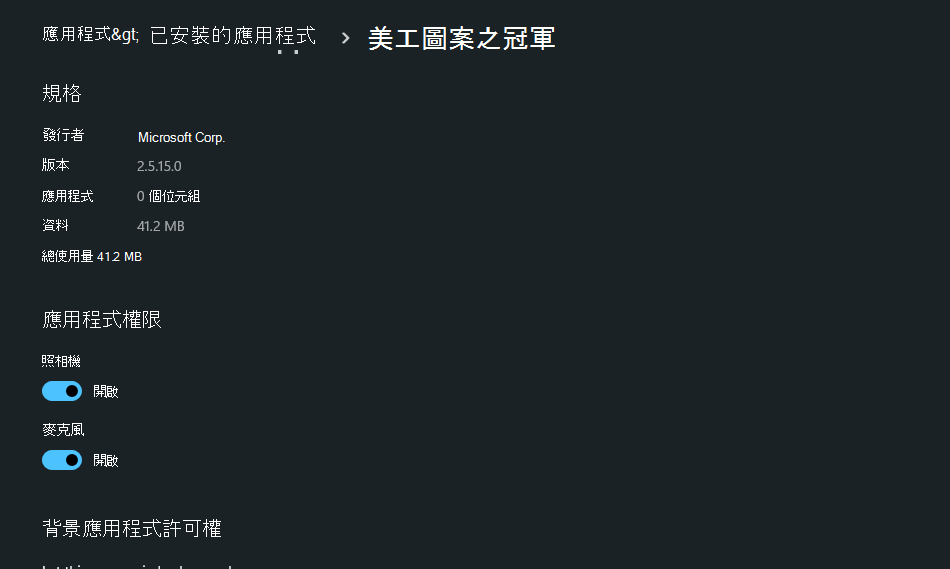多媒體攝影機可讓您透過網路攝影機錄製視訊,無論是否同時錄製您的螢幕。
如果您使用的是 Windows (中的 Clipchamp 傳統型應用程式,而不是在 Chrome 或 Edge 瀏覽器視窗) 存取 Clipchamp,請依照下列步驟來啟用、停用和變更網路攝影機錄製的相機和麥克風設定。
-
若要開始,請透過記錄存取我們的螢幕和相機錄製器,& 在 Clipchamp 中視訊編輯項目左側的工具列中建立索引卷標。 在該處,按兩下您要使用的錄製選項,例如相機。
-
彈出視窗會在您開始錄製之前出現。 按兩下 [允許] 按鈕,允許 Clipchamp 存取電腦的相機 & 麥克風。
-
允許存取之後,系統會自動選取預設相機和麥克風。 如果您的電腦連接超過 1 部相機或麥克風,您可以從錄製視窗下方的 2 個下拉功能表變更預設裝置。
-
按兩下中央的紅色按鈕以開始錄製。
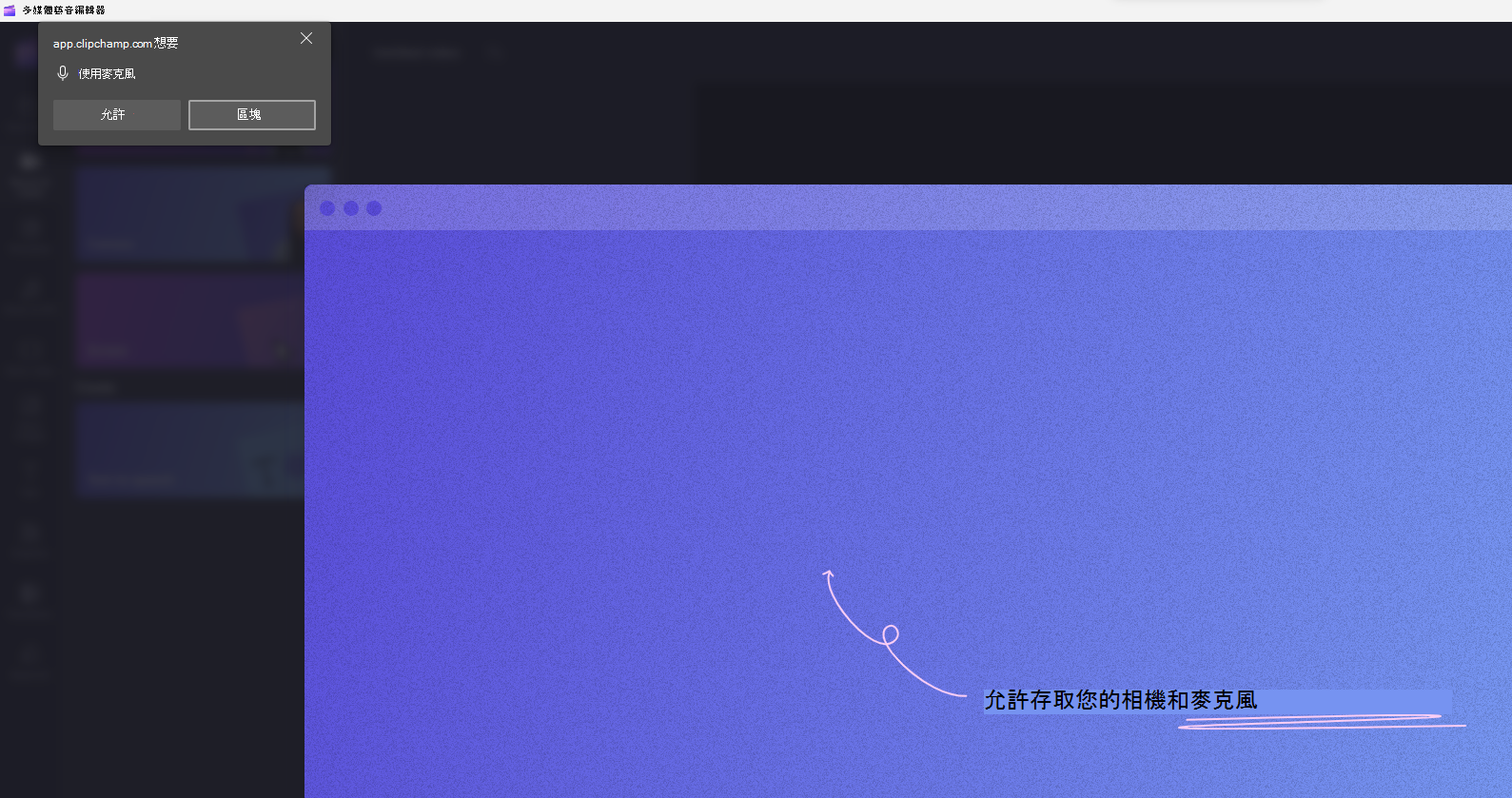
如何變更 Clipchamp 的相機和麥克風訪問許可權
若要在您最初允許存取之後變更許可權,如上文所述,您可以在 Windows 設定的已安裝應用程式中的 Clipchamp 專案中變更許可權。 移至 Windows 設定 - 應用程式 - 已安裝的應用程式、搜尋 Clipchamp ,然後按兩下三個水平點按鈕以開啟更多選項。 按兩下 [進階選項]。
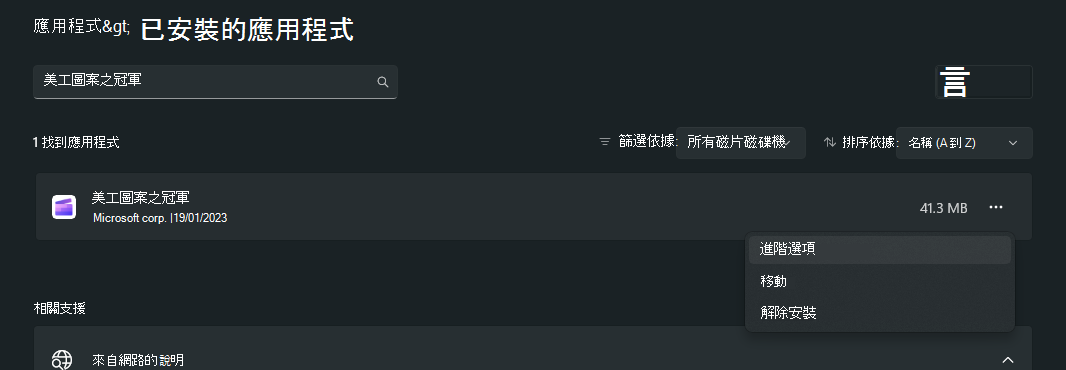
您可以在這裡控制相機和麥克風存取的應用程式許可權。 更新的設定將會在關閉並重新開啟 Clipchamp Windows 應用程式後生效。