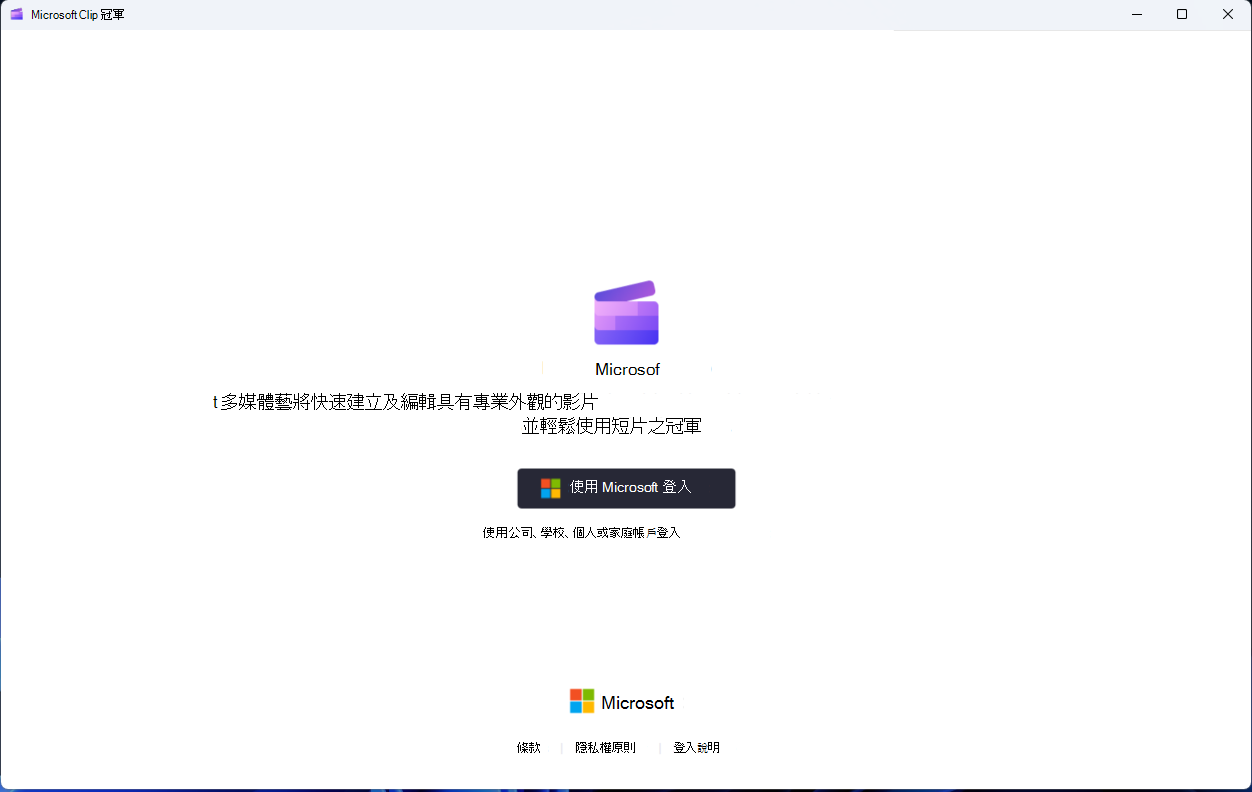附註: 本文適用於想要在其組織中啟用或停用 Clipchamp 的 Microsoft 365 租用戶的系統管理員。
Microsoft 365 系統管理員可以管理個別使用者、使用者群組或整個組織的 Clipchamp 存取權。
如果您熟悉啟用和停用服務,您會發現這些選項與其他屬於 Microsoft 365 商務或教育 SKU 一部分的服務相同。
請參閱下列各節以深入瞭解:
多媒體藝廳在 Microsoft 365 SKU 中的可用性
Clipchamp 工作版的標準方案是下列Microsoft 365 商務與教育版授權中的 隨附服務:
|
Microsoft 365 商務版 SKU |
Microsoft 2024 年 7 月起 (365 教育版 SKU) |
|---|---|
|
Microsoft 365 E3 |
Microsoft 365 教育版 A3 |
|
Microsoft 365 E5 |
Microsoft 365 教育版 A5 |
|
Microsoft 365 商務標準版 |
Microsoft 365 教育版 A3 學生使用權益 |
|
Microsoft 365 商務進階版 |
Microsoft 365 教育版 A5 學生使用優惠 |
|
Microsoft 365 E3 額外功能 |
Microsoft 365 A3 額外功能 |
|
Microsoft 365 E5 額外功能 |
Microsoft 365 A5 額外功能 |
根據預設,已為擁有其中一個Microsoft組織指派 365 個授權的用戶啟用 Clipchamp。
新的工作訂閱方案多媒體藝圈
自 2023 年 12 月起,除了包含上述 Microsoft 365 個授權的 Clipchamp Standard 之外,新的 Clipchamp Premium 方案還提供 Microsoft 365 企業版或商務版附加元件。 使用上述其中一個授權方案的客戶可以購買 Clipchamp Premium 來存取其他功能。
如果您的工作使用者不是上述的其中一個Microsoft 365 授權方案,多媒體藝廳標準版和 Clipchamp 進階版也提供獨立訂閱 。 如需詳細資訊,請參閱 此公告。
有關可用性的其他附注
-
Clipchamp 不會新增至 Office 365 SKU。 不過,Office 365 SKU 訂閱者可以購買 Clipchamp 做為獨立授權。
-
Microsoft 365 E3/E5 (和 A3/A5) 額外功能 授權適用於 Microsoft 365 E3/E5 (和 A3/A5) 原始 SKU 的訂閱者。 如需詳細資訊,請參閱這 篇技術社群部落格文章。
-
如需有關 Clipchamp 版本的通知,包括其他 Microsoft 365 SKU 中可能的可用性,請遵循 Microsoft 365 藍圖。
管理個別使用者的剪貼簿可用性
對於已獲指派 Microsoft 365 授權的個別使用者,您可以在系統管理 中心 或透過 PowerShell 取消指派 Clipchamp。
透過系統管理中心啟用或停用 Clipchamp
-
在 系統管理中心,移至 [ 帳單 > 授權] 頁面。
-
在 [授權] 頁面上,選取特定使用者的列。
-
在右窗格中,根據您是否要讓用戶擁有 Clipchamp,選取或取消選取 Microsoft Clipchamp ]。
-
完成後,選取 [儲存],然後選取 [關閉]。
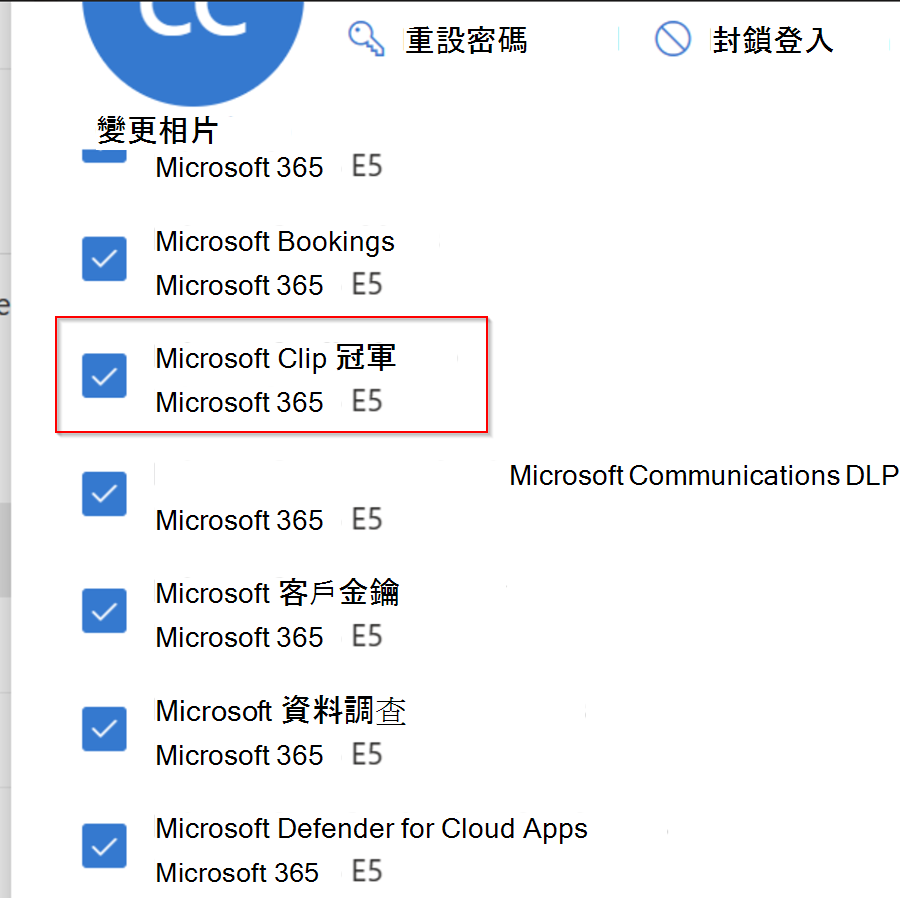
如需詳細資訊,請參閱變更用戶有權存取的應用程式與服務。
透過PowerShell啟用或停用 Clipchamp
身為系統管理員,您也可以在指派 Microsoft 365 授權給使用者時,使用 PowerShell 來啟用或停用 Clipchamp 等服務。 如需詳細資訊,請參閱指派用戶授權時停用Microsoft 365服務存取權一文中的單一使用者。
管理使用者群組的剪貼簿可用性
針對使用者群組,您可以使用PowerShell來啟用或停用 Clipchamp 服務。
當您正在指派Microsoft 365 個授權時,可以停用特定Microsoft 365 服務的存取權。
當授權已指派給使用者,而您想要移除 Clipchamp 服務時,請使用下列其中一種方法:
-
根據部門或縣/市等現有帳戶屬性篩選帳戶 (的) ,並使用 Set-MsolUserLicense Cmdlet 搭配 LicenseOptions 參數來啟用或停用服務。
-
建立使用者群組,並使用 Set-MsolUserLicense Cmdlet 搭配 LicenseOptions 參數,為群組的所有成員啟用或停用服務。
如需詳細資訊,請參閱 使用PowerShell停用Microsoft 365服務的存取權。
只停用特定部門或地點的服務
您可以使用上述方法 1 搭配 PowerShell,根據部門或位置屬性篩選帳戶,並停用這些帳戶的服務。 例如,如果您想要 針對行銷部門中的所有使用者停用 Clipchamp,您可以使用下列命令:
$LO = New-MsolLicenseOptions -AccountSkuId "contoso:ENTERPRISEPACK" -DisabledPlans "CLIPCHAMP" Get-MsolUser -All | Where-Object {$_.Department -eq "Marketing"} | Set-MsolUserLicense -LicenseOptions $LO您必須將 「contoso:ENTERPRISEPACK」 取代為您自己的 AccountSkuId,並將 「Marketing」 取代為您自己的部門名稱。 您也可以使用其他屬性,例如城市、國家/地區或標題來篩選帳戶。
Clipchamp ServicePlanId 是 a1ace008-72f3-4ea0-8dac-33b3a23a2472。 ServicePlanName 是 CLIPCHAMP。
管理 Clipchamp 的 Windows 傳統型應用程式可用性
根據預設,貴組織中擁有對應授權的用戶可以在 Microsoft Edge 或 Google Chrome 中透過網頁Microsoft 365 存取 Clipchamp 的工作版本。 除了 Web 存取之外,Clipchamp 還提供適用於 Windows 10 和 Windows 11 的傳統型應用程式,可直接啟動視訊編輯器。
最多版本 2.9.x,傳統型應用程式僅支援個人Microsoft帳戶。 從版本 3.x,應用程式支援 (AAD/Entra ID) 的公司或學校Microsoft帳戶。 這個新的應用程式版本現已推出,且一般可供使用。 如需詳細資訊,請參閱:Windows 剪貼簿應用程式中的工作帳戶支援。
您可以控制 Clipchamp 傳統型應用程式在貴組織中的可用性,如下所示。
-
建議您使用 Intune 來管理應用程式。 其運作方式與管理其他 Microsoft Store 應用程式相同,請參閱:將 Microsoft Store 應用程式新增至 Microsoft Intune]。
-
我們也建議 (ADMX/ADML) 下載最新的 Clipchamp 系統管理範本檔案 ,並將它們匯入 Intune,以便使用下列所述的組策略選項。 若要瞭解如何在 Intune 中匯入 ADMX & ADML 檔案,請參閱這篇支援文章。
-
您的用戶必須使用應用程式版本 2.8.0 (或更新版本) ;管理應用程式無法在較舊版本中運作。
-
AAD/Entra ID 帳戶支援至少可從版本 3.x (3.0.10020) 。
-
請注意,如果貴組織中的使用者已啟用 Microsoft Store,他們也可以自行更新裝置上的 Clipchamp 傳統型應用程式。
Intune 的系統管理體驗
組策略選項
在 Intune 中匯入 Clipchamp ADMX/ADML 檔案後 (請參閱上方) ,您可以運用兩個原則來控制對 Clipchamp 桌面應用程式的存取權。
-
啟用 Clipchamp 傳統型應用程式:此原則可讓您封鎖在 Windows 計算機上使用應用程式。
-
允許個人帳戶的 Clipchamp:此原則可讓您封鎖在 Windows 計算機應用程式中使用 個人帳戶的 Clipchamp 。
這兩個原則可以完全停用傳統型應用程式,或只允許使用者存取 Clipchamp 的工作版本。
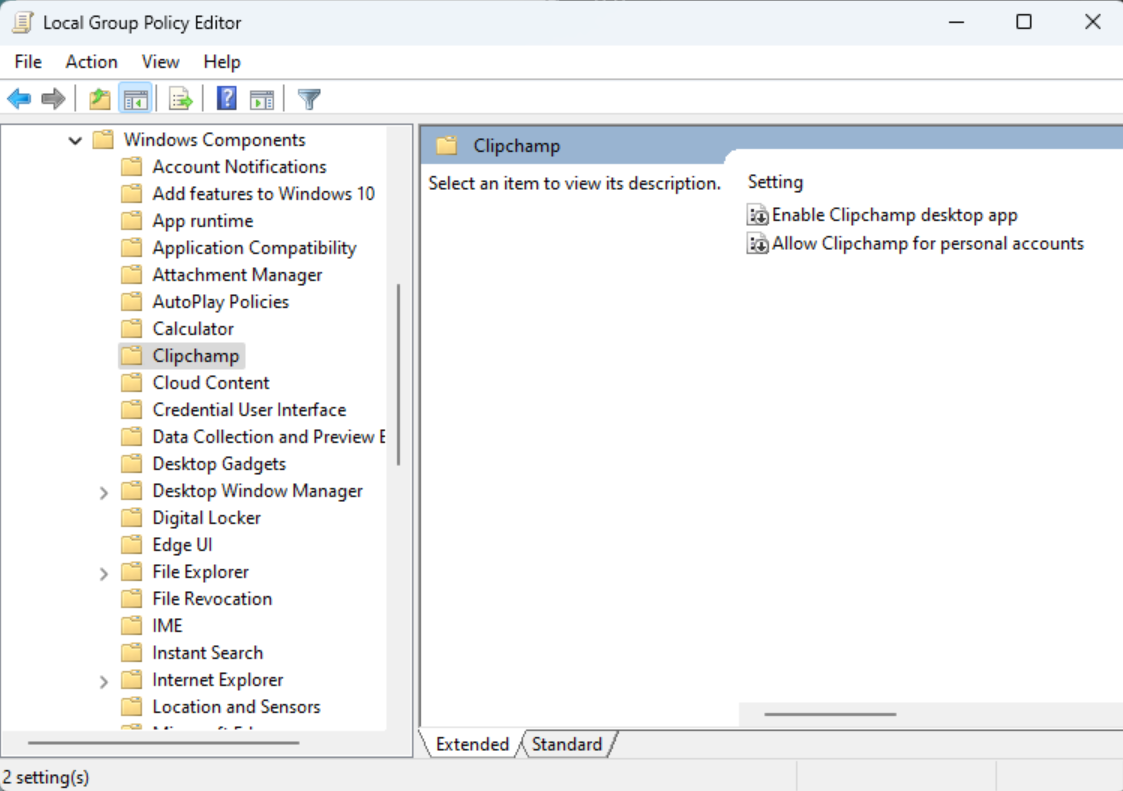
管理傳統型應用程式
將 Clipchamp 應用程式新增至 Intune,以便您如本文所述進行管理 - 將 Microsoft Store 應用程式新增至 Intune Microsoft,您可以
-
在使用者裝置上啟用或停用應用程式,
-
請確定它已更新為其最新版本,
-
允許或不允許在其中使用個人Microsoft帳戶, (上述的組策略) ,
-
或在用戶裝置上完全封鎖它。
使用者體驗
如果您停用 Clipchamp 的傳統型應用程式,但該應用程式已安裝在用戶裝置上,當他們嘗試啟動 Clipchamp 時,會看到下列訊息。
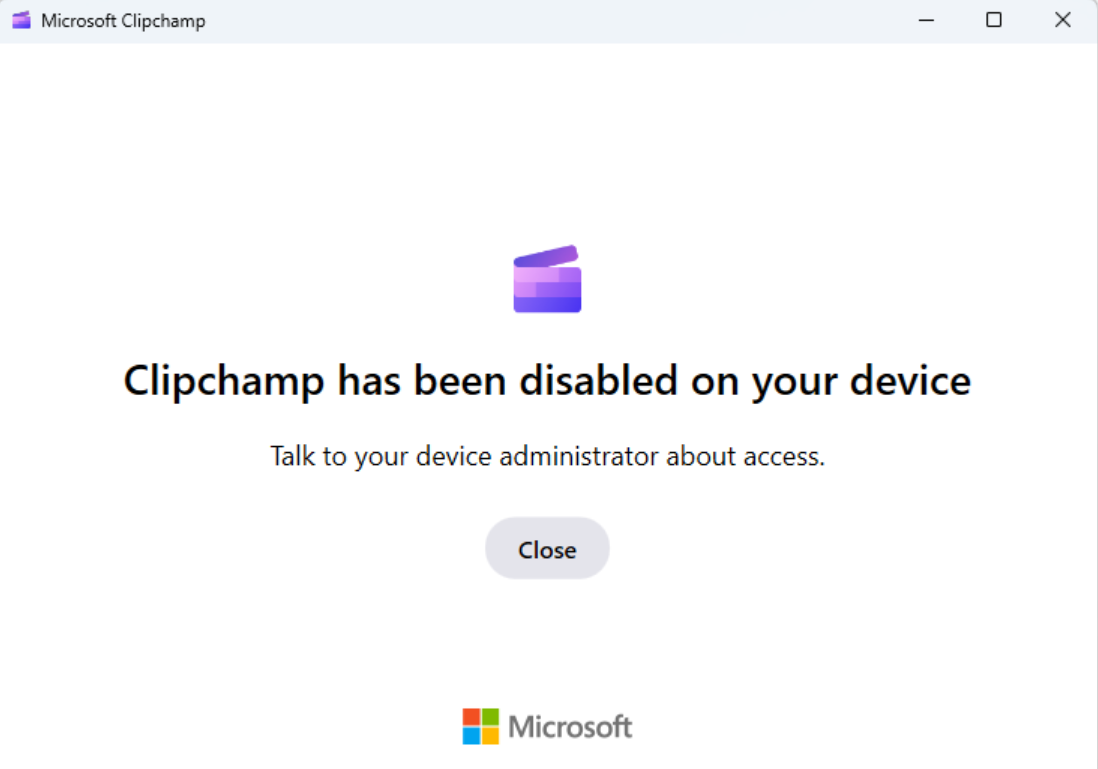
如果您在 MSA) (停用個人Microsoft帳戶的 Clipchamp,而使用者裝置上的桌面應用程式版本小於 3.x (,因此,2.9.x) ,您的使用者會在嘗試啟動 Clipchamp 時看到下列內容。
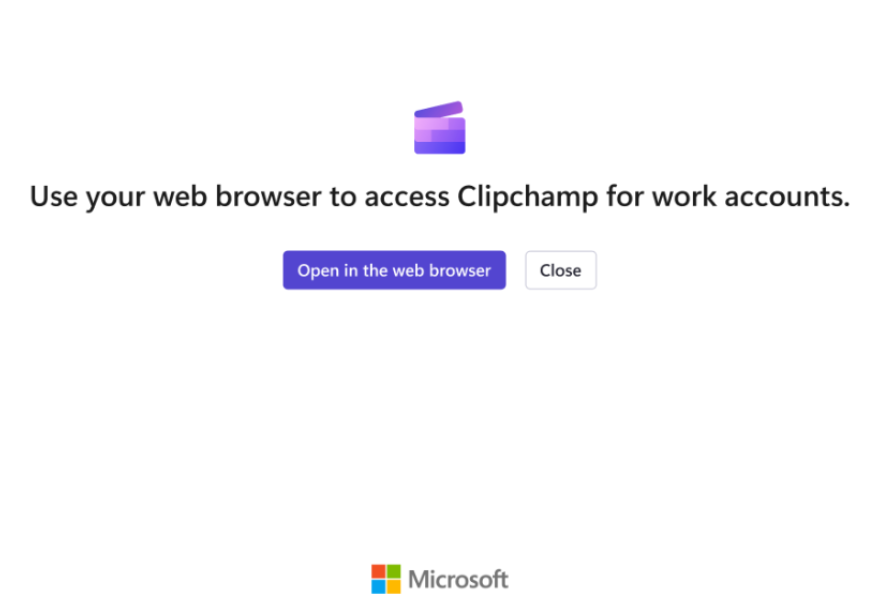
如果您在 Intune 中啟用應用程式,且使用者在他們的裝置上啟動該應用程式,他們就會自動登入 Clipchamp 的工作版本,並看到具有其現有視訊編輯專案的登陸頁面。

如果您啟用應用程式,並允許您的使用者登入個人Microsoft帳戶以及公司或學校帳戶,他們可以選擇要在傳統型應用程式 - 公司或個人版中開啟的 Clipchamp 版本。