您可以使用 Clipchamp 的 Dropbox 和 Google 雲端硬碟整合,輕鬆將個人視訊剪輯匯入 iOS 編輯應用程式。 在幾個簡單的步驟中,您可以隨時隨地編輯視訊剪輯。
步驟 1: 建立新視訊
登入 Clipchamp iOS 應用程式後,請點選 紫色 + 按鈕 來建立新影片。
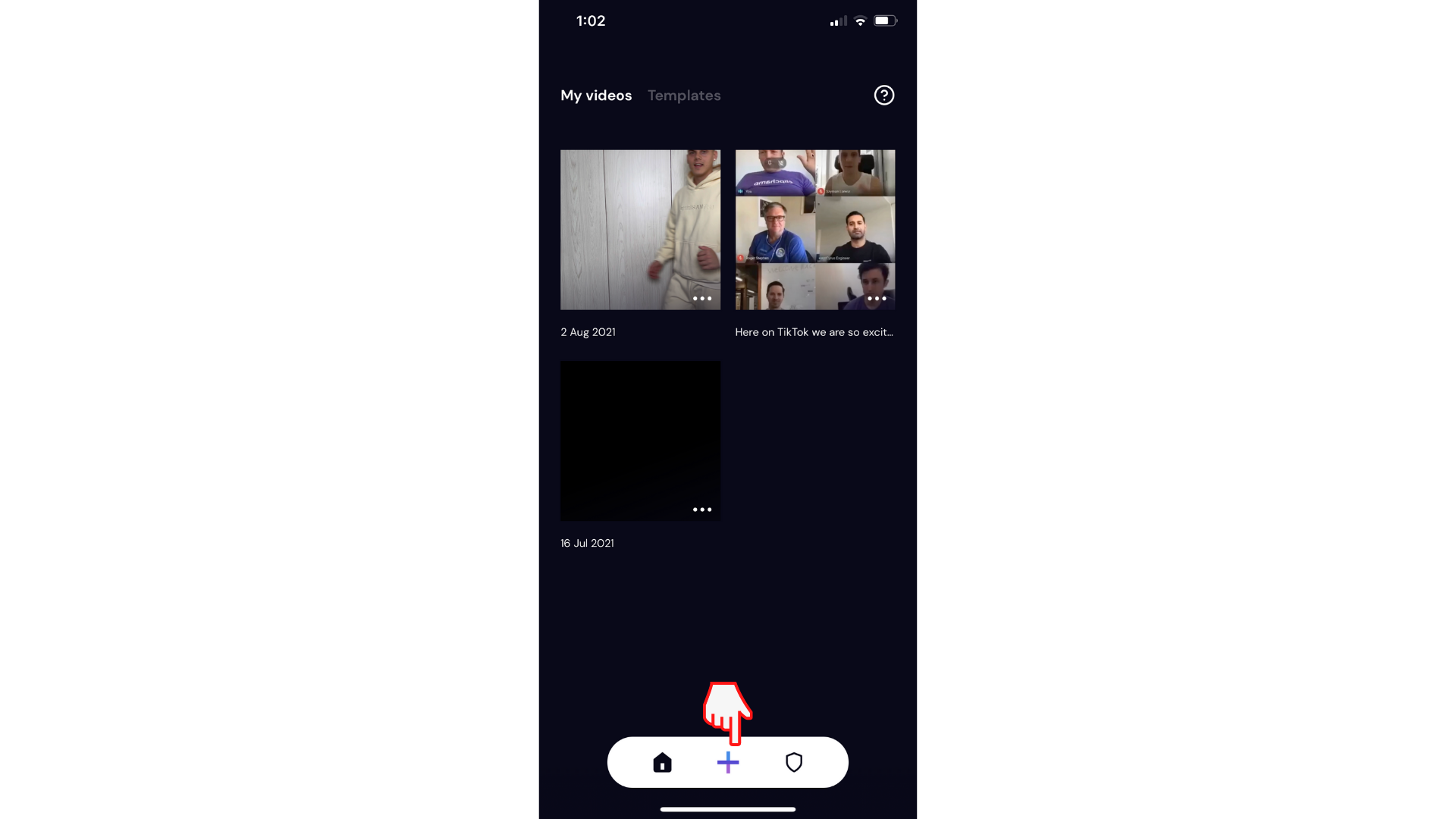
步驟 2: 從Google雲端硬碟和Dropbox匯入視訊剪輯
點選 [選取視訊] 來取代錄製新 視訊。
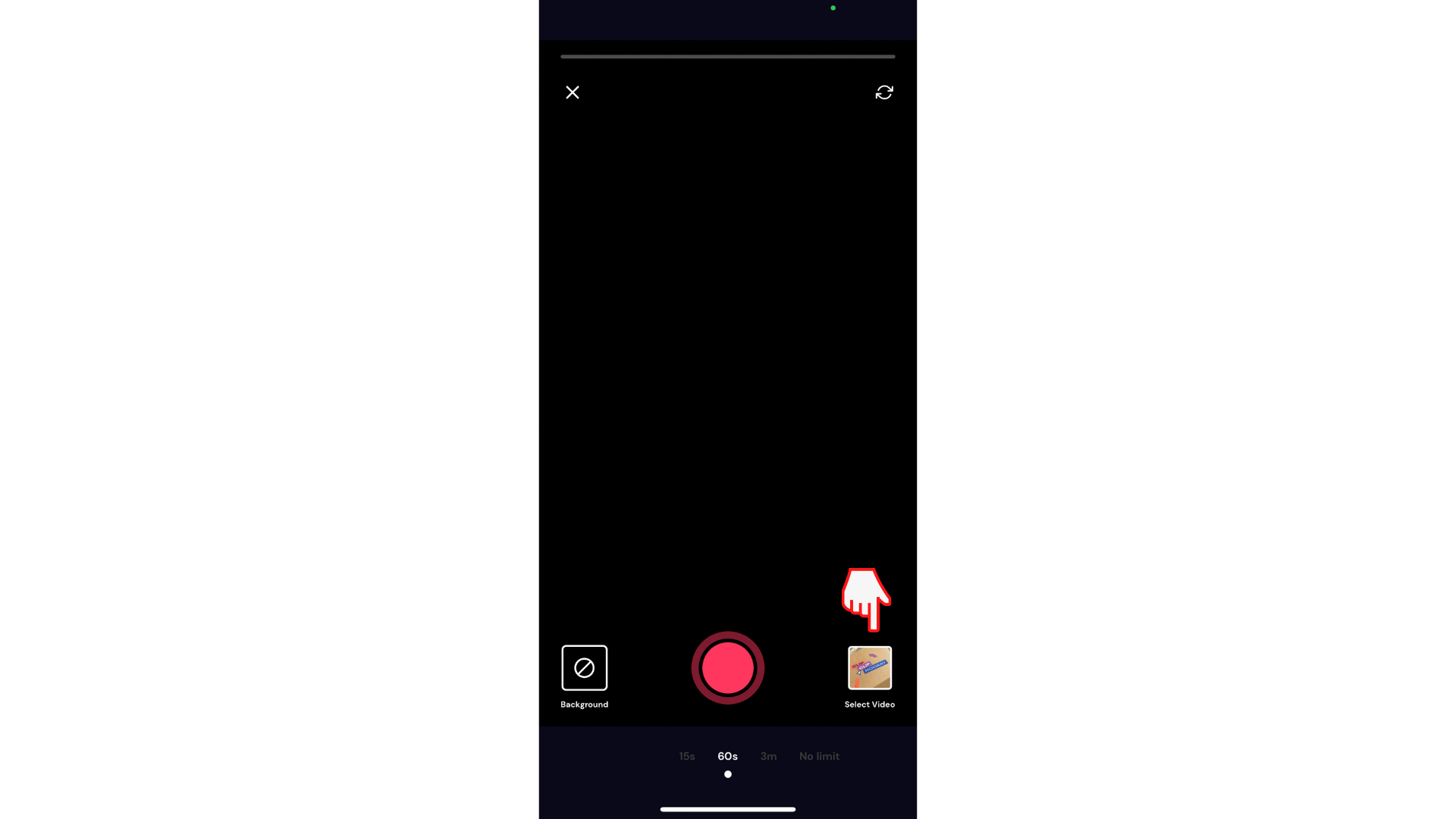
在頂端的索引標籤上,點選 [選取手機相簿] 選項旁的 [選取檔案 ]。
![使用者點選 [檔案] 索引標籤](https://support.content.office.net/zh-tw/media/116262f2-51c0-4326-9e34-ac73bc3f416a.png)
iCloud 檔案會自動開啟。 您可以視需要從 iCloud 檔案匯入影片。
點選 [最近] 旁的 [流覽 ] 索引標籤。 然後,點選左上角的 [流覽] 按鈕 。
![使用者點選 [瀏覽]](https://support.content.office.net/zh-tw/media/70931f94-ddd5-4ca0-91e8-e3270c46c863.png)
點選右上角的 3 個點按鈕 。 下拉式索引標籤隨即出現。 點選 [編輯]。 您會在 [在我的 iPhone 上] 位置下看到 Google 雲端硬碟和 Dropbox。
如果Dropbox和Google雲端硬碟未自動出現,請確定您已從App Store 下載Dropbox和Google雲端硬碟並登入。
![使用者點選 [瀏覽] 選單選項以允許存取](https://support.content.office.net/zh-tw/media/9c4f16e4-235d-455c-a414-4e0af19c61bd.png)
將 白色圓圈向右滑動,開啟Google雲端硬碟和Dropbox的存取權。 您也可以允許存取 OneDrive 和 Box。
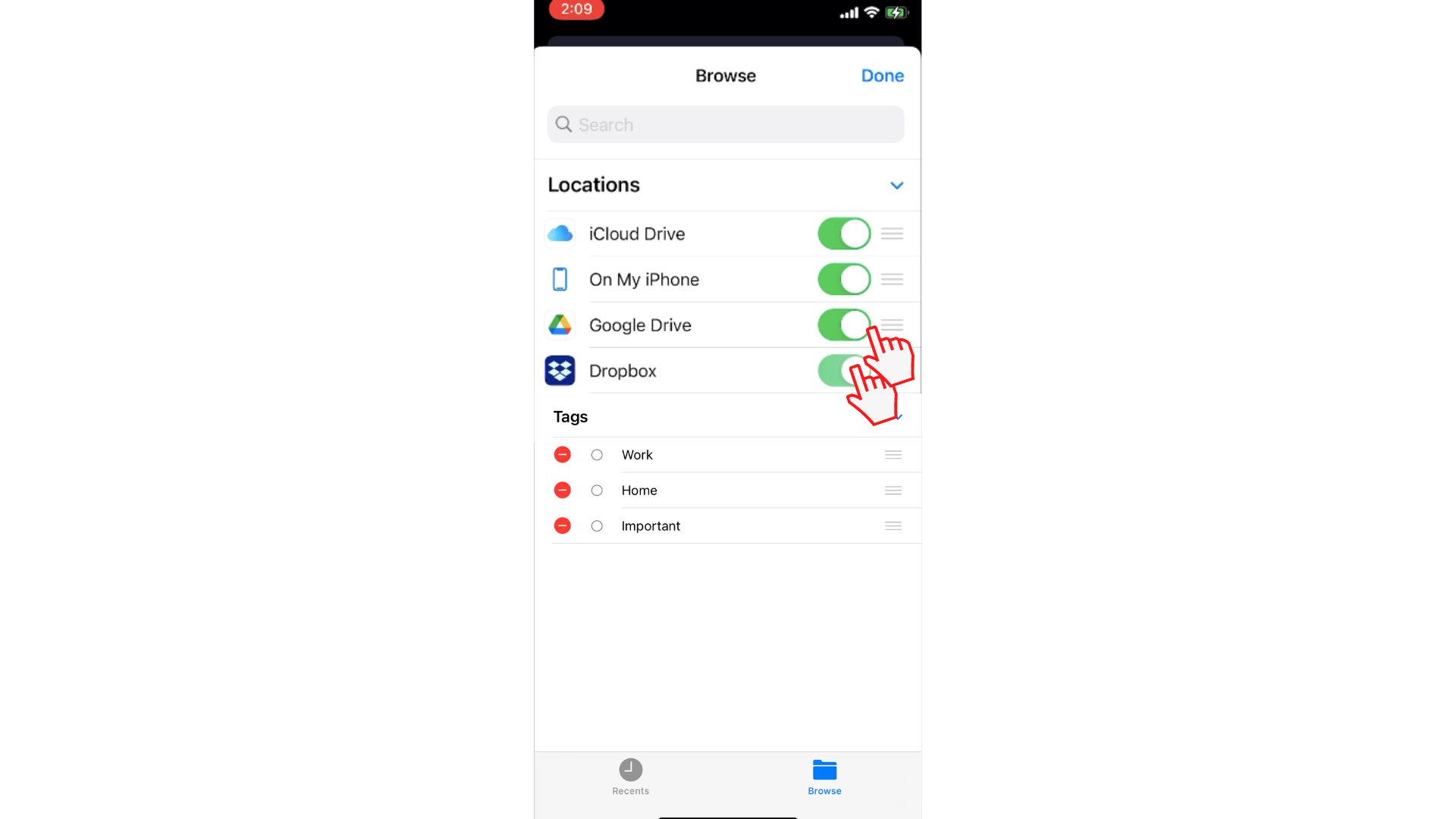
您現在可以從Google雲端硬碟或Dropbox點選 視訊剪輯 ,並將其新增至 Clipchamp 的行動編輯器。
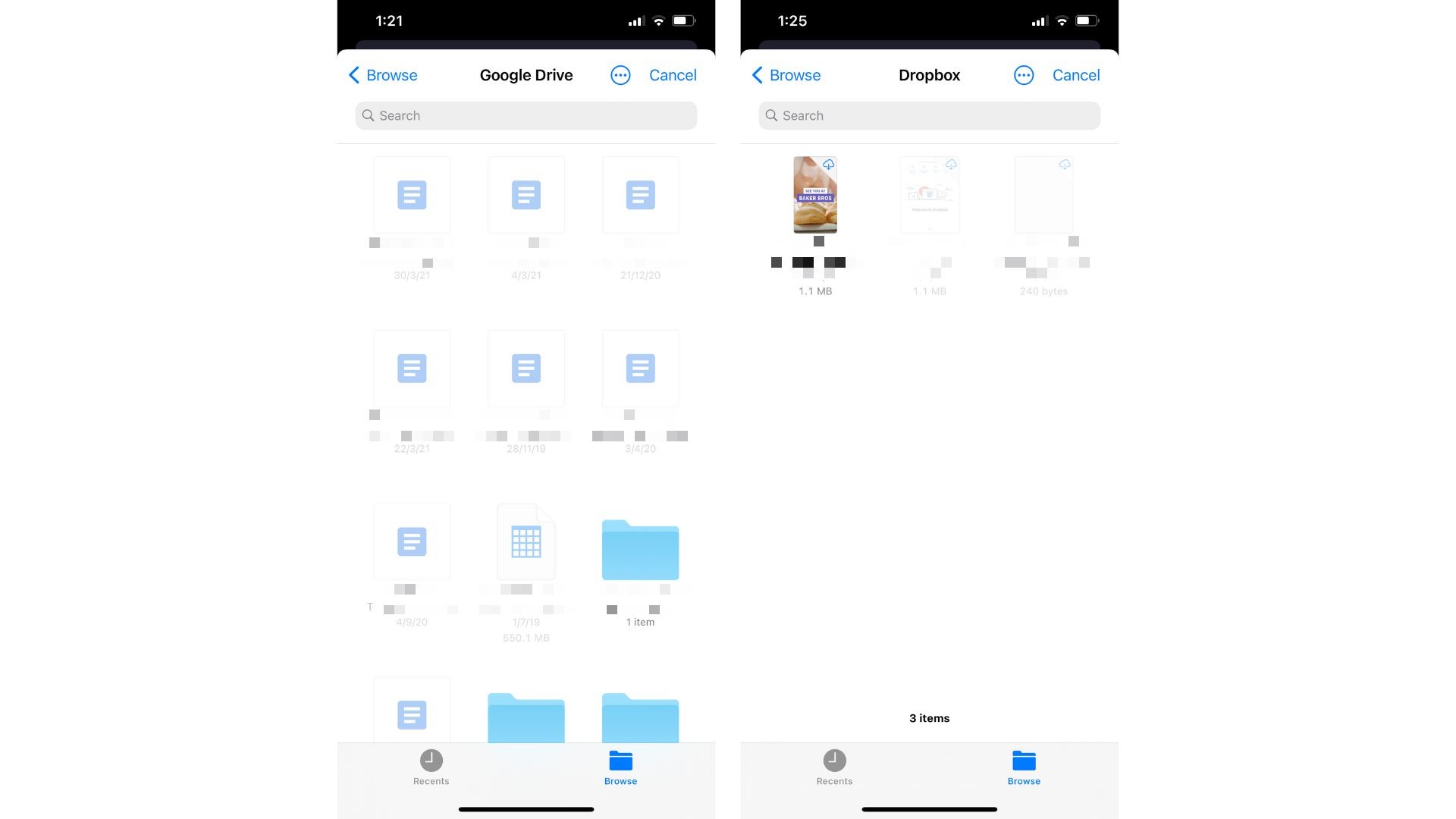
選取您要編輯的視訊剪輯後,視訊的預覽畫面會顯示在您的螢幕上。 點選 [新增],然後點選 [ 下一步 ] 以使用我們的行動編輯器開始編輯。
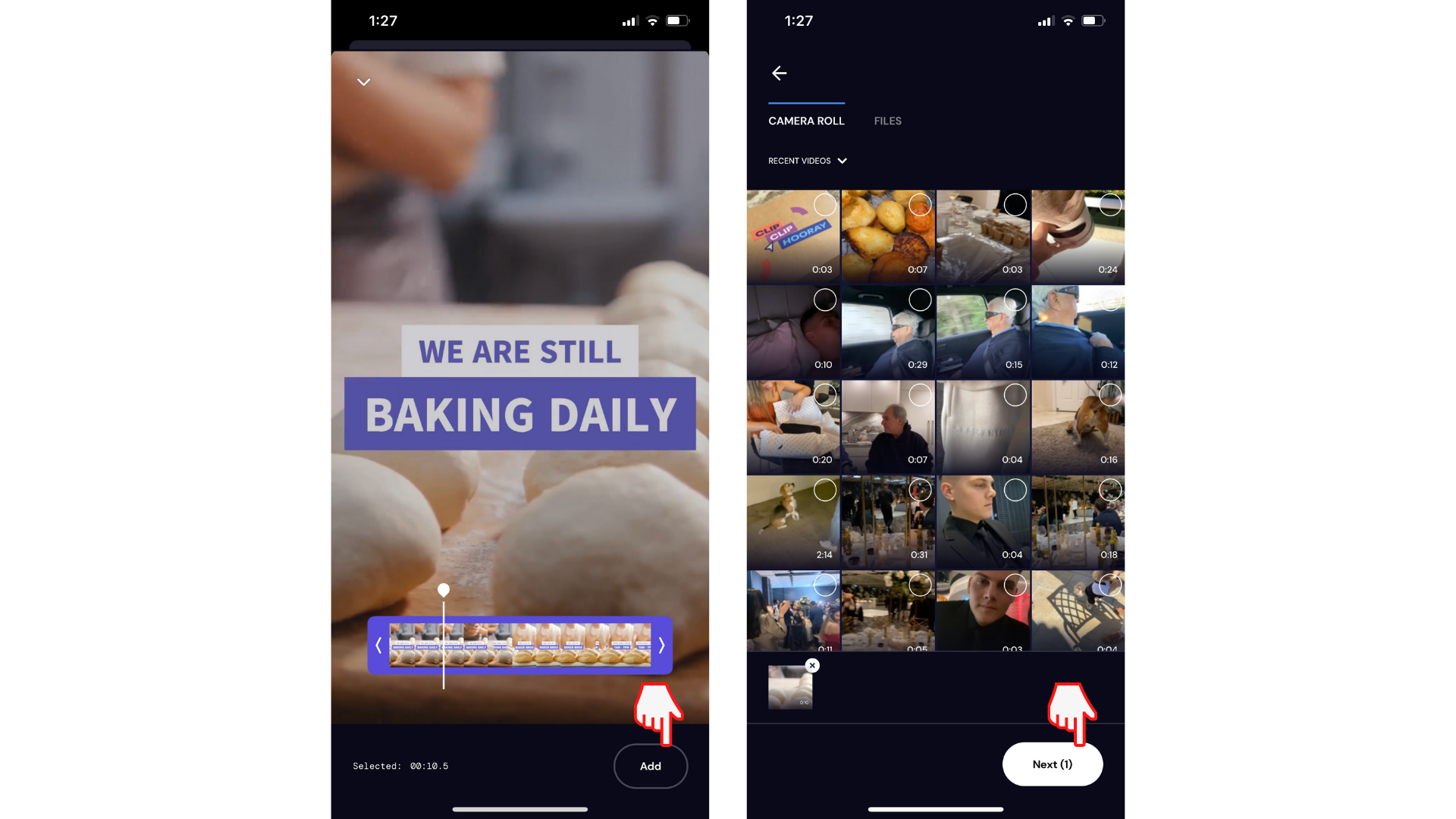
試試我們的 iOS 應用程式。
下載免費的 Clipchamp iOS 應用程式 以開始使用。










