附註: 本文中的螢幕快照來自 Clipchamp 的個人版本。 工作 帳戶的 Clipchamp 也適用相同的原則。
您可以在多媒體藝廳中增加預覽視窗的大小,以便在編輯時觀賞較大版本的視訊。 這可透過 全螢幕 按鈕或折疊時程表、屬性面板和內容提要字段來運作。
選項 1 - 切換到全螢幕模式
預覽視窗右下角有一個矩形 全螢幕 圖示。 選取它可讓視訊展開至畫面的完整大小,並使用顯示為以全螢幕模式觀看影片的播放按鈕。
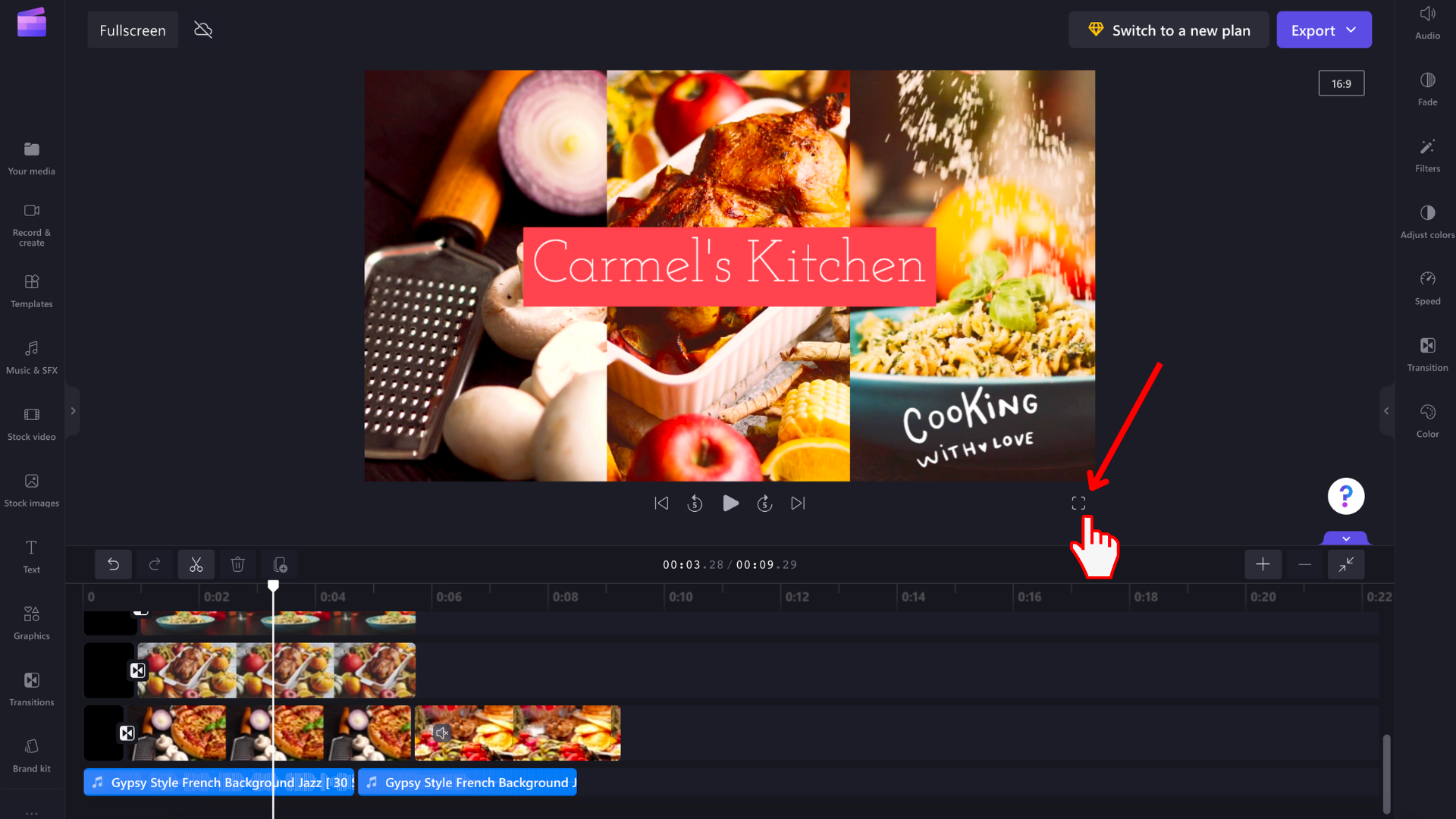
再次按下鍵盤上的 Esc 鍵或選取畫面右下角的全螢幕模式按鈕,即可返回編輯器。
選項 2 - 最小化時程表和側邊面板
若要放大編輯器中的預覽視窗大小,但不切換到全螢幕模式,您也可以折疊時程表、內容提要字段和屬性面板,以提供更多預覽空間。
3 個模組中的每一個都有折 疊/展開 按鈕。 屬性面板的窗格如下所示:
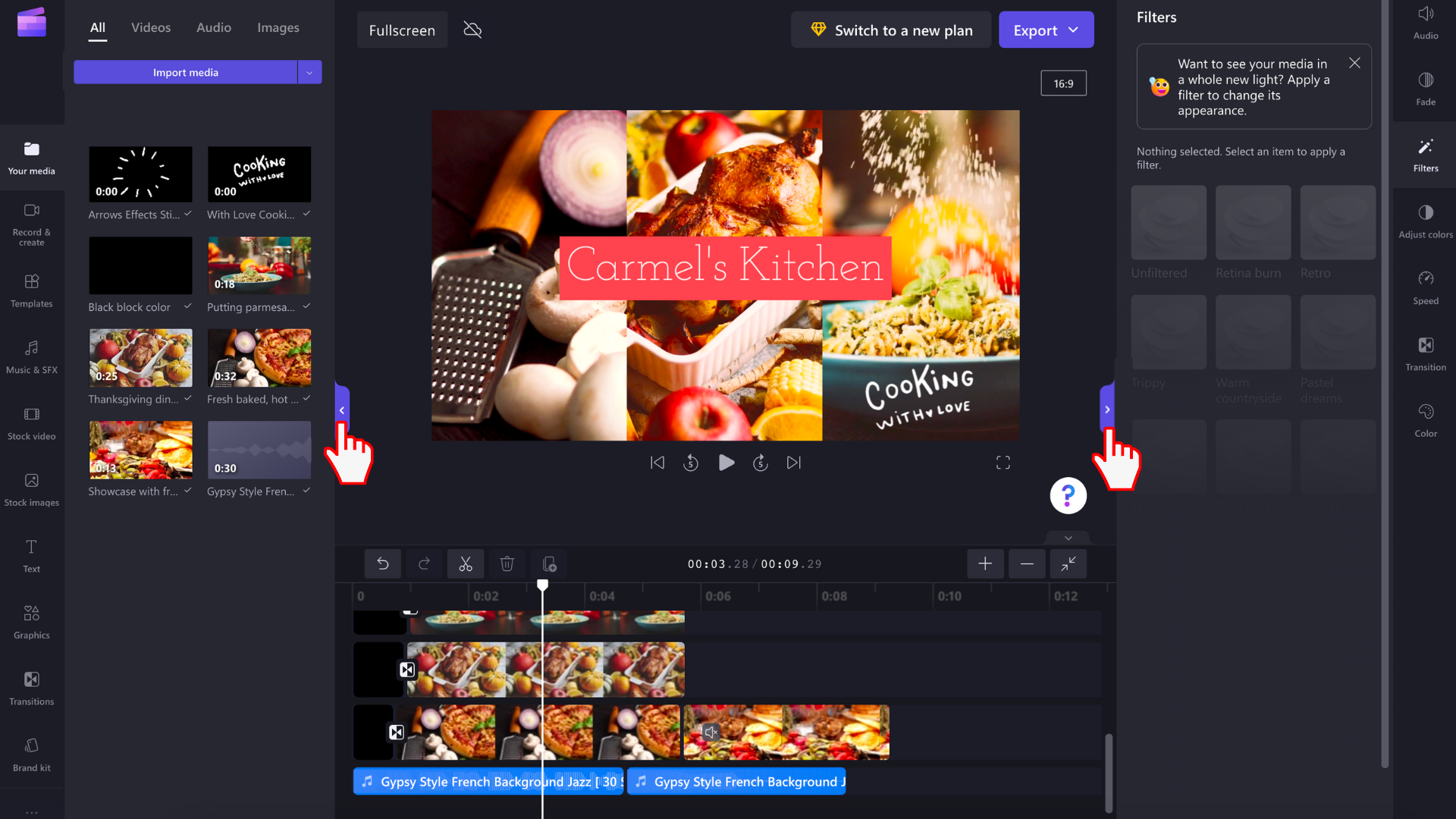
時程表的 折疊/展開 按鈕位於右側編輯介面的相同區域。
當時間軸和兩個側邊面板最小化時,編輯器看起來會像這樣:
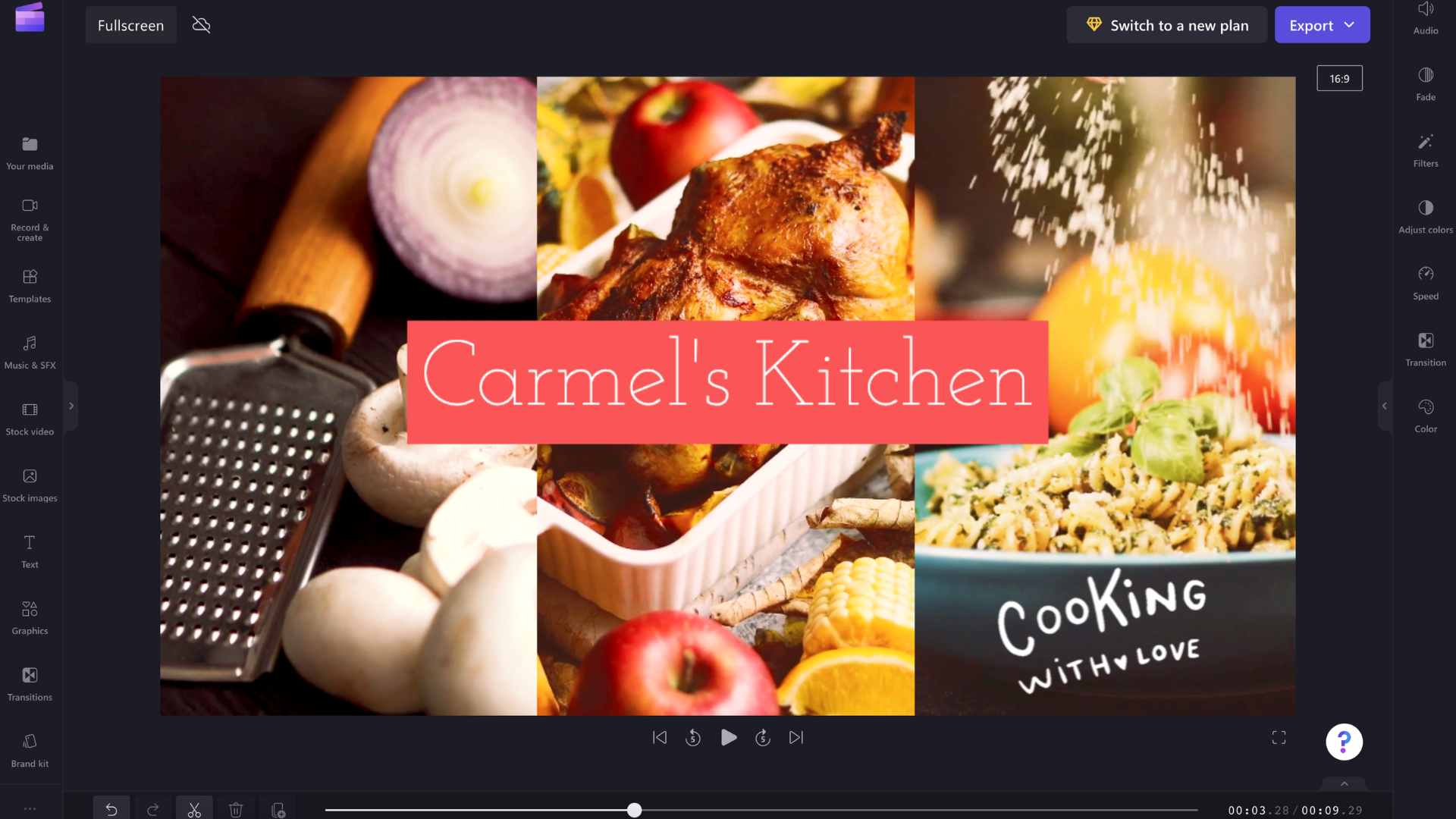
再次選取相同的 折疊/展開 按鈕,將 3 個模組展開至先前的大小。










