如果您在新的影片中新增了一堆短片,請勿為這些短片的完美順序感到壓力。 您可以在 Clipchamp iOS 應用程式中輕鬆地重新排列美工圖案。 只要長按然後拖放即可。
步驟 1: 建立新視訊
點選 紫色 + 按鈕 以建立全新的影片。
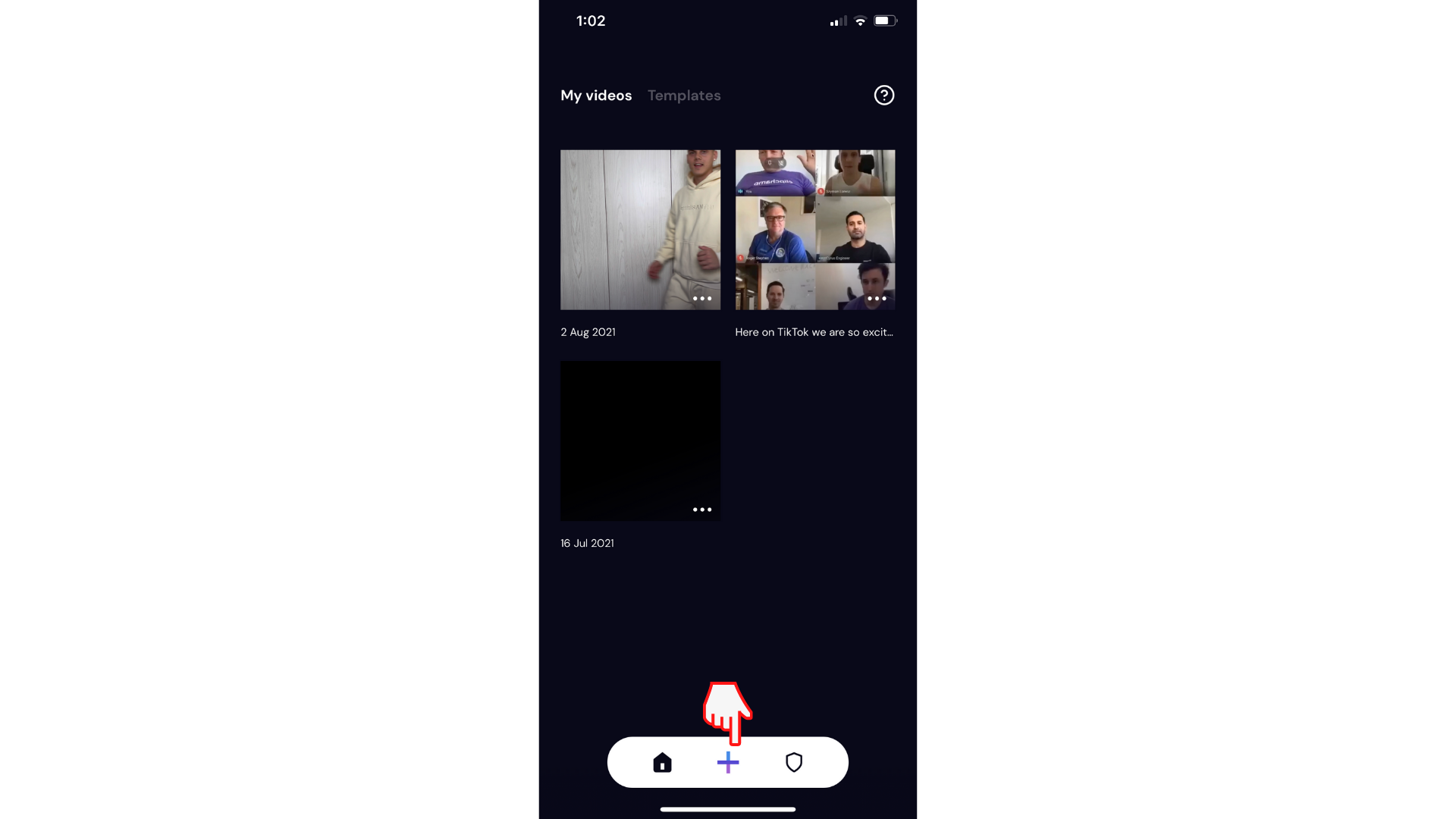
選取視訊剪輯並點選下一步,即可將影片剪輯新增至時程表。 編輯器會自動開啟。
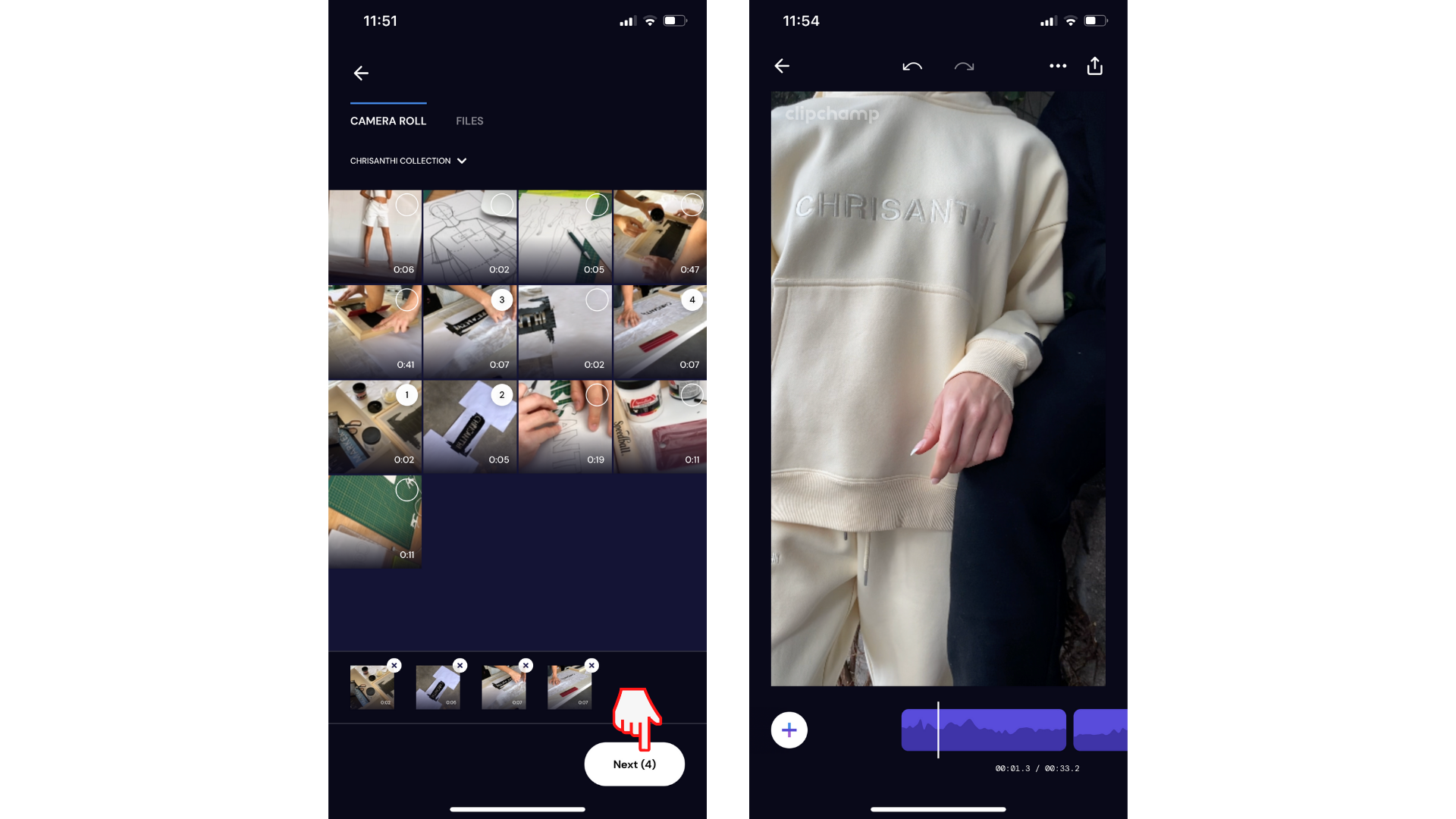
步驟 2: 重新排列視訊剪輯
一旦您在影片中有兩個或多個美工圖案,請長按時程表中您要重新排序的 紫色美 工圖案。
接下來, 長按特定的美工圖案, 然後拖放到新順序。 完成後,點選時程表的 上一頁箭號 返回編輯器。
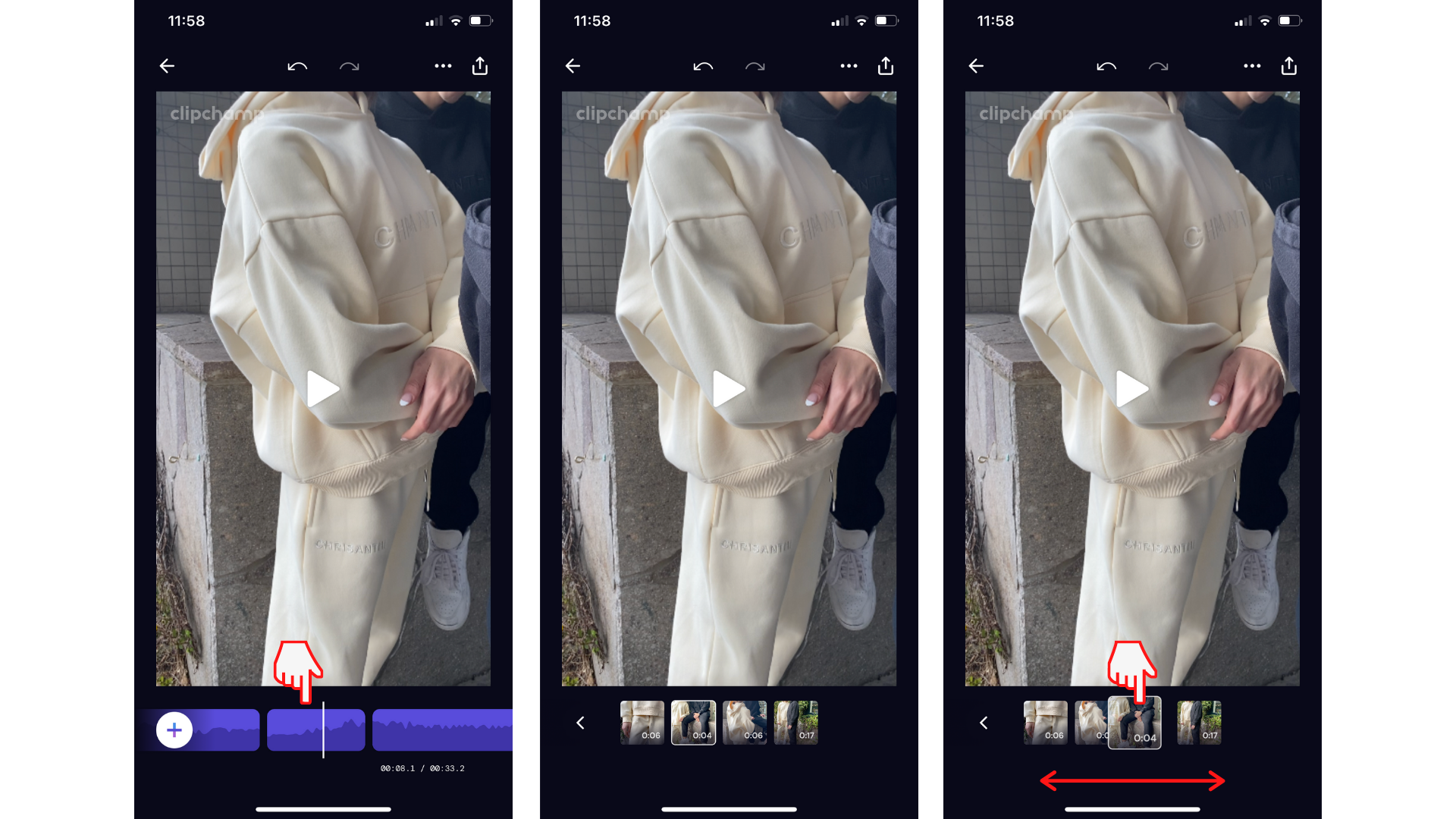
試試我們的 iOS 應用程式。
下載免費的 Clipchamp iOS 應用程式 以開始使用。










