“Freehand” 指的是使用游標在 Clipchamp 的預覽視窗中變更媒體資產,而不是依賴裁剪或定位的默認專案。
透過手繪裁剪工具,您可以裁剪視訊、影像或其他視覺資產的特定區域,甚至可以調整預覽區域內的角落來變更資產的長寬比例。 此編輯函數可協助您輕鬆地將視訊的焦點保持在畫面中。
附註: 本文中的螢幕快照來自 Clipchamp 的個人版本。 工作 帳戶的 Clipchamp 也適用相同的原則。
如何在 Clipchamp 中使用手繪裁剪
步驟 1: 建立專案或開啟現有專案
如果您要建立新的視訊編輯專案,請將媒體檔案新增至媒體庫,然後從將專案拖放到時程表開始。
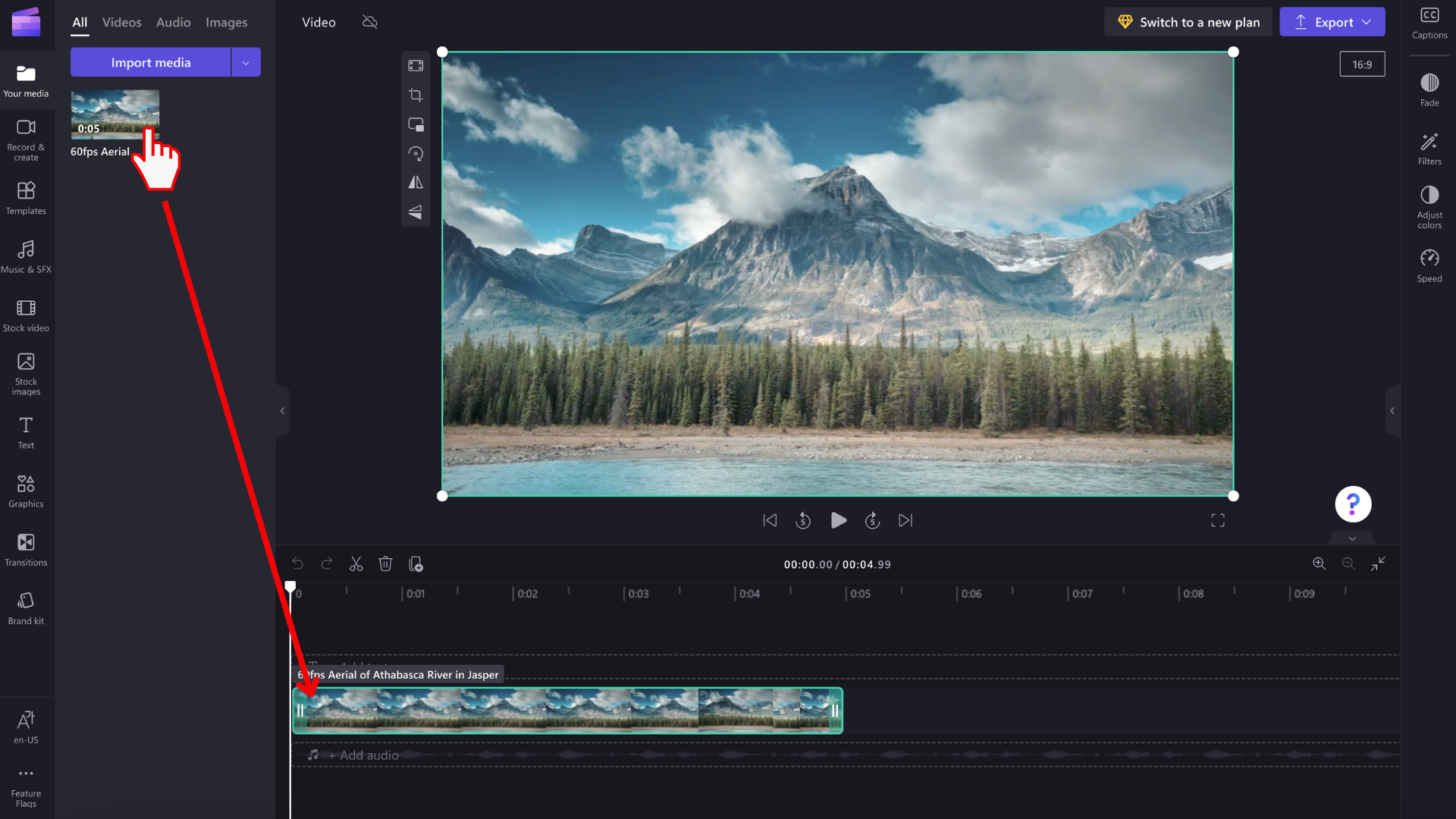
步驟 2: 在時程表中選取資產
在時程表上選取您要任意裁剪的美工圖案。 您選取的資產會在時間軸和選取影片預覽視窗時反白顯示。
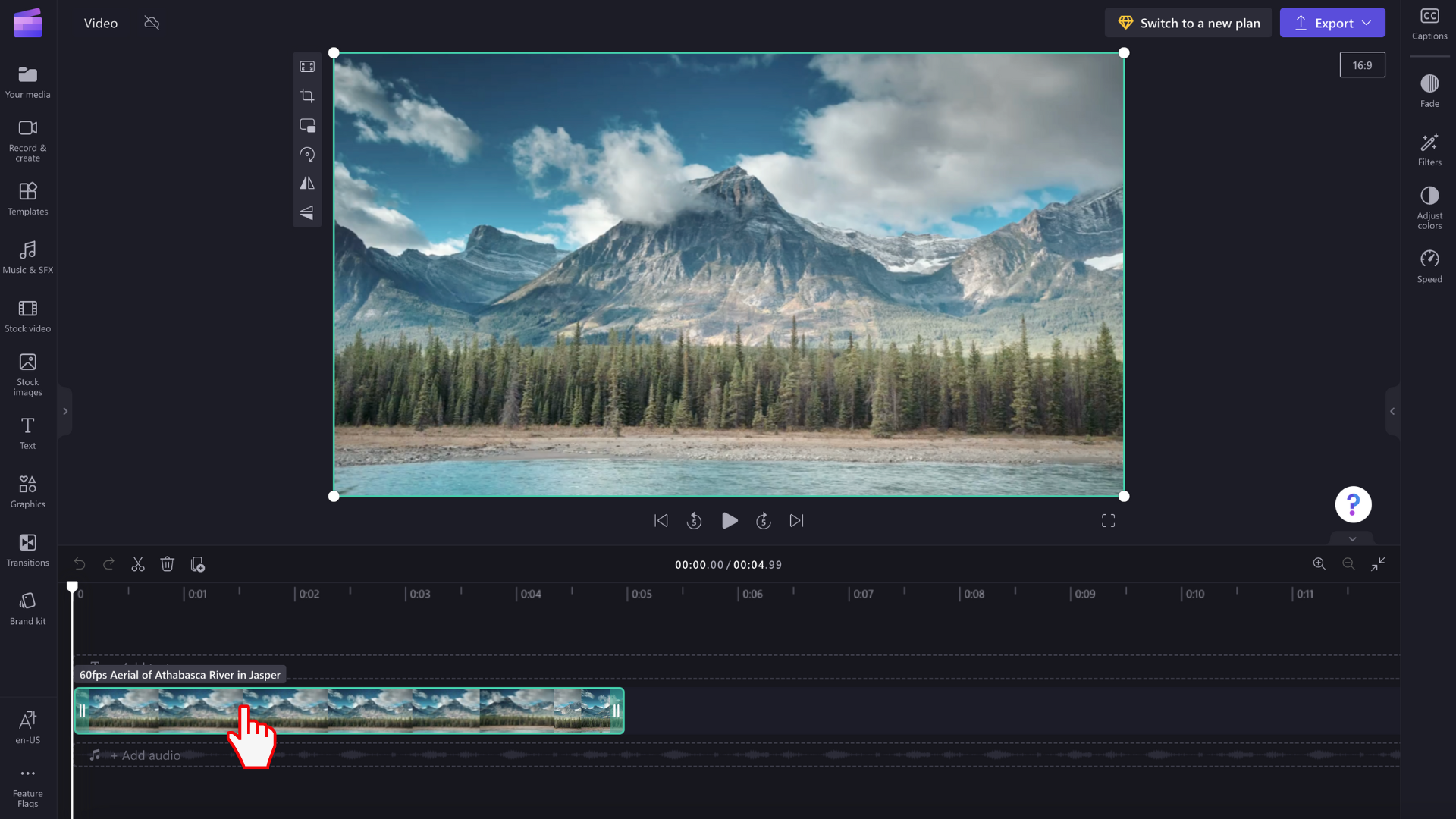
步驟 3: 選取 [裁剪] 按鈕
浮動工具列隨即出現。 選取 [裁剪] 按鈕。
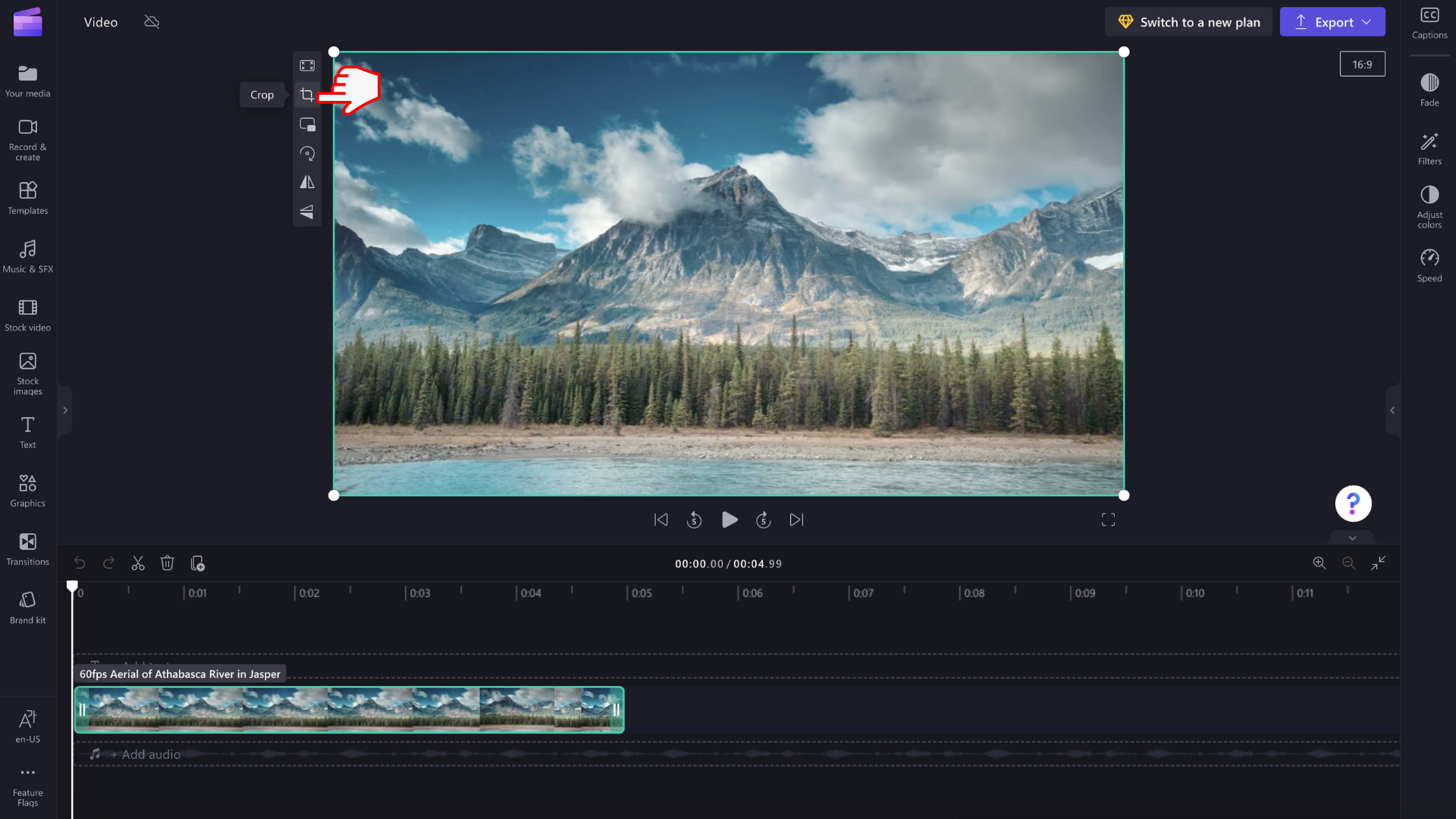
步驟 4: 裁剪您的資產
裁剪控點會顯示在視訊預覽的角落和側邊。 使用游標,將裁剪控點往內和往外拖曳,以手動裁剪資產。 您可以使用角落裁剪控點或側邊裁剪控點來變更資產的大小和長寬比。
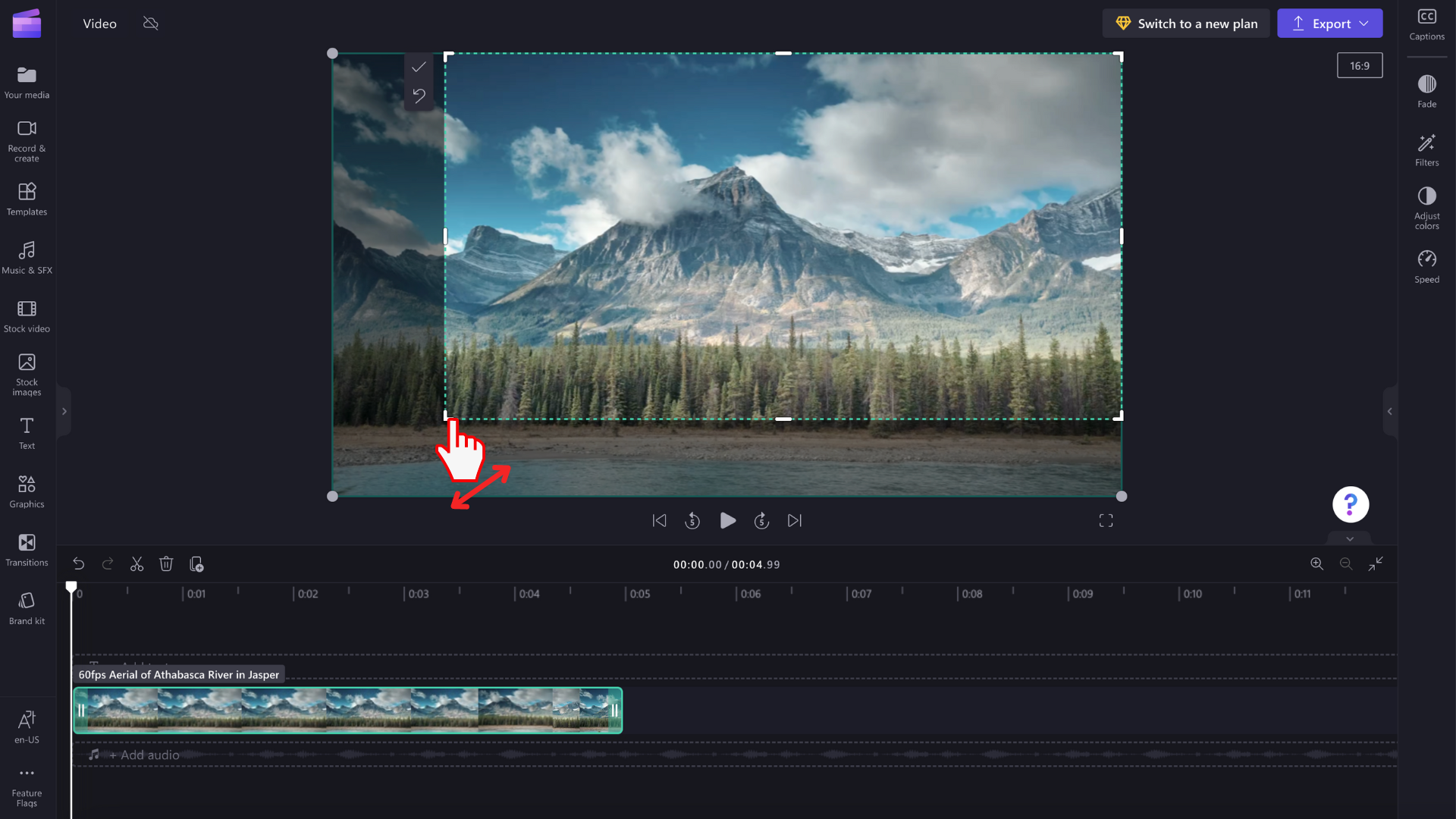
步驟 5. 選取 [完成] 或 [還原為原始] 按鈕
如果您滿意手繪裁剪,請選取 [ 完成 ] 按鈕。 變更只會套用至時程表中選取的資產。
![使用者按兩下 [完成] 按鈕的影像。](https://support.content.office.net/zh-tw/media/238b2c8f-3284-4f5c-8c7e-9399b04ffba6.png)
如果您想要重做裁剪,或還原回視訊的原始狀態,請改為選取 [ 還原成原始 ] 按鈕。










