綠色畫面或 Chroma 鍵可以在 Clipchamp iOS 應用程式中使用「取代背景」功能來達成。 在幾個簡單的步驟中,您可以使用行動裝置即時拍攝綠色畫面影片。
首先,您必須先安裝 iPhone X 或更新版本的 Clipchamp 行動裝置 App。 原因是 retina 掃描器是用於深度感知,以判斷視訊的哪個部分是角色,哪個部分是背景。
步驟 1: 建立新視訊
登入 Clipchamp iOS 應用程式後,請點選 紫色 + 按鈕 來建立全新的影片。
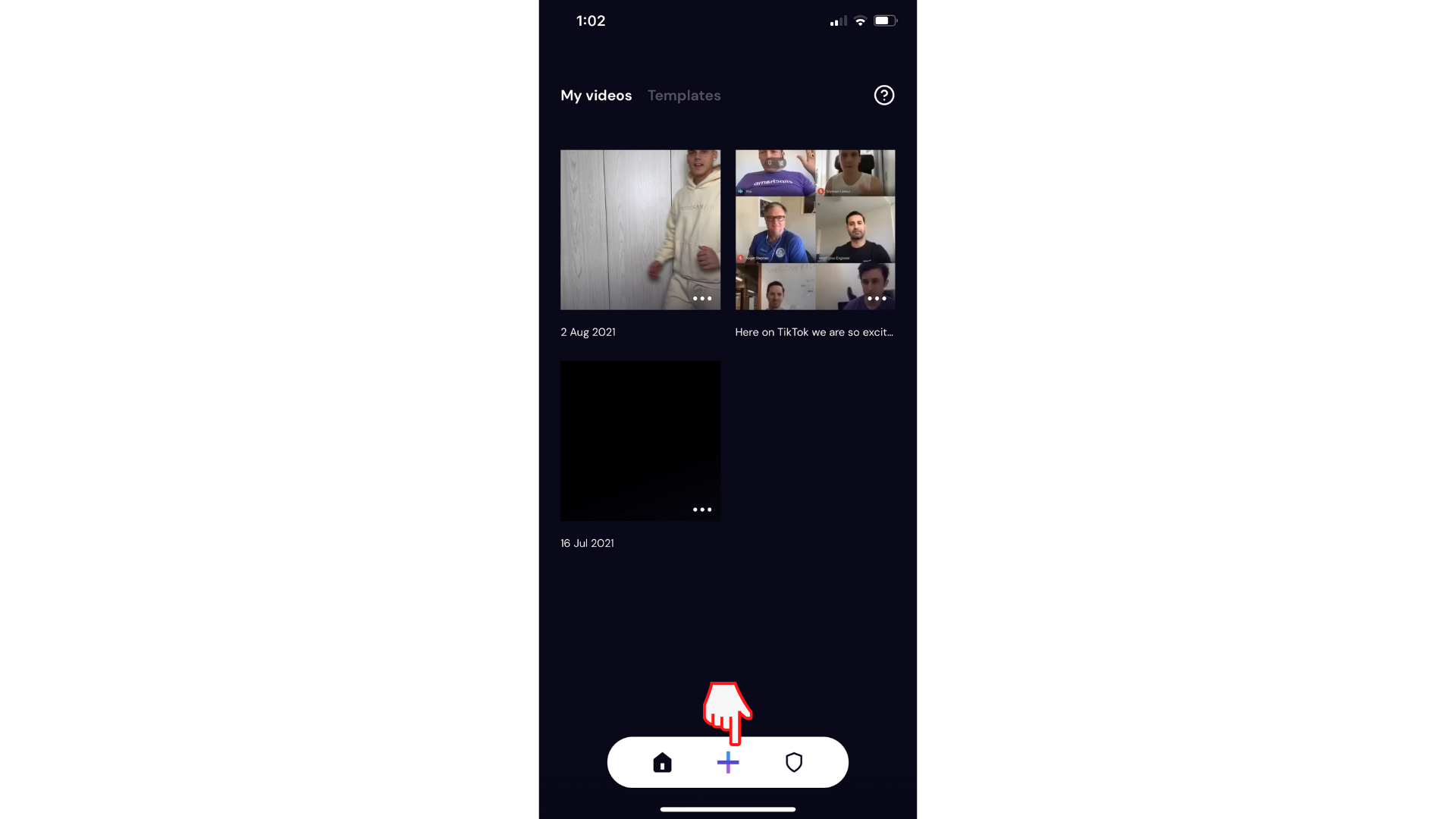
步驟 2: 新增綠色螢幕背景
點選畫面左下角的 [背景] 圖示 。 接下來,點選 [ 色彩] 索引標籤。 選取色彩並選擇第一個綠色,即可達到 綠色畫面。 選取綠色之後,請點選 [ 完成]。
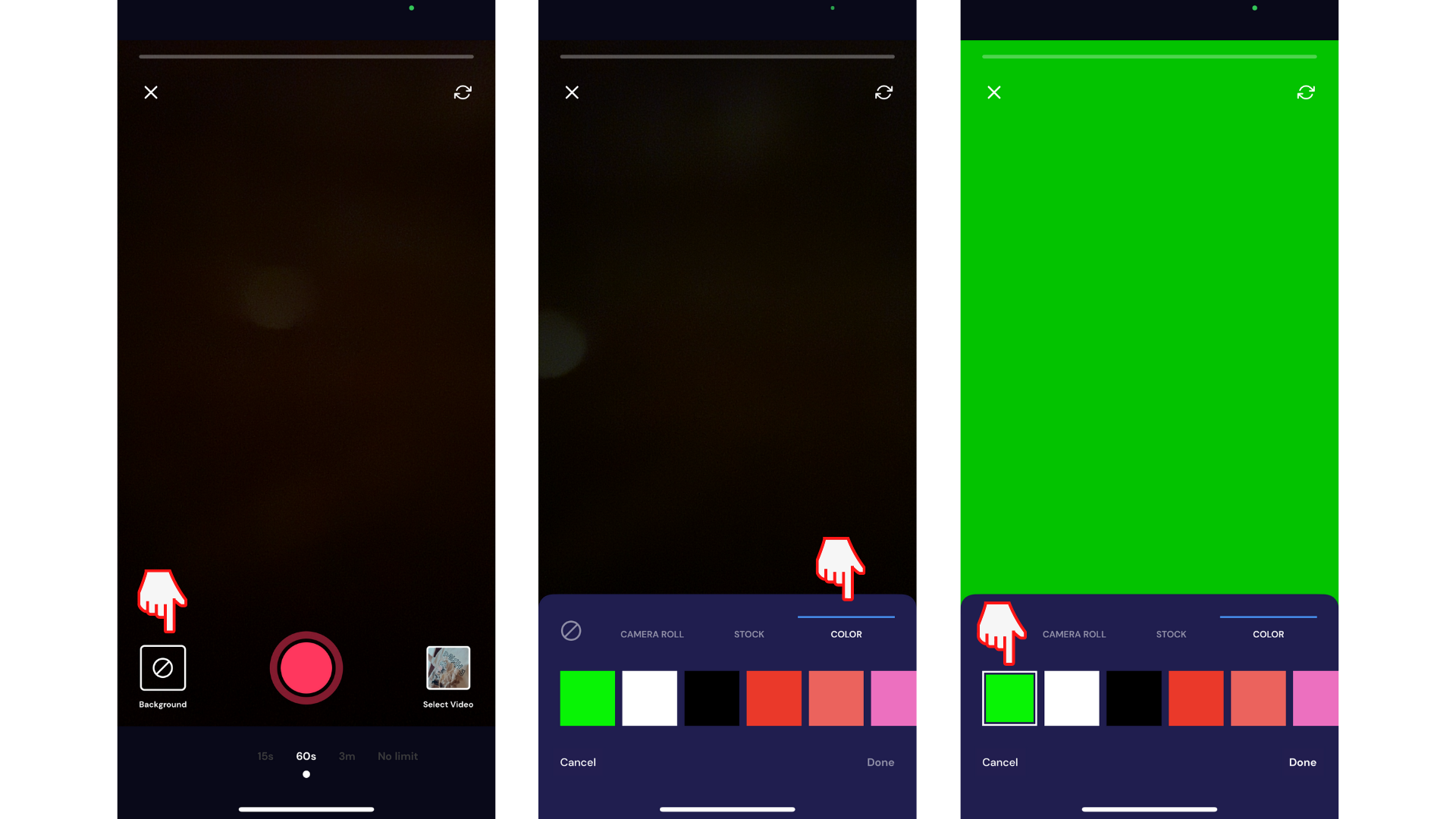
使用前方相機,您現在可以使用綠色螢幕或 Chroma 鍵來拍攝影片。 只要點選 紅色記錄按鈕 ,即可開始進行收發。
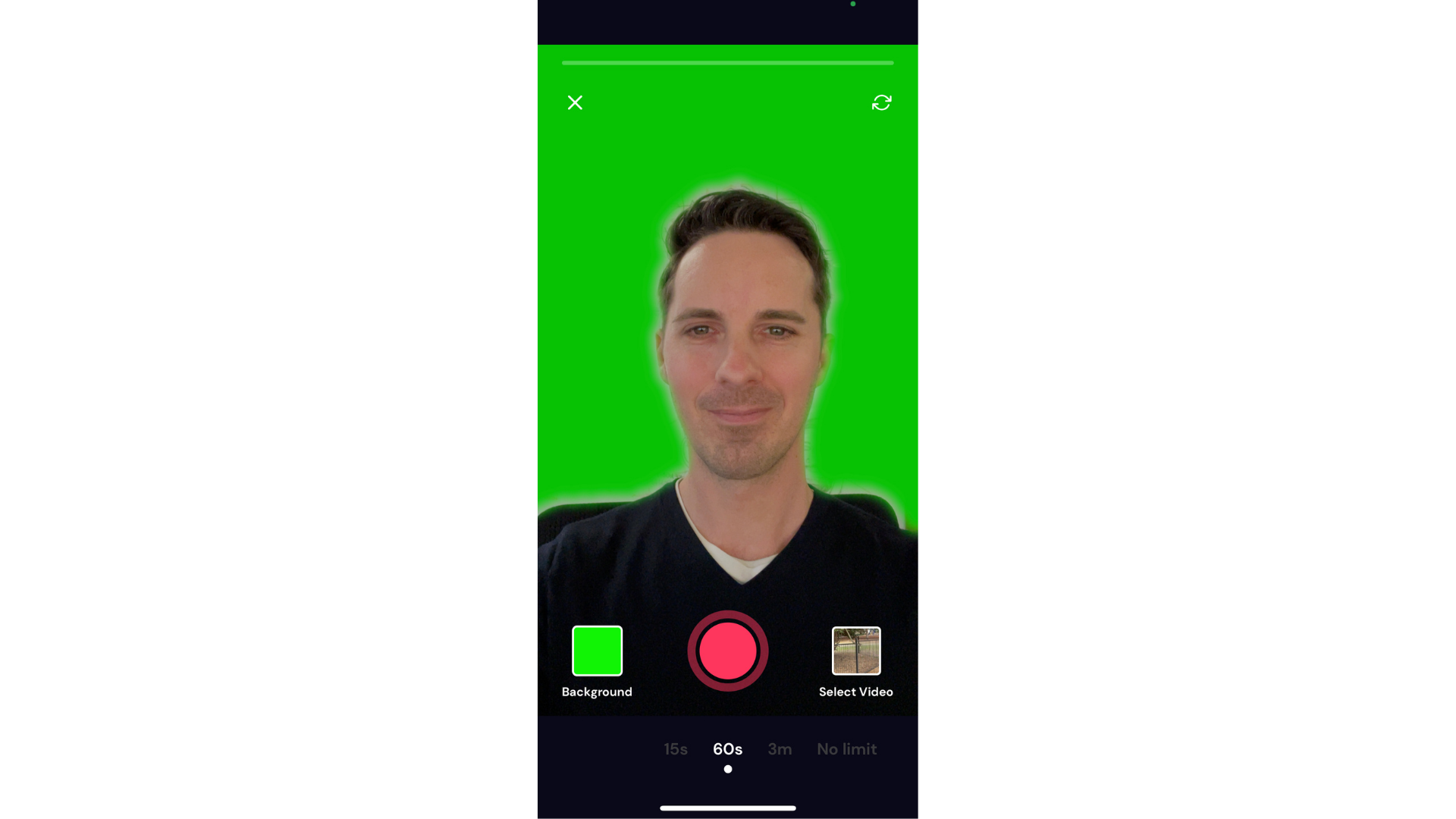
試試我們的 iOS 應用程式。
下載免費的 Clipchamp iOS 應用程式 以開始使用。










