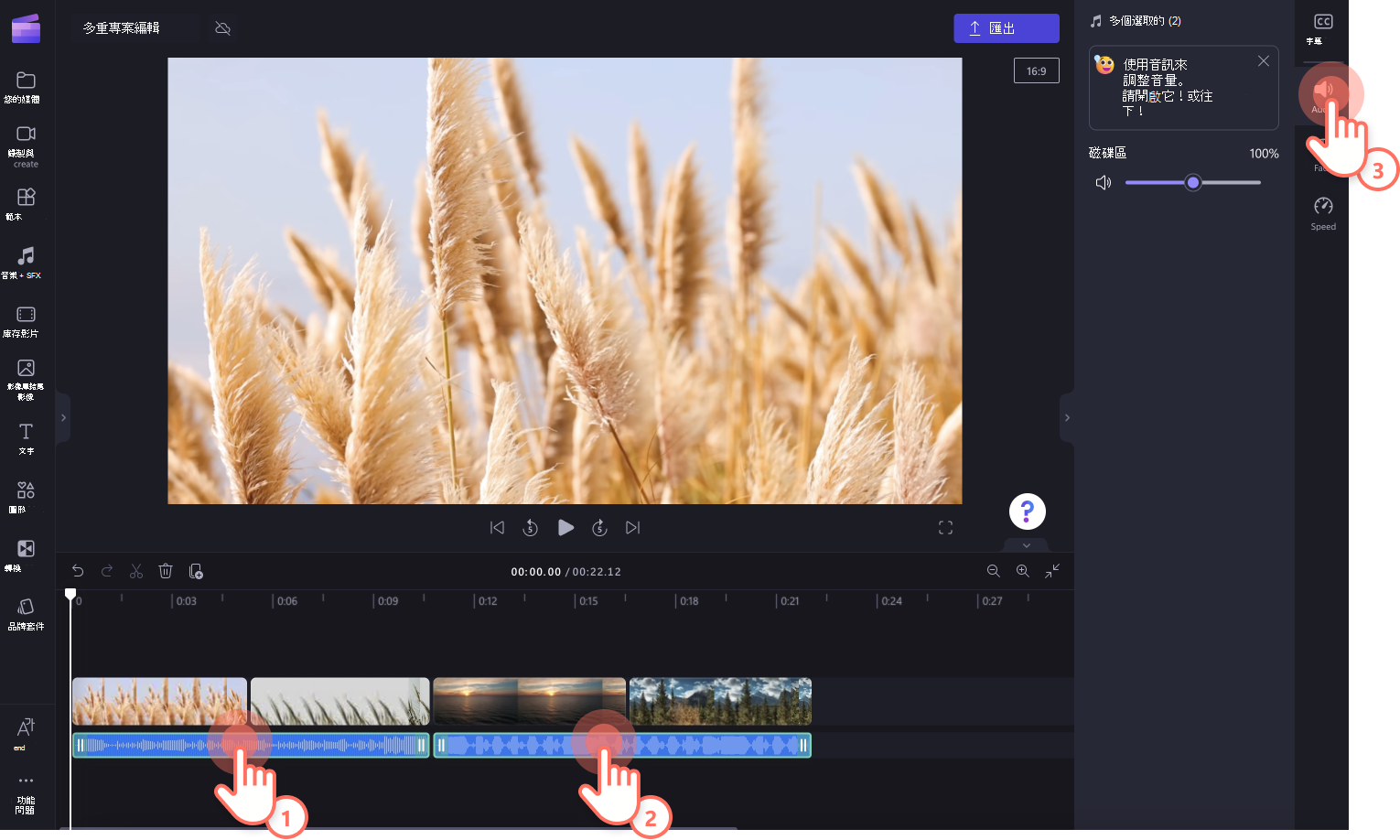Clipchamp 中的多專案編輯工具可讓您的視訊編輯體驗更有效率且更易於存取。 您可以編輯兩個或多個選取的資產, (影片剪輯、影像、音樂和音效、貼圖、文字和重疊) 如果它們共用相同的屬性。 例如,如果您選取兩個曲目或一個含有音訊的曲目和視訊,您可以編輯這兩個資產的磁碟區。
附註: 本文中的螢幕快照來自 Clipchamp 的個人版本。 工作 帳戶的 Clipchamp 也適用相同的原則。
使用多重專案功能來新增篩選和效果
套用效果至多個視訊剪輯
使用多重專案功能,一次為多個視訊剪輯新增效果。 按住鍵盤上的 Shift 鍵 ,然後選取您要一起編輯的時程表上的 [資產 ]。 您的資產將會以綠色醒目提示。 接下來,選取屬性面板上的 [ 效果 ] 索引標籤,然後按兩下效果以套用至所有視訊。
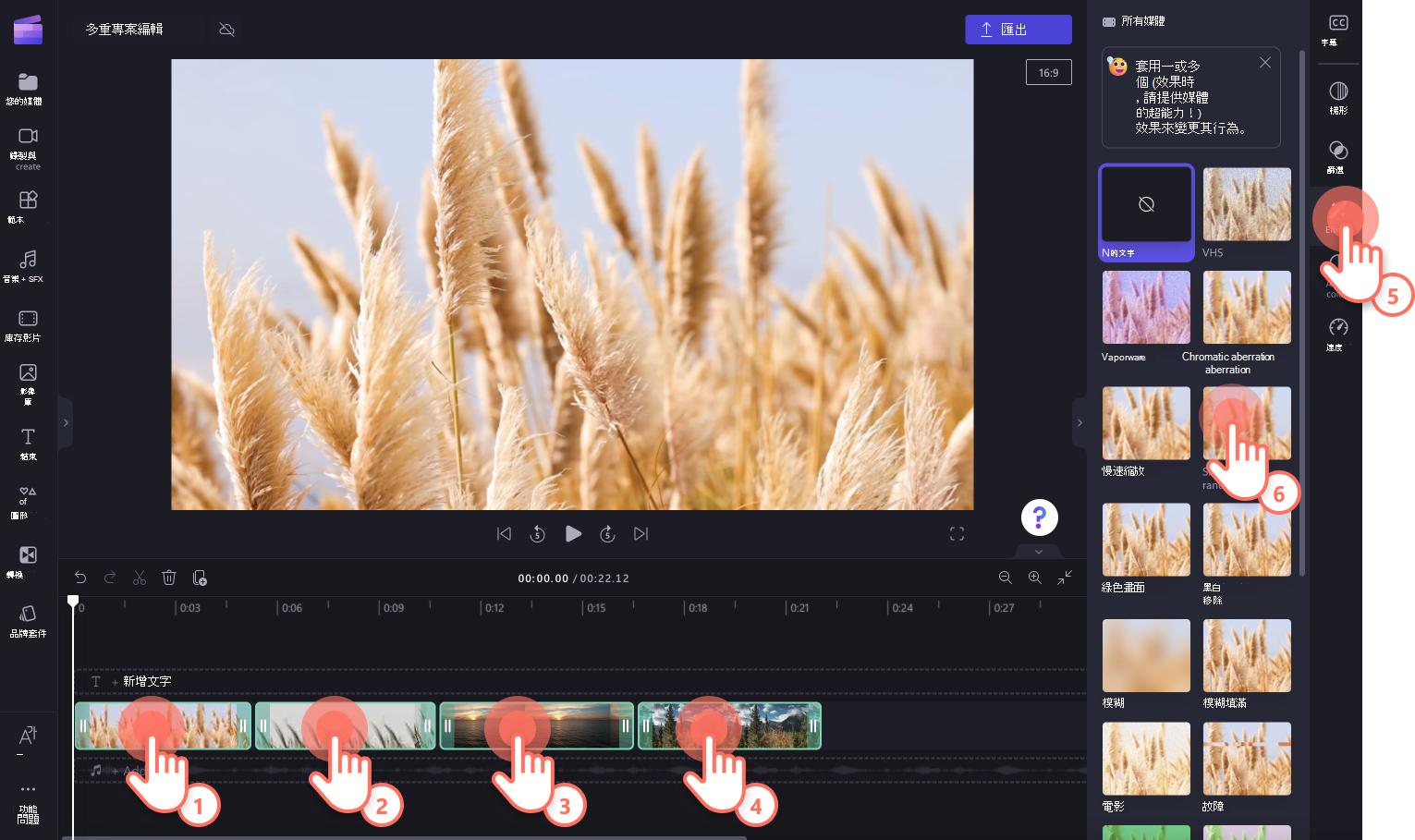
將篩選套用至多個視訊剪輯
若要新增篩選至多個視訊剪輯,請按住鍵盤上的 Shift 鍵 ,然後選取要一起編輯之時程表上的 [ 資產 ]。 您的資產將會以綠色醒目提示。 接下來,選取屬性面板上的 [ 篩選] 索引標籤,然後按下篩選以套用至所有視訊。
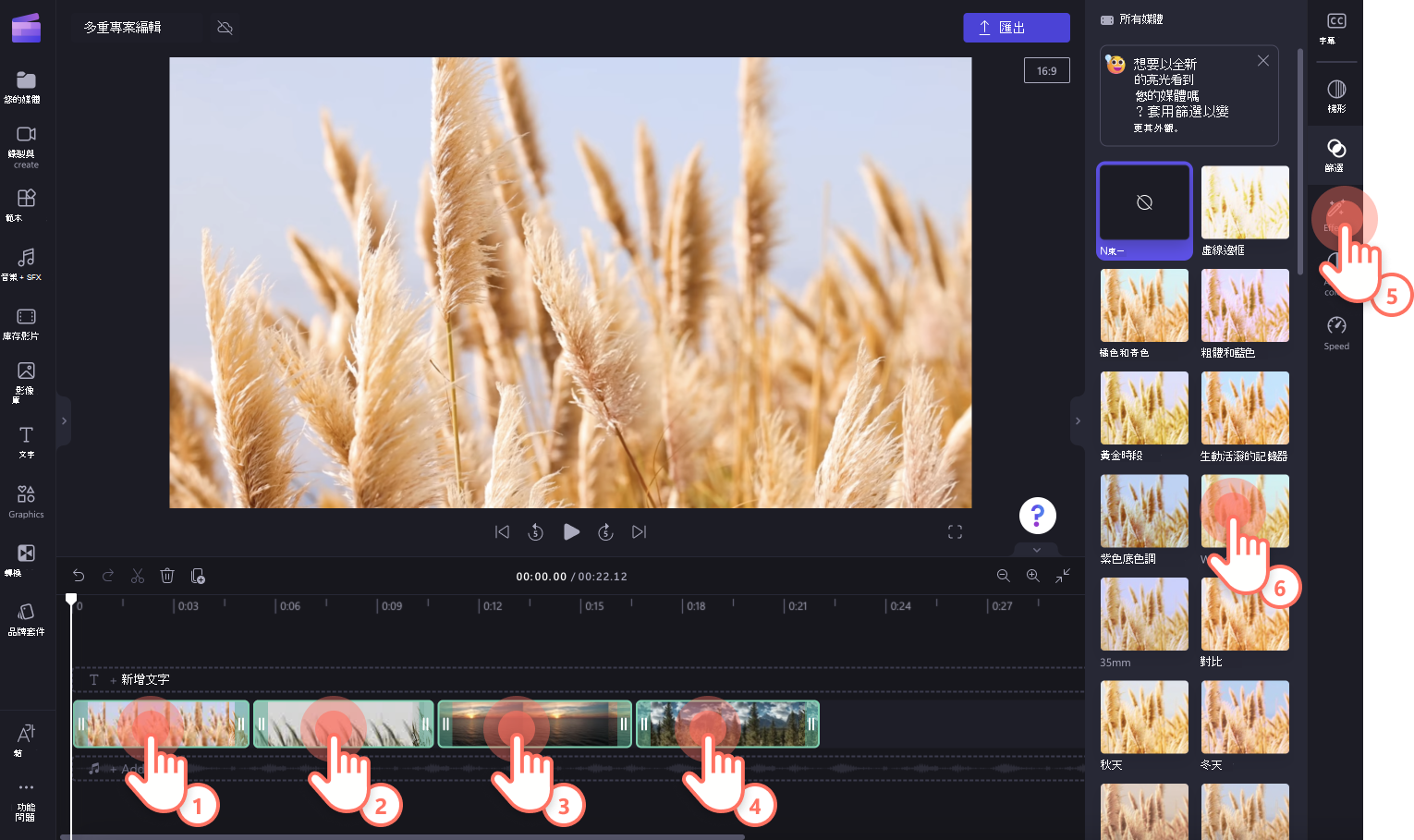
使用多重專案功能編輯多個曲目
若要一次編輯多個曲目,例如調整音量,請按住鍵盤上的 Shift 鍵 ,然後在時程表上選取要一起編輯的 音訊資產 。 您的音訊應該會以綠色醒目提示。 接下來,選取屬性面板上的 [音訊] 索引標籤,然後使用 音量滑桿 來調整多個曲目的音訊。
您也可以透過屬性面板上的 [淡 出] 索引標籤,將淡色新增至多個曲目。