在 Clipchamp 中使用音訊錄製器錄製語音轉換,讓您的視訊清楚、專業且易於存取。
音訊專用錄音機可讓您錄製自己的語音,而非分隔網路攝影機錄製和音訊。
如何只錄製音訊
音訊錄製器位於記錄 & Clipchamp 個人帳戶的 [建立] 索引卷標中。
步驟 1: 選取音訊選項
若要找出音訊錄製器,請開 啟錄製 & 工具列上的 [建立] 索引標籤,然後按兩下 音訊選項。

步驟 2: 啟用麥克風
隨即會顯示含有存取選項的彈出視窗。 按兩下快顯對話框上的 [允許] 按鈕 。 這可讓 Clipchamp 使用您的裝置上的麥克風。
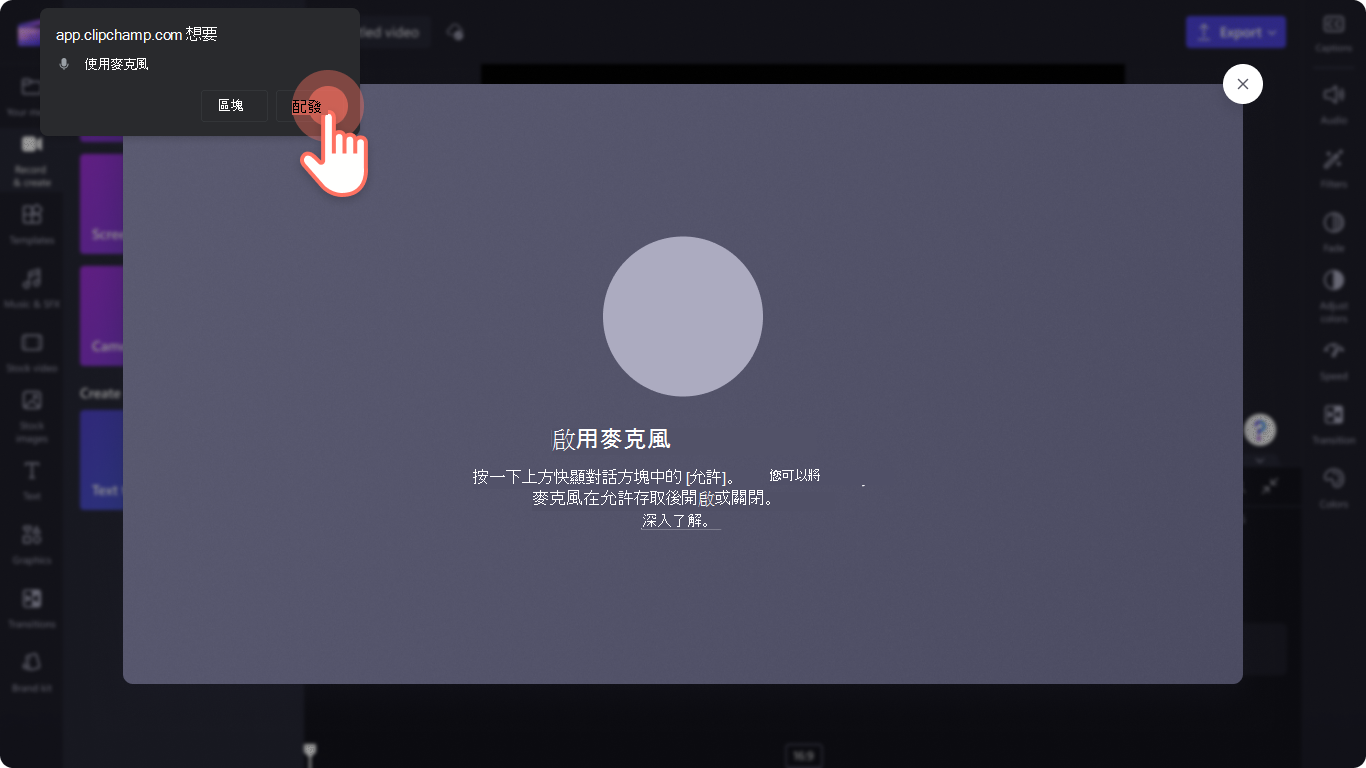
步驟 3: 錄製並儲存您的語音轉換
按兩下 紅色麥克風按鈕 ,即可開始錄製您的語音轉換。 您可以在這裡檢視麥克風來源並加以變更,並啟用或停用喇叭教練功能。

當您準備好停止錄音時,請按兩下 [停止] 按鈕。
![使用者按兩下 [停止] 按鈕的影像。](https://support.content.office.net/zh-tw/media/b0dcaa14-08f0-45b4-89d3-80ebe40e0f93.png)
接下來,使用 [播放] 按鈕預覽您的語音轉換。 您可以按下 [ 重新錄製] 按鈕來取消復原語音轉換。 如果您對語音轉換感到滿意,請按兩下 [儲存 並編輯] 按鈕 以儲存並返回編輯器。
![用戶按兩下 [儲存並編輯] 的影像。](https://support.content.office.net/zh-tw/media/64437732-e28b-457b-b9f8-94eefb542041.png)
您的語音轉換會自動新增至時程表,也會顯示在工具列上的媒體索 引標籤中。
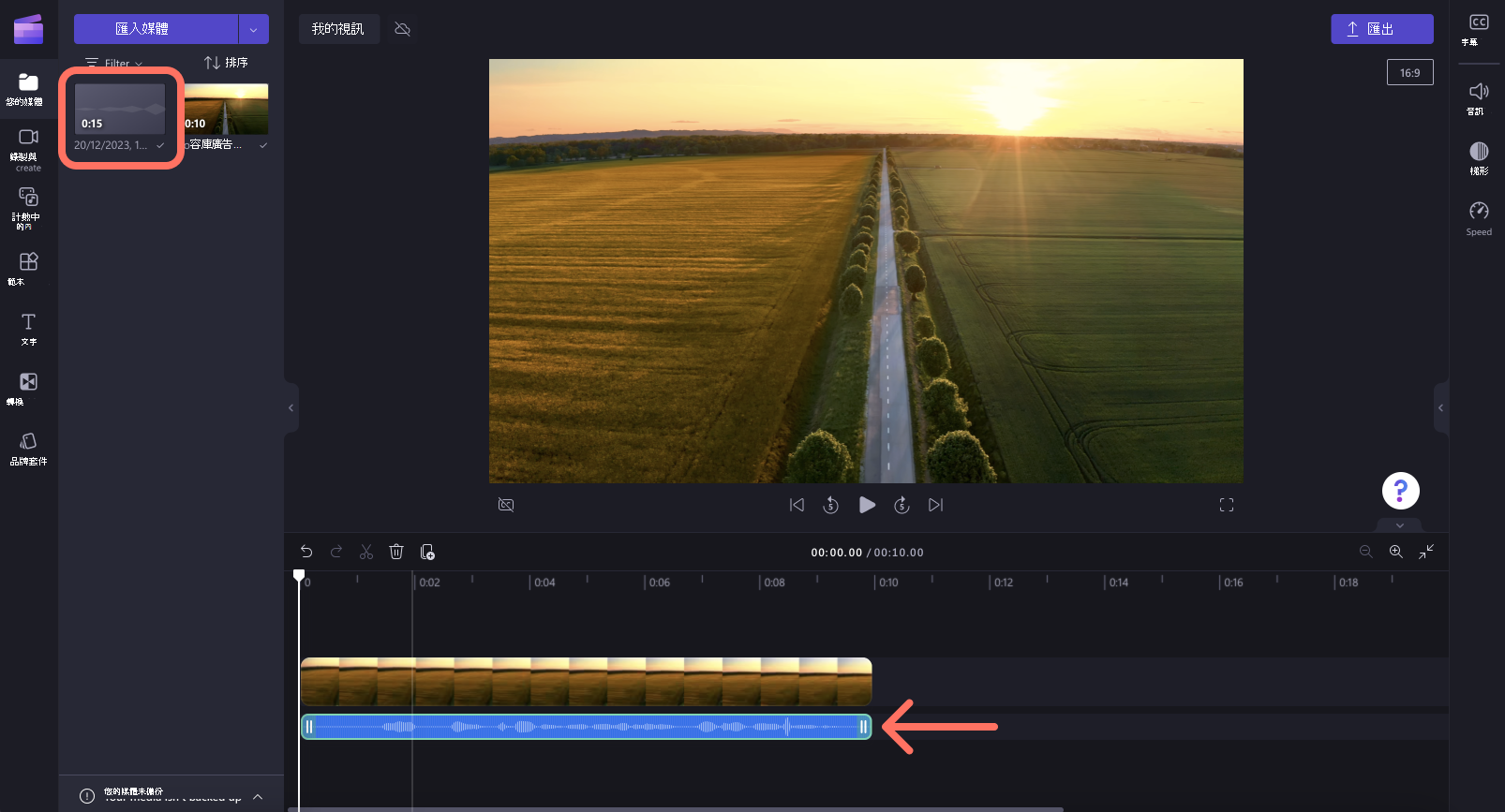
音訊錄製器位於記錄內的網路攝影機中,& 建立 Clipchamp 工作帳戶的索引標籤。
步驟 1: 按兩下網路攝影機錄製器
若要找出音訊錄製器,請開 啟錄製 & 工具列上的 [建立] 索引標籤,然後按兩下 網路攝影機錄製器。

步驟 2: 啟用麥克風
隨即會顯示含有存取選項的彈出視窗。 按兩下快顯對話框上的 [允許] 按鈕 。 這可讓 Clipchamp 使用您的裝置上的麥克風。

步驟 3: 錄製並儲存您的語音轉換
按兩下 音訊按鈕,即可從視訊切換為僅限音訊。 接下來,按兩下麥克風按鈕以開始錄製。

準備好儲存您的語音錄音後,請按兩下 [停止] 按鈕,然後按下一個按鈕。 您也可以在這裡再次按兩下 [錄製],重新錄製。
![用戶按下 [停止] 按鈕,然後按下一個按鈕的影像。](https://support.content.office.net/zh-tw/media/520d37fc-9928-42cc-a019-685be34e1df6.png)
接下來,使用 [播放] 按鈕預覽您的語音轉換。 您可以按下 [ 重新錄製] 按鈕來取消復原語音轉換。 如果您對語音轉換感到滿意,請按兩下 [儲存 並編輯] 按鈕 以儲存並返回編輯器。
![使用者按下 [儲存至時程表] 按鈕的影像。](https://support.content.office.net/zh-tw/media/4c33e6e7-28fe-4a0d-9755-e8a45d6f48f9.png)
您的語音轉換會自動新增至時程表,並以 MP4 檔案的形式顯示在工具列上的媒體索 引標籤中。
注意:工作剪貼簿中的 Voiceovers 目前為 MP4 檔案,且會以視訊的形式顯示在時程表上。
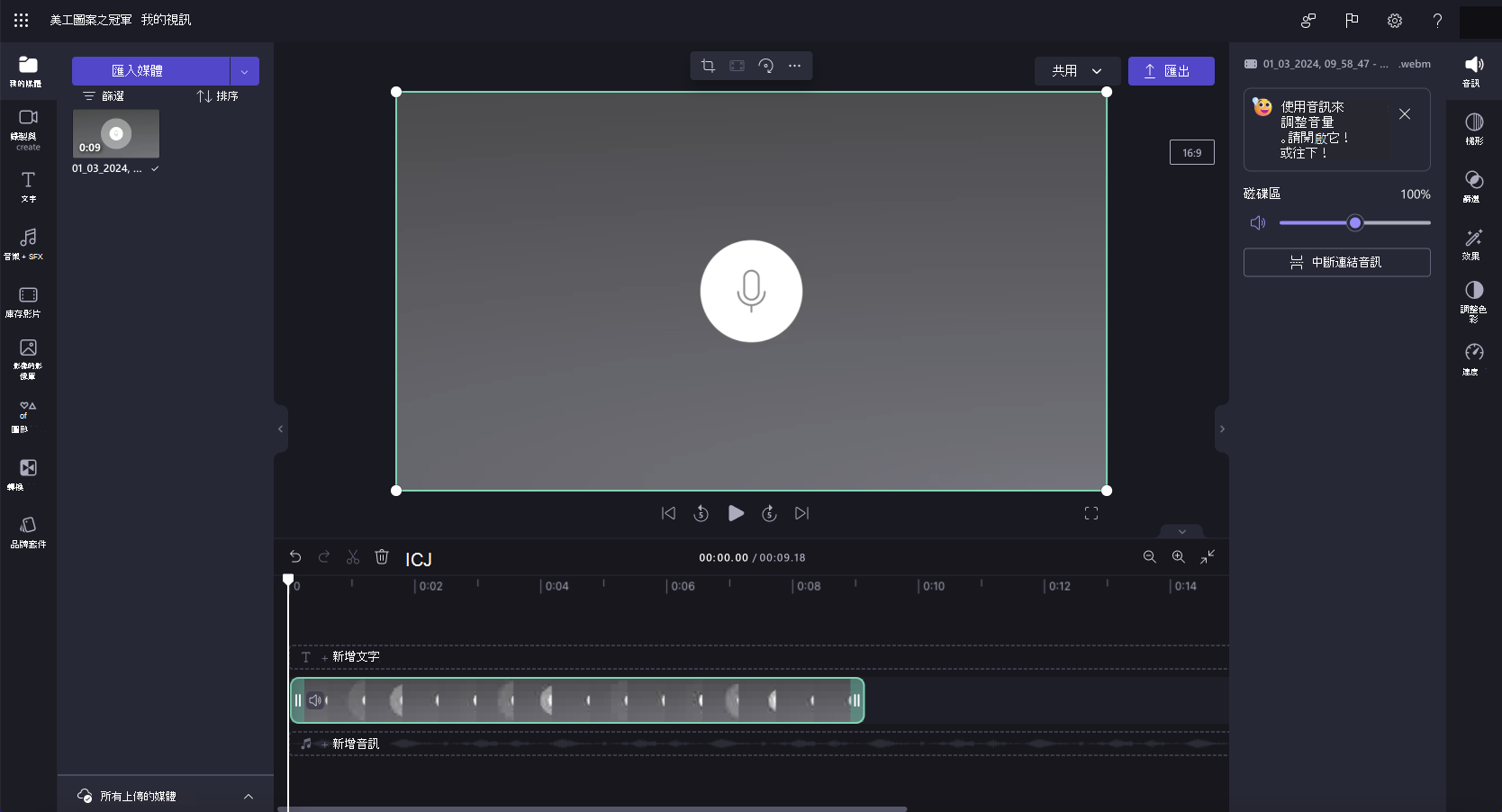
步驟 4: 中斷連結音訊和視訊
若要將您的語音錄製轉換成 MP3 檔案,只要將音訊從視訊中斷連結即可。 按兩下時程表中的視訊,以綠色醒目提示。 接下來,以滑鼠右鍵按兩下時程表,然後按兩下 [音訊 > 中斷連結],或按下屬性面板中的 [中斷連結音訊] 按鈕。

您的音訊現在會在時程表中與視訊分開,並在媒體索引卷標中顯示為 MP3 檔案。

您現在可以使用下列相同步驟來編輯和自訂音訊。
如何自定義音訊錄製
提高或降低音量
若要調整音訊錄製音量,請按下屬性面板上的 [音訊] 索引標籤。 使用音量滑桿調整音量百分比。 向左滑動以降低音量,或向右滑動以提高音量。

淡入或淡出音訊
若要讓音訊錄製變淡,請按下屬性面板上的 [淡出] 索引標籤。 將淡入並淡出滑杆向右滑動以增添淡色。

編輯音訊的速度
若要加快或減慢音訊錄製速度,請按下屬性面板上的 [速度] 索引標籤。 使用速度選取器,將滑桿向左拖曳以減慢音訊速度,或向右拖曳以加速音訊。 從 0.1x 選擇最多 16x 的速度選項或輸入特定值。
注意:編輯音訊的速度也會變更時間軸上的資產長度。 速度越快、資產持續時間越短,以及速度越慢,資產持續時間越長。

如何刪除音訊錄製
若要刪除時程表上的音訊資產,請按兩下資產使其反白顯示為綠色,然後按兩下 [垃圾桶] 按鈕以刪除資產。

如何編輯音訊錄製
錄製並新增到時程表之後,就可以變更錄製內容。 因此,如果您需要對音訊錄製進行任何變更或弄錯了,建議您刪除音訊曲目,並錄製新的錄製。
如何建立及下載音訊錄製文字記錄
若要下載音訊錄製的文字記錄 SRT 檔案,您可以開啟自動縮寫功能。 選取屬性面板上的 [標號] 索引標籤,然後開啟 [自動封裝]。 接下來,下載文字記錄。 如需此功能的詳細說明,請參閱:如何使用自動設定。










