播放功能概觀
Microsoft 每月會提供最新的 Windows 安全性和品質更新。 更新為累加。 這表示,無論目前安裝哪一個更新,您只需要最新的品質更新,就能讓電腦保持在最新狀態。
透過 Windows 更新的快速速度,散佈大量內容會耗費大量頻寬。 降低網路頻寬使用量對於獲得絕佳體驗而言至關重要。 此外,如果網路速度較慢的使用者無法下載套件,也很難將電腦保持在最新狀態。
Windows 11的累積更新大小小於同一組Windows 10更新。 如何? 透過更有效率的封裝和移除累加更新套件的反向差異。 下列文章將協助您瞭解 Windows 累積更新中轉寄與反向差異的概念。 他們也會說明我們如何運用差異來縮減Windows 11的更新大小。
現在,我們的目標是分階段將這項功能帶到 Windows Server 2022,以確保順利推行。
-
階段 1 (2023 年 4 月 11 日)
-
內容:此版本包含維護堆疊中的變更。 這些變更會在作業系統上產生反向差異,而不需要依賴累加更新中包含的反向差異。
-
優點:維護堆疊會在本機產生反向差異。 這可讓維護堆疊準備好進行階段 2 的累積更新。
-
後援: 如果反向差異產生失敗,維護堆疊會使用累加更新中包含的反向差異。
-
錯誤追蹤:如果反向差異產生失敗,維護堆疊會傳送含有適當錯誤碼的遙測事件。
-
-
階段 2
-
內容:反向差異將會完全從累積更新中移除。 在階段 1) 修改的維護堆疊 (會在作業系統上產生反向差異。
-
優點:由於移除反向差異,Windows Server 2022 的累積更新大小將會大幅降低。
-
後援:如果播放一代失敗,服務堆疊會將 Microsoft Store 狀態設為損毀。 當自動或手動損毀修復啟動時,可以修復 Microsoft Store。
-
錯誤報表:維護堆疊會傳送遙測事件,並傳送錯誤,指出反向差異產生失敗。
-
啟用 Windows Server 2022 階段 1 的播放功能
第 1 階段預設會停用播放功能。 您必須使用下列其中一種方法明確啟用:
-
使用群組原則安裝程式
-
執行 PowerShell 腳本
使用 群組原則 (GP) 安裝程式啟用播放功能
-
執行群組原則安裝程式 (.msi) 。 它會在電腦上安裝群組原則。 下載.msi
-
開啟本地群組原則編輯器。
-
Windows 鍵 + R
-
輸入 gpedit.msc,然後按 Enter 鍵。
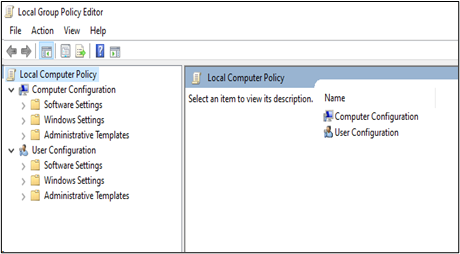
-
-
移至 Windows Server 2022 >電腦設定>系統管理範本> KB5025314 230324_01001 Feature Preview
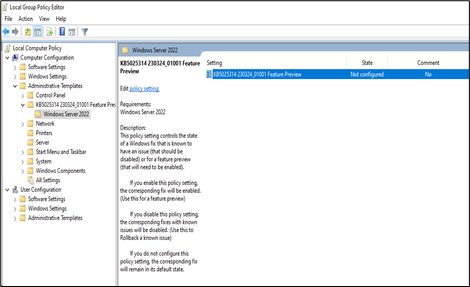
-
開啟 KB5025314 230324_01001 Feature Preview。 選 取 [啟用 ] 選項以啟用 [播放功能]。 選取 [確定]。
![選取 [啟用] 選項以啟用播放功能](https://support.content.office.net/zh-tw/media/44c9e958-235a-4950-b144-1c25c6946b73.png)
-
重新開機電腦。
提示: 您可以在使用 群組原則 部署已知問題復原以使用 GPO 啟用此功能的多個選項。
使用 PowerShell (PS) 腳本啟用播放功能
您可以使用 PowerShell 腳本安裝播放功能。 它會採用包含電腦清單的設定檔案做為輸入。 此功能尤其適用于在多部電腦上啟用此功能。
設定
功能啟用
-
在系統管理員模式中開啟命令提示字元。
-
執行EnablePlaybackFeature.ps1腳本,如下所示:
-
>powershell.exe -NoProfile -ExecutionPolicy Bypass .\EnablePlaybackFeature.ps1 -ConfigFile <FilePath-with-ComputersList> -UserName <Default-UserName> -Password <default-password> [-Restart] [-Disable]
-
例如:C:\Tools>powershell.exe -NoProfile -ExecutionPolicy Bypass .\EnablePlaybackFeature.ps1 -ConfigFile computers.txt -UserName Administrator -Password Test@123 -重新開機
-
階段 1 的預覽方案
在功能預覽中,依照下列步驟進行。
使用 [設定] Windows Update安裝更新
-
依照在 Windows Server 2022 中啟用階段 1 的播放功能中的步驟來啟用播放功能。
-
從 [設定] UI Windows Update將電腦更新為最新版本。
-
出現提示時,重新開機電腦。
-
在 Windows 命令提示字元中執行 winver 命令,以驗證 Windows 版本。
-
更新完成並電腦重新開機後,共用記錄檔。 若要這麼做,請執行步驟中提及的腳本 以收集記錄檔。
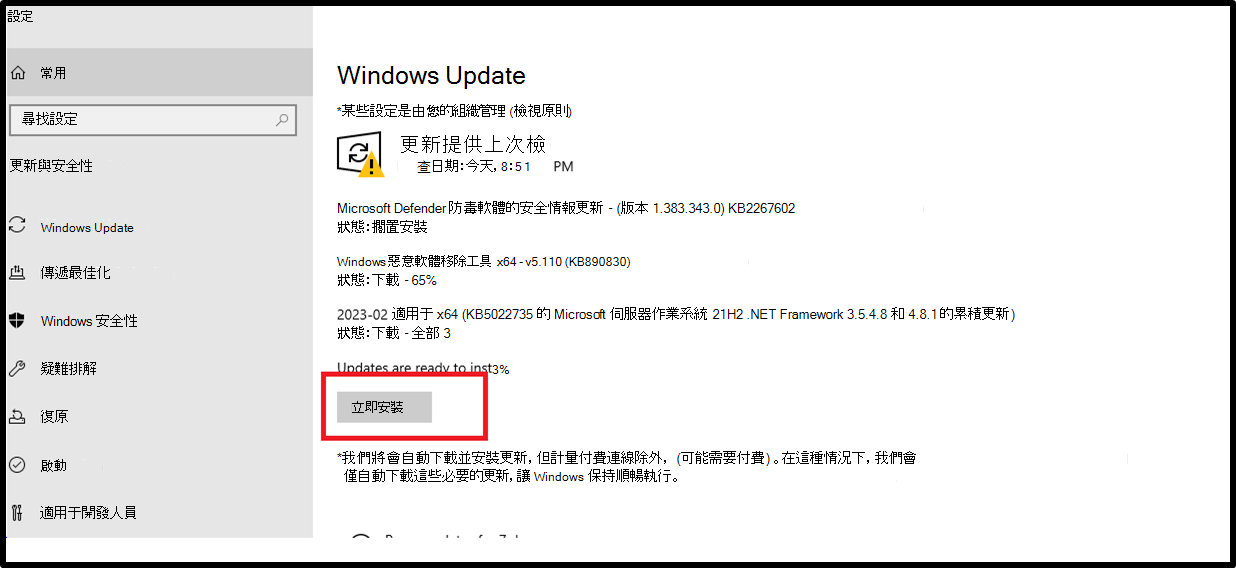
-
請向 Microsoft 報告任何觀察到的差異。
安裝來自 Microsoft Update Catalog 的累積更新
-
依照在 Windows Server 2022 中啟用階段 1 的播放功能中的步驟來啟用播放功能。
-
從 Microsoft Update Catalog下載每月累積更新套件。
-
在網頁瀏覽器中開啟連結 Microsoft Update Catalog。
-
使用其 KB 編號 KB5025230搜尋套件。
-
下載適用于您電腦的 .msu) (累積套件。
-
-
按兩下下載的 .msu 套件來安裝累積更新。
-
出現提示時,重新開機電腦。
-
在 Windows 命令提示字元中執行 winver 命令,以驗證 Windows 版本。
-
更新完成並電腦重新開機後,共用記錄檔。 若要這麼做,請執行步驟中提及的腳本 以收集記錄檔。
收集記錄的步驟
-
開啟網頁瀏覽器,然後移至 HTTPs://aka.ms/wucopylogsexternal。
-
下載並執行 copylogs.exe。 這會下載適用于您電腦的記錄收集器工具。
-
此工具會收集記錄檔,並在 %localappdata%\Temp\WU_logs (中建立 .zip 檔案,例如 C:\Users\<Username>\AppData\Local\Temp\WU_logs) 。
-
移至 .zip 檔案並附加到支援案例。
-
您也可以傳送電子郵件給 wufbhotservice@microsoft.com,藉此連絡客戶 支援。
提示: 如果您遇到需要調查的問題,請從受影響的裝置提交意見反應中樞專案,並在標題中包含 [播放]。 選擇[安裝及更新>下載、安裝及設定Windows Update類別。 mailto:wufbhotservice@microsoft.com










