沒有兩個教育機構是相同的,他們用於教學和學習的解決方案也不一樣。 為了支援連線和參與的學校社群,像是 Teams 教育版等 Microsoft 產品的設計,可讓您符合您身在何處,並提供可加入且不會取代您目前使用的學習管理系統及其他應用程式的功能。
在遠距學習案例中,Teams 可以流暢地與數種學習管理系統 (LMS) 和應用程式一起運作,支援線上課程、討論和共同作業的重要需求。 與 Teams 功能合作,例如會議、即時活動、作業等,您可以繼續使用相同的 LMS。 您可以關閉與您的機構無關的 Teams 功能、運用這些功能,以及建立多重工具解決方案,讓學生、授課者和教職員發揮最佳功效。
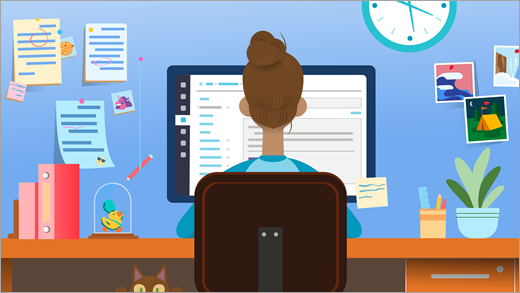
您的遠距學習工具箱:
Microsoft Teams 教育版:啟用課程、一對一和群組討論,以及焦點內容運作的平臺。
畫布、學校教學、黑板、 D2L — Brightspace 或 Moodle:等 LMS 支援課程和班級名冊。
像是縮放這樣的視訊平臺:支援視訊會議和網路研討會。
將 Teams 新增至您的工具箱,其層級最適合您的機構
附註: Teams 目前可供所有教育版使用者使用。 在這裡 深入瞭解。
教授、學生和 IT 系統管理員請參閱這裡的索引標籤式節,以取得在遠距學習設定中使用 LMS 和應用程式優化 Teams 的更深入指導方針。
從輕鬆的會議、小型群組工作以及線上活動開始, (課程等更多)
Teams 會議 + 畫布整合
使用 Microsoft Teams,您可以邀請 LMS 課程加入線上虛擬通話。 學生不需要帳戶即可加入會議,請產生您專屬的會議連結、在 LMS 中共用,學生可以按一下立即加入。
建立並共用您唯一的會議連結:
-
流覽至 Teams 中的行事曆,然後複製 [加入 Microsoft Teams 會議] 連結。
-
透過在 LMS 中張貼含有會議連結的公告,與班級共用會議。
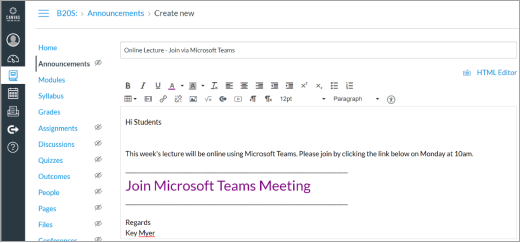
-
使用 Edge 或 Chrome 的學生只要按一下連結即可加入會議。 沒有使用這些瀏覽器嗎? 下載 Teams 應用程式並加入而不登入。 瞭解更多資訊
在虛擬 Teams 會議中,您可以:
-
(舉辦最多 250 人的會議以進行大型簡報,請參閱) 下方的即時活動。
-
分享您的螢幕以呈現材質。
-
管理許可權。 身為會議的擁有者,您可以決定誰可以錄製及展示自己的畫面。 如果您需要將通話設為置中對齊共用的內容,您也可以將出席者設為靜音。 使用 [會議選項] 中的下拉式清單來調整您的設定。
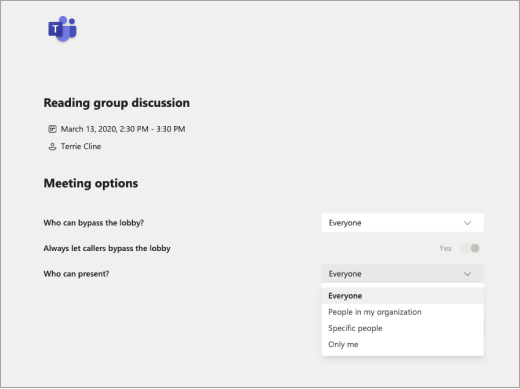
根據會議需求考慮 (採取或離開的做法) :
-
判斷您是否要讓學生直接在會議中發言,或保持靜音,並在會議聊天中輸入他們的問題或批註。
-
指定會議 (簡報者以外的人員) 在聊天中回應問題,或管理與會議內容相關的其他活動。
建立即時活動
使用 Teams 廣播最多 10,000 人的大型活動、講課、書籍演講或學術面板。
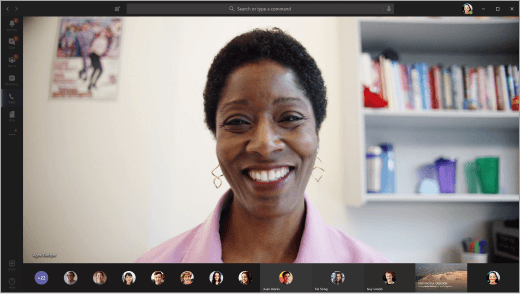
-
擷取錄製以稍後分享
-
在 Office 365 租使用者中,一次最多可舉辦 15 個即時活動。 延伸閱讀。
使用 Teams 聊天建立研究群組
不需要為班級討論設定團隊,您可以立即進入聊天。
-
學生和授課者可以建立群組聊天以進行研究和通訊,從一對一交談到最多可與 100 位人員聊天。
-
Teams 中的聊天功能可提供即時和非同步訊息、檔案共同作業,以及立即與您的群組開會的功能。 深入瞭解 在 Teams 中聊天。
瞭解運作方式:蘭開夏大學 使用 Teams 聊天來協調教職員。
與學生進行遠端學習的構想
Teams 有許多功能可以補充您在其他學習平臺上的作業和文章。 如果您無法面對面會議,且需要非同步 (而沒有沒完沒了的電子郵件) ,Teams 可以搭起橋樑。 溝通、同時處理同一份檔,並停留在同一個頁面上。
-
保持聯絡:在最基本的層級,Teams 是一個可尋找及連絡您學校的學生或授課者的地方。 使用聊天詢問快速問題、透過檔案傳送,或開始通話。
-
Teams 在行動裝置上運作正常: 下載應用程式。
-
將專案分組:
新增其他學生以加入群組聊天、在課程頻道中開會,或是建立您自己的團隊。
群組中的每個人都能立即存取您共用的檔。
在檔的側邊面板中同時處理檔、新增批註或聊天,以新增想法和意見反應。
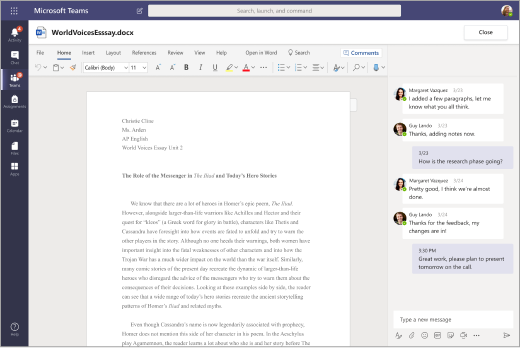
-
研究群組:透過快速聊天、對話串文章或視訊/語音通話,彼此保持聯繫。
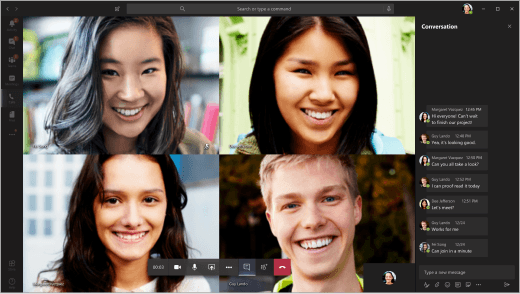
提示: 使用[+新增] 索引標籤功能,將重要的網站、檔案和應用程式釘選到任何頻道或聊天。
-
班級討論:與整個班級加入 Teams 會議,或參與講師所建立的文章。
-
俱樂部和俱樂部:建立團隊以將課外活動和學生群組結合在一起。 這些團隊可以依您想要的形式進行非正式或正式。 集中小組中的通訊,而不需要每個成員的個人連絡資訊。 在線上共用行事曆、註冊工作表和投票,讓每個人都能存取。 使用簡單的加入代碼將其他人新增至您的團隊。
-
駭客:在單一位置組織駭客通訊和檔,讓小組的專案步入正軌。 深入瞭解 如何使用 Teams 來協助管理俱樂部、駭客和校園工作。
自訂 Teams 以符合您目前的需求
如果您有興趣將 Microsoft Teams 提供給您的學校社群,或是有人提出要求,您來對地方了。 請注意,Microsoft Teams (所有 Office 365) 都免費提供給具有合格學校電子郵件地址的授課者和學生。
進行設定
避免在不同學習平臺之間重複的秘訣
如果您的機構目前使用 LMS,建議您簡化授課者用來管理作業、評分及其他工作的平臺。 Teams 提供 作業 和 成績,但也可以在關閉這些功能時有效使用。 您可以移除 [作業 ] 和 [ 成績 ] 功能,讓它們不再顯示在應用程式行或課程團隊中。 指示如下所示。
附註: 有許多情況下,授課者可能會想要嘗試 Teams 作業。 這是透過 OneDrive 和 Office 365 共用和發佈學習活動的簡易方式。 授課者可以指派各種資源,包括評量,以及使用成績和可自訂量表監控進度。 深入瞭解作業。
如何在 Teams 中停用作業和成績應用程式:
-
流覽 Teams 系統管理中心。
-
流覽至Teams 應用程式>許可權原則。
-
選取[新增或修改現有原則] 以建立新原則。
-
在 [Microsoft 應用程式] 區段中,選取[封鎖特定應用程式],並從下拉式功能表中允許所有其他應用程式。
-
按一下[新增應用程式],然後搜尋 [作業]應用程式。 找到後,按一下 [封鎖]。 請遵循 [成績] 應用程式的相同步驟。
-
當您完成時,畫面看起來會像這樣:
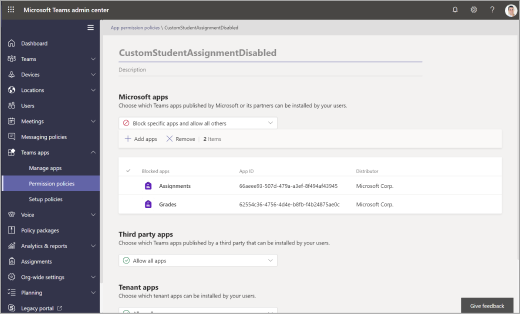
-
依照此處詳述的程式,將應用程式許可權原則指派給所需的使用者,或透過您的全域原則。
設定班級或教職員團隊
為班級或教職員成員群組建立團隊,可為群組共同作業、討論及檔案共用帶來更多可能性。 它也可讓您符合教室的頻率與排定的會議和作業。 使用班級團隊與其他學習平臺一起與學生和教職員共同作業。
-
透過連結、程式碼或與 IT 部門使用學校資料同步處理,邀請學生加入。
-
在頻道中排程課程和課程的
會議 建立新會議並選擇要開會的頻道。 班級團隊中的所有學生都會收到會議的行事曆邀請。 會議開始時,他們會在 Teams 中收到加入通知。 您也可以在學生無法加入時錄製會議。 -
保留虛擬辦公室時間
在 Teams 行事曆上排程這些專案,讓學生知道您何時有空。
在辦公室時段,學生可以透過簡訊或視訊通話與學生連絡。提示: 要求學生新增表單至頻道,以註冊自己的會議插槽。 深入了解
-
課程共同作業和討論
管理班級討論。
張貼公告和問題。
建立頻道以組織不同單位、主題或主題的共同作業。 私人頻道非常適合小型群組工作和專案型學習。
瞭解其運作方式:在體校授課者 分享他們的教學做法。 -
與縮放和其他應用程式
整合 縮放的 Microsoft Teams 整合可讓您啟動立即會議,或透過 Bot 命令加入排定的會議。 在 Teams 中建立的會議會顯示在您的縮放帳戶中。 瞭解更多資訊
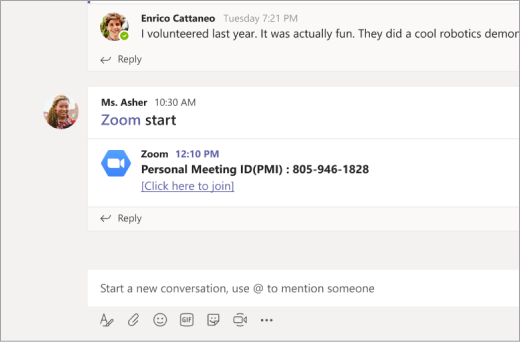
-
檔案共用
所有學生都能存取在團隊中共用的檔。
新增重要的課程檔,例如音義字、手冊和學校行事曆至僅供檢視的[課程教材 ] 資料夾。
同學可以直接在 Teams 中開啟 Word、PowerPoint 和 Excel 檔,並即時共同作業,甚至在檔旁開啟聊天。
建立全班共用空間。 -
評定學生學習
使用 [作業] 傳送測驗和形成性學習評量。
您不需要為作業評分,也不需要使用點數。 只要用這個方式傳送內容並檢查理解即可。
深入瞭解 Teams 中的作業。
Teams 和 Office 365 的進一步訓練和全系統採用
從 Microsoft 教育人員中心存取訓練和專業開發,以在您的機構中調整遠距學習。
IT 系統管理員和學校主管: 設定 Teams 以進行遠距學習。
瞭解 Office 365 如何為學生、授課者和家長 支援和縮放遠距學習 。










