Microsoft Stream 中的觀看設定
您可以使用自動生成的文本記錄、不同的播放速度,以及其他方式,讓 Stream 能以您與學生的最佳學習方式進行運作。
提示: 在您的 Stream 影片中使用這些 協助工具的最佳做法 觸及所有的學員。
啟用自動影片文本記錄
使用自動語音辨識技術,Stream 可以為您的影片建立自動輔助字幕檔案和文本記錄,讓您與學生更輕鬆地追蹤重要內容。
附註: 自動生成的輔助字幕檔案和文本記錄目前支援英文、中文、法文、德文、義大利文、日文、葡萄牙文和西班牙文。
-
當您上傳影片時,請選取您的影片語言。
-
在 [選項]底下,勾選 自動生成輔助字幕檔案 方塊。
-
Stream 會隨即自動開始產生字幕和文本記錄。 這個流程可能需要一些時間,最多可達影片長度的兩倍。
-
完成之後,您就可以在影片上直接看見文本記錄並啟用隱藏式輔助字幕。
提示:
-
使用搜尋功能尋找文本記錄中的特定內容。
-
使用與每個字幕文字相關聯的時間戳記來追蹤討論。
-
![在您的影片上傳選項中勾選 [自動生成輔助字幕檔案] 方塊](https://support.content.office.net/zh-tw/media/f6c1e6d3-c781-40ed-ad1a-f71111f6d6ff.png)
![影片的 [文字記錄] 索引標籤](https://support.content.office.net/zh-tw/media/a4f83517-f255-4949-acb7-a4c5c3a19fdc.png)
將 Stream 和螢幕助讀程式搭配使用
探索如何使用 鍵盤和螢幕助讀程式 以瀏覽 Stream、尋找及播放影片,並完成其他需與影片內容互動的必要工作。

調整播放速度
Stream 影片提供六種不同的播放速度,讓您、您的學生和同事能以您自己的步調進行聆聽。
-
在您的影片中,選取 [設定] > [播放速度]。
-
選取您要的播放速度。
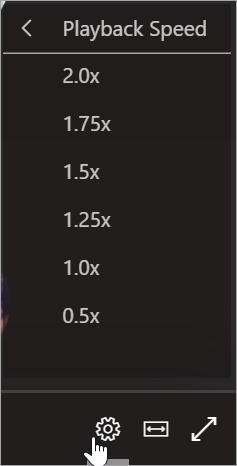
在 [劇院模式] 中觀看
使用 [劇院模式] 來擴大您的 Stream 影片,並最小化會令人分心的事物。
-
在影片上,選取 [劇院模式]。
-
您的影片會展開,並在觀看過程中隱藏頁面裡的其他內容。
![選取 [劇院模式] 按鈕](https://support.content.office.net/zh-tw/media/e570ed6c-d4d5-4176-bfb5-1ecb868c57d4.png)
![使用 [劇院模式] 觀看 Stream 影片](https://support.content.office.net/zh-tw/media/6a4df8a3-9745-404a-aa8b-3d4539f711c1.png)
下載影片供離線使用
當您和您的學生需要確認您能夠在網際網路連線外部存取您的影片內容時,您可以從 Stream 將影片下載到您的裝置。
-
尋找您要下載的影片,然後選取 [更多動作]
![[其他選項] 按鈕](https://support.content.office.net/zh-tw/media/d6c70643-162c-4414-954a-9bcb33ee4bc5.png)
-
選取 [下載影片]。
![選取 [其他動作] 下拉式功能表中的 [下載影片]](https://support.content.office.net/zh-tw/media/611d3ff3-78be-40d3-ace0-c4b04e2630b3.png)










