您的 Microsoft SwiftKey 鍵盤是關於預測的,最重要的是,您可以預測下一個要寫出的文字, (下一個字預測) 。
Microsoft SwiftKey 在鍵盤頂端有一個「預測列」,可讓您選擇三個選項。 若要在文字欄位中輸入這些文字,您可以點選預測列上的文字,或按空格鍵以插入中間預測。
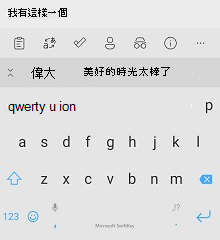
1 - 新增文字
教導您的 Microsoft SwiftKey 鍵盤以您的方式說話很簡單。 Microsoft SwiftKey 也會在您輸入時向您學習,而且您隨時可以教導 Microsoft SwiftKey 新字。
如果您已在 [輸入] 設定中選取 [自動校正] 和/或 [快速預測插入] 選項,則當您點選空格鍵時,Microsoft SwiftKey 會自動為您插入預測。 如果您嘗試輸入 Microsoft SwiftKey 在 (之前尚未學習的新字,因此無法預測) ,您只需要點選左手或中間預測 (視文字欄位) 會包含您的逐字記錄文字而定。
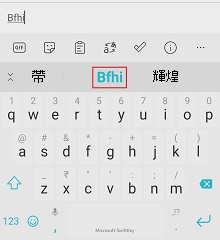
如果您選擇不選取 [自動校正] 或 [自動插入預測],那麼按空格鍵將會為您插入一個空格,而不是插入預測。 在這種情況下,若要輸入逐字文字,您只需要輸入文字並按空格鍵即可。
2 - 修正文字
如果您不小心插入不正確的字詞並立即發現,則有一個快速修正程式可節省許多時間和麻煩:
-
點選倒退鍵,讓游標位於不正確單字的結尾。
-
檢查預測列 - Microsoft SwiftKey 很有可能會在其中一個預測方塊中提供您預期的單字, (如果沒有,只要再點選一次倒退鍵,watch預測變更) 。
-
只要點選正確的預測,就會取代文字欄位中不正確的文字。
即使您稍早在文字中發現錯字,也很容易以類似的方式修正:
-
點選文字欄位中的文字以選取。
-
點選倒退鍵,直到您看到您想要的文字為止。
-
點選正確的預測,就會取代您的錯字。
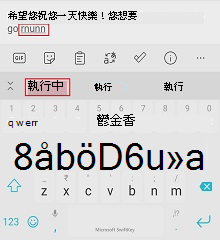
Microsoft SwiftKey 中是否有拼字檢查?
Microsoft SwiftKey 不提供應用程式內的專用拼字檢查選項。 不過,您的 Microsoft SwiftKey 鍵盤應該會根據您輸入的單字提供正確的拼字預測。 例如,如果您開始輸入「neces」,您應該會獲得如「必要」、「必須」或「必要」等預測。 如此一來,Microsoft SwiftKey 可協助您插入拼字正確的文字。
3 - 如何?移除我不想用的字嗎?
如果您打錯字,或是 Microsoft SwiftKey 鍵盤學習了一些您想要隱藏的內容,在預測列上移除預測文字非常簡單:
-
長按 (點選並按住) 預測列上的文字。
-
從快顯視窗點選 [確定]。
Microsoft SwiftKey 有復原功能嗎?
您的 Microsoft SwiftKey 鍵盤目前不提供專用的 [復原] 按鈕。 不過,如果您發現自己弄錯了,可以按倒退鍵來查看先前選取的預測。 如果您想要的單字是其中一個預測,只要點選以取代不正確的單字即可。
您也可以點選文字欄位來放置游標。
4 - 大寫
在 Microsoft SwiftKey 中,只要點選 Shift 鍵,即可在大寫和小寫字元之間切換。 Shift 鍵具有三種設計變更可輕鬆識別的狀態:
-
第一個字母大寫 - 半填滿色彩
-
CAPS LOCK - 填滿色彩
-
全部小寫 - 無填滿
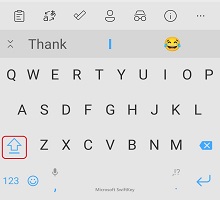
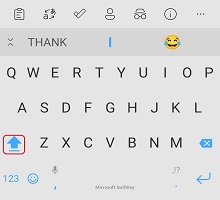
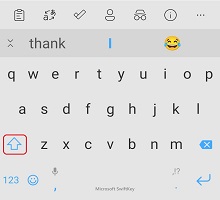
當游標觸碰任何單字時,您可以選擇點選 [shift],以迴圈流覽不同的大寫、標題大小寫、全部大寫和小寫。 這可協助您修正文字,而不需要重新輸入。
此外,您可以選擇讓 Microsoft SwiftKey 鍵盤在句號/驚嘆號/問號之後自動將第一個字母設為大寫,方法是在 [輸入] 設定中選取 [自動大寫]。
為什麼隨機字會被大寫?
從時程 (,以及未知) 的原因,都可能會發生這種情況。 若要補救:
-
長按預測列中的文字
-
選取 [不要再預測]
-
點選正確的小寫版本
5 - 我可以關閉預測列嗎?
預測是 Microsoft SwiftKey 體驗中不可或缺的一部分,因此預測列無法關閉或隱藏。
您的 Microsoft SwiftKey 鍵盤是關於預測的,尤其是在預測接下來要輸入的幾個字 (下一個字預測) 時。
沿著鍵盤頂端,Microsoft SwiftKey 包含一個提供您三個選項的「預測列」。
您可以點選預測列上的文字,或按空格鍵,將中間預測插入文字方塊中。
1 - 新增文字
教導您的 Microsoft SwiftKey 鍵盤以您的方式說話很簡單。
Microsoft SwiftKey 也會在您輸入時向您學習,而且您隨時可以教導 Microsoft SwiftKey 新字。
如果您嘗試輸入 Microsoft SwiftKey 在 (之前尚未學習的新字,因此無法預測) ,您只需要點選左側或中間預測 (視文字欄位) 會包含您的逐字記錄文字而定。
2 - 修正文字
如果您不小心插入不正確的字詞並立即發現,則有一個快速修正程式可節省許多時間和麻煩:
-
點選倒退鍵,讓游標位於不正確單字的結尾。
-
檢查預測列 - Microsoft SwiftKey 很有可能會在其中一個預測方塊中提供您預期的單字, (如果沒有,只要再點選一次倒退鍵,watch預測變更) 。
-
只要點選正確的預測,就會取代文字欄位中不正確的文字。
即使您稍早在文字中發現錯字,也很容易以類似的方式修正:
-
點選文字欄位中的文字以選取。
-
點選倒退鍵,直到您看到您想要的文字為止。
-
點選正確的預測,就會取代您的錯字。
Microsoft SwiftKey 中是否有拼字檢查?
Microsoft SwiftKey 不提供應用程式內的專用拼字檢查選項。 不過,您的 Microsoft SwiftKey 鍵盤應該會根據您輸入的單字提供正確的拼字預測。 例如,如果您開始輸入「neces」,您應該會獲得如「必要」、「必須」或「必要」等預測。 如此一來,Microsoft SwiftKey 可協助您插入拼字正確的文字。
3 - 如何?移除我不想用的字嗎?
如果您打錯字,或是 Microsoft SwiftKey 鍵盤學習了一些您想要隱藏的內容,在預測列上移除預測文字非常簡單:
1. 長按 (點選並按住) 預測列上的文字。
2. 點選快顯視窗中的 [移除]。
Microsoft SwiftKey 有復原功能嗎?
您的 Microsoft SwiftKey 鍵盤目前不提供專用的 [復原] 按鈕。 不過,如果您發現自己弄錯了,可以按倒退鍵來查看先前選取的預測。
如果您想要的單字是其中一個預測,只要點選以取代不正確的單字即可。
您也可以點選文字欄位來放置游標。
4 - 大寫
在 Microsoft SwiftKey 中,只要點選 Shift 鍵,即可在大寫和小寫字元之間切換。 Shift 鍵具有三種設計變更可輕鬆識別的狀態:
-
第一個字母大寫 - 半填滿色彩
-
CAPS LOCK - 填滿色彩
-
全部小寫 - 無填滿
當游標觸碰任何單字時,您可以選擇點選 [shift],以迴圈流覽不同的大寫、標題大小寫、全部大寫和小寫。 這可協助您修正文字,而不需要重新輸入。
此外,您可以選擇讓 Microsoft SwiftKey 鍵盤在句號/驚嘆號/問號之後自動將第一個字母設為大寫,方法是在 Microsoft SwiftKey 應用程式的 [設定] 中選取 [自動大寫]。
5 - 我可以關閉預測列嗎?
預測是 Microsoft SwiftKey 體驗中不可或缺的一部分,因此預測列無法關閉或隱藏。










