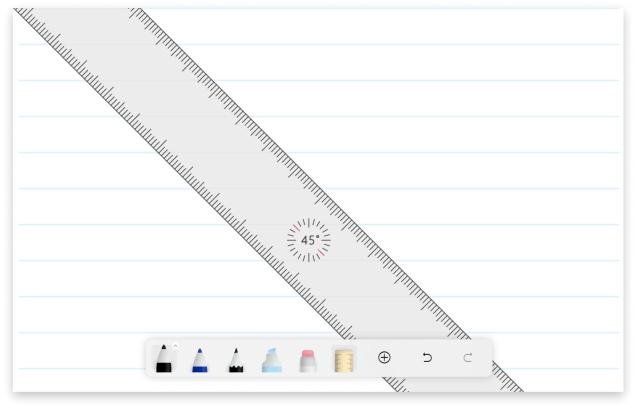Microsoft 日誌提供您使用畫筆、螢光筆或鉛筆書寫選項。
自訂工具
您可以點選工具列上選取的插槽,自訂工具的類型、筆尖大小和色彩。
點選面板上的 [ ![開啟 [插入] 功能表之 [日誌] 按鈕上使用的圖示](https://support.content.office.net/zh-tw/media/0764e048-2db4-4a40-ac09-47478a06082e.png)
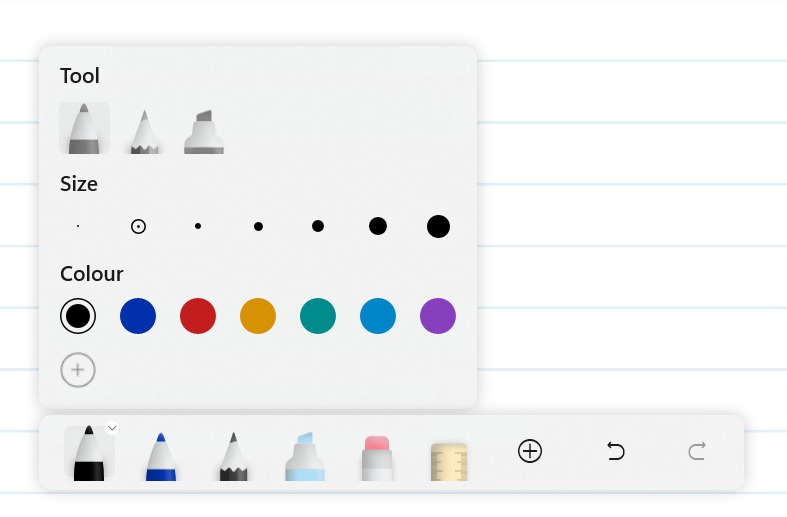
清除資料
在[日誌] 中,有幾種清除筆跡的選項。
統治者
點選工具列上的 [ 尺規工具 ],尺規就會顯示在您目前的頁面上,以協助您繪製直線。 再次點選 [尺規工具] 以從頁面移除。
插入
檢查 Windows 手寫筆設定
若要存取 [手寫筆設定],請點選 [日志] 頂端列 ![[日誌] 中 [設定] 按鈕上使用的圖示](https://support.content.office.net/zh-tw/media/5573b009-06aa-45f0-a20a-01013172a92e.png)
手的喜好設定
為了確保日誌中的最佳使用體驗,您應該確定已針對使用左手或右手設定正確的手動喜好設定,以及其他自訂專案。 這是在 Windows 設定中管理的。 [日誌] 中的 [手寫筆設定] 功能表提供快捷方式。
您可能也想要變更顯示側邊面板的畫面側邊。 您可以在 [日誌] 中存取 [顯示] 和 [外觀] 設定,然後選擇您偏好的 [頁面位置],藉此變更此設定。
手寫筆和鉛筆壓力
您可以將手寫筆和鉛筆工具設定為對壓力敏感。 這些預設會在日誌中關閉。
如果您開啟手寫筆壓力,筆跡的粗細會根據所產生的壓力量來調整。 您所使用的壓力越大,線條越粗。
如果您開啟 [鉛筆壓力],則鉛筆的暗度會根據您所產生的壓力量來調整。 您所使用的壓力越大,鉛筆就越暗。
記住手寫筆狀態
每次當 [記住手寫筆狀態] 設為關閉時,日誌會將手寫筆、鉛筆和螢光筆工具的狀態重設為預設狀態。 這是預設設定。
如果您想要在會話之間記住這些工具的色彩和粗細,請開啟 [記住手寫筆狀態]。
觸覺訊號
只有在手寫筆支援觸控訊號時,才會顯示這些設定。
手寫筆可以藉由仿效紙張的感覺來提供自然書寫體驗。 若要啟用此功能,請將 [ 手寫筆跡 ] 開關設為 [開啟]。
手寫筆可以認可手勢,例如立即套索或有短暫震動的刮痕手勢。 若要啟用此設定,請將 [ 筆跡筆勢 ] 開關設為 [開啟]。
Windows 設定提供各種選項,可讓系統全範圍關閉觸覺訊號或變更其強度。 如果設定的強度太低或觸控訊號已關閉,您可能無法察覺手寫筆中的觸控訊號