日誌可讓您輕鬆地使用已新增至頁面的筆跡和內容。 您可以透過下列方式選取專案:
-
使用立即套索
-
使用手指點選項目
-
點選 [辨識的筆跡旁顯示的提示]
-
使用滑鼠,以滑鼠右鍵按一下以一開始選取,然後按一下左鍵以展開或移動
選取專案後,您可以對專案採取動作,例如:
-
使用手寫筆或手指移動它們
-
複製
-
刪除
-
共用
日誌可讓您輕鬆地使用已新增至頁面的筆跡和內容。
使用立即套索選取內容
在您要選取的筆跡周圍畫一個圓圈。 選取範圍的圖形必須是圓形的,而且您選取的專案必須在頁面上至少 1 秒 (讓您刻意將專案圈成項目符號清單) 。
如果您打算繪製圓形而不是選取,您可以在出現的功能表中點選 [保留筆跡] 來還原所繪製的圖案,或使用 [從筆跡工具列復原]。
您可以選取任何已在頁面上超過一秒之即時套索的專案。 這可讓您書寫和圈選項目,例如為清單編號,而不會不小心無意間叫用套索。
使用手指或滑鼠右鍵選取筆跡
|
[動作] |
描述 |
|---|---|
|
點選以選取 |
使用手指點選任何筆跡加以選取,或使用滑鼠右鍵按一下滑鼠。 根據預設,會選取單一字詞。 |
|
展開您的選取範圍 |
請繼續用手指點選,或用滑鼠按一下滑鼠左鍵。 選取範圍會在每次點選時展開:單字 ->行 ->段落 ->整頁。 |
|
選取多個項目 |
進行初始選取後,請按住 CTRL 鍵,並使用滑鼠按一下滑鼠左鍵,或使用手指點選以選取相同頁面上的任何筆跡或影像。 |
|
清除選擇 |
點選頁面的空白部分。 |
使用手寫筆選取
|
[動作] |
描述 |
|---|---|
|
點選以使用手寫筆選取 |
點選筆跡或影像以選取時,按住側邊按鈕。 |
|
展開您的選取範圍 |
繼續按住側邊按鈕,然後再次點選同一個專案以增加選取範圍。 選取範圍會在每次點選時展開:單字 ->行 ->段落 ->整頁。 |
|
選取多個項目 |
繼續按住側邊按鈕,然後點選以選取相同頁面上的任何筆跡或影像。 |
|
清除選擇 |
點選頁面的空白部分 |
使用提示選取
偵測到辨識的筆跡時,頁面邊緣會有提示。 您可以點選 [提示] 快速選取與 Cue 相關聯的已辨識內容。
您可能會看到的範例提示:
-
標題
![在 [日誌] 中的標題篩選和提示中使用的圖示](https://support.content.office.net/zh-tw/media/6c6180aa-dfea-486e-8407-fcef10015ddb.png)
-
清單
![在 [日誌] 中的清單篩選和提示中使用的圖示](https://support.content.office.net/zh-tw/media/855278c1-57e2-4e2d-8d80-a7afbaa4e777.png)
-
繪圖
![在 [日誌] 中用於繪圖篩選和提示的圖示](https://support.content.office.net/zh-tw/media/c9561447-657c-4c4b-bac3-ea126429c753.png)
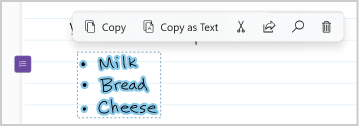
選取內容上的動作
選取內容後,使用手指或手寫筆在不同頁面上拖曳內容來移動內容,或使用工具列執行動作:
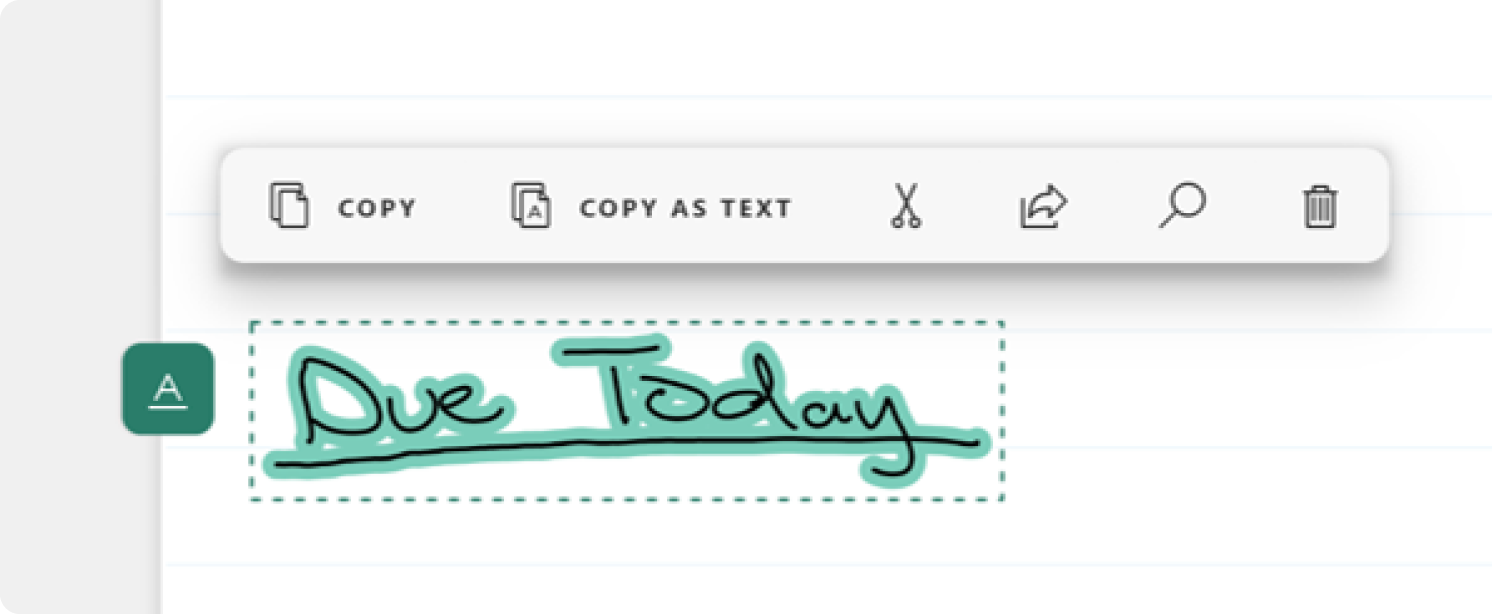
|
[動作] |
描述 |
|
|---|---|---|
|
複製 |
|
將筆跡和其他選取的內容複寫到剪貼簿,讓您在日誌或任何其他支援筆跡的應用程式中貼上。 |
|
複製成文字 |
|
將筆跡複製到剪貼簿做為文字,這可讓您將結果貼到任何應用程式。 |
|
剪下 |
|
將內容從頁面剪下至剪貼簿,以便日後貼上。 |
|
分享 |
|
透過電子郵件共用所選內容的複本。 僅適用于已登入Microsoft 365公司和學校使用者。 |
|
篩選 |
|
將 [側邊面板] 設定為 [卡片] 索引標籤 例如,選取標題提示 |
|
刪除 |
|
刪除頁面上的內容 |

![[日誌] 中用於複製命令的圖示](https://support.content.office.net/zh-tw/media/1592243d-66d5-4b2c-9e38-7a128e997955.png)
![[日誌] 中 [複製為文字] 命令的圖示](https://support.content.office.net/zh-tw/media/21ba0fcb-6c7e-4414-8de6-4a4b539a828b.png)
![用於 [日誌] 中 [剪下] 命令的圖示](https://support.content.office.net/zh-tw/media/c4ca1ac3-596c-4069-abbd-5ff8a6b43c2c.png)
![用於 [日誌] 中共用命令的圖示](https://support.content.office.net/zh-tw/media/7d6d45c3-c0f7-4e78-9503-aee989608652.png)
![用於 [日誌] 中篩選命令的圖示](https://support.content.office.net/zh-tw/media/b85a3aca-dbf2-499b-96c5-82a48cfc9846.png)
![[日誌] 的 [卡片] 索引標籤上使用的圖示](https://support.content.office.net/zh-tw/media/c2bf4b1e-c455-4ee9-a299-27e0aa16c112.png)
![用於 [日誌] 中 [刪除] 命令的圖示](https://support.content.office.net/zh-tw/media/88e149b6-bad1-4665-8884-48b9dd30380f.png)









