附註: 本文已完成其任務,將於不久之後淘汰。 為了避免造成「找不到網頁」問題,我們將在我們能掌握的範圍內,移除所有連往本文的連結。 如果您建立了連往本頁面的連結,請將之移除,與我們一同維持網路暢行無阻。
鍵盤配置可控制您按下鍵盤按鍵時畫面上所出現的字元。 此配置可讓您以按單鍵所選取的語言輸入字元,並新增德文之母音變化記號 (ä) 與西班牙文之鼻音化符號 (ñ) 等辨別標記。
套用不同的鍵盤配置時可能會變更部分或所有鍵盤按鍵。 美式 英文鍵盤和希臘文鍵盤配置如下所示。 相同的金鑰會產生不同的顯示字元,視選取的語言而定。
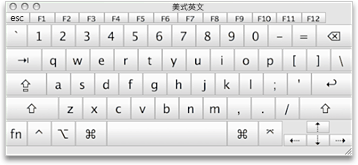
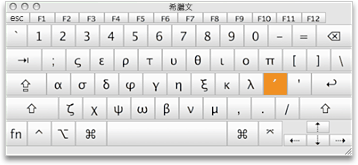
想瞭解插入特殊字元或符號的資訊嗎?
如果您只想要插入符號或重音字母,請執行下列其中一項操作:
-
按一下 [插入] 索引標籤上的 [高級符號],選擇包含符號的字型,按一下您想要的符號,然後按一下 [插入]。
-
若要插入重音字元,請按住索引鍵,直到顯示其替換字元為止,然後再按一下您要的重音字元。
-
若要讓自動校正功能在 Word 中自動使用特定符號或字元,請參閱自動校正拼寫,以及在 word 2016 For Mac 中插入文字和符號。
-
若要透過 Mac 介面插入表情符號和其他符號,請參閱如何在 mac 上輸入口音、圖釋和符號。
Office 使用 Mac OS X 喜好設定的語言設定來決定您所使用的鍵盤配置。 您可以變更您的鍵盤配置,以及日期、時間、數字和度量單位的格式,以符合語言與地區標準。
附註: 本文說明在 Mac OS X 10.10 (Yosemite) 中變更語言的程序。 如果您有其他的 Mac OS X 版本,請參閱 Apple 說明。
如需詳細資訊,請按一下下列標題
-
在 [Apple] 功能表上,按一下 [系統偏好設定]。
-
按一下 [語言及地區],然後按一下 [鍵盤的喜好設定]。
-
按一下 [+],選取所要的語言,並按一下 [新增]。
-
選取 [顯示功能表列中的輸入功能表] 核取方塊。
![功能表列上的 [輸入] 功能表](https://support.content.office.net/zh-tw/media/a633b92c-c596-4b8a-aa66-5288054428e8.gif)
在功能表列中,[輸入] 功能表

-
按一下 [輸入] 功能表,並選取新鍵盤配置以開始輸入該語言。
當您套用新的鍵盤配置時,可能很難記住哪些按鍵已變更。 開啟 [鍵盤與字元檢視器] 以顯示目前配置的對應,以便在輸入時做為參照之用。
-
從功能表列的 [輸入] 功能表,針對您要檢視其鍵盤的語言選擇輸入來源。
-
從 [輸入] 功能表選擇 [顯示鍵盤檢視器]。
附註: 如果未顯示命令,請造訪 [Apple] 功能表 > [系統偏好設定] > [鍵盤] > [鍵盤]],然後選取 [在功能表列顯示鍵盤及字元檢視器]。
-
按下與鍵盤檢視器中顯示的字元相對應的鍵盤按鍵,或按一下 [鍵盤檢視器] 中的按鍵。
按下一個輔助按鍵或輔助按鍵組合,以查看可以輸入的特殊字元或符號。 例如,按住 Option 鍵或 Option 和 Shift 鍵。
您可以變更用來顯示資訊的格式 (例如日期、時間、貨幣和度量單位),使其符合您所在的國家或地區中使用的標準或語言。 例如,如果您同時處理法文和英文文件,您可將格式改為法文,如此就可以顯示歐元貨幣,或顯示日/月/年格式的日期。
-
在 [Apple] 功能表上,按一下 [系統偏好設定] > [語言及地區]。
-
執行下列任一項作業:
|
若要 |
方法 |
|
根據您的地理區域更新日期、時間、數字、貨幣和度量單位格式 |
在 [地區] 快顯功能表上,選取您想要的地區。 |
|
變更日期格式的設定方式 |
按一下 [行事曆] 快顯功能表以選擇不同的行事曆。 按一下 [一週的第一天] 快顯功能表來選擇新的每週第一天。 按一下 [進階] 按鈕,然後在 [日期] 索引標籤中,重新排列日期元素以反映日期格式的設定方式。 |
|
變更時間格式的設定方式 |
在 [時間] 索引標籤中,重新排列時間元素以反映時間格式的設定方式。 |
|
變更數字和貨幣格式的設定方式 |
在 [一般] 索引標籤中,按一下 [貨幣] 快顯功能表變更預設貨幣。 按一下 [度量單位] 快顯功能表變更預設的度量單位。 |










