<< 回到電影&電視 支援隱藏式字幕,讓您閱讀影片或電視節目的音訊部分所讀出
的字詞。 開啟隱藏式字幕時,隱藏式字幕通常會顯示在螢幕底部。 隱藏式字幕通常由聽力障礙使用者和想要閱讀而非聆聽視訊音訊部分的觀眾使用。
有關美國隱藏式字幕指導方針的資訊,請參閱美國聯邦通訊委員會隱藏式字幕 指南。
在 Windows 10 電腦上開啟隱藏式字幕
若要開啟隱藏式字幕:
-
在現正播放影片的 Windows 10 PC 上,以滑鼠右鍵按一下或點兩下並按住視音訊中的任何位置。 功能表列會出現在畫面底部。 如果可以使用隱藏式字幕,則會顯示 CC 圖示。
-
點一下或按一下 CC 圖示。
-
點一下或按一下您想要在中查看隱藏式字幕的語言。 隱藏式字幕現在會出現在螢幕上。
注意 如果影片沒有隱藏式字幕,快顯視窗會顯示「不可用」。
自訂隱藏式字幕
若要自訂隱藏式字幕在 Windows 10 上的顯示方式:
-
在 Windows 10 PC 上,前往設定。
-
點一下或按一下 Access 的Ease。
-
點一下或按一下隱藏式字幕。
-
自訂隱藏式字幕在畫面上的顯示方式。
注意 當您進行變更時,變更會反映在視窗頂端的預覽窗格中。
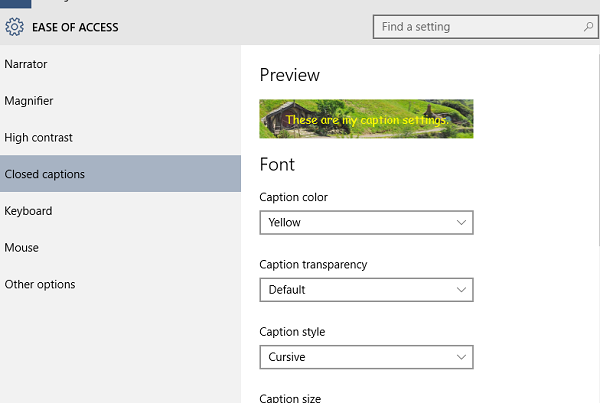
您可以自訂下列設定:
字型大小
-
標題色彩
-
標題透明度
-
標題樣式
-
標題大小
-
標題效果
背景和視窗
-
背景色彩
-
背景透明度
-
視窗色彩
-
視窗透明度
選取將設定還原為預設值,會回到第一次安裝 Windows 10 時的原始狀態。
相關問題
在 Windows 10 &影片和電視節目內容
如何在 Windows 10 上&影片或電視節目內容
Windows 10 &影片與電視應用程式問題的協助
支援資源













