Microsoft 于 2022 年 10 月發行適用于 Windows 11 的新版相片應用程式。 本文與Windows 10上的舊版相片應用程式相關,部分版本Windows 11,詳述了依臉部群組相片功能。 人員索引標籤以及) 啟用相片時,可依相似的臉 (將相片和影片分組的功能無法在新的相片應用程式中使用。
若要找出您正在執行的相片應用程式版本:
-
在工作列的搜尋方塊中,輸入 相 片,然後從結果中選取相片應用程式。
-
選取 [設定] ,然後在 [關於]區段底下,選取 [關於相片]。
-
相片: 在 [設定] 的 [關於] 區段中表示已更新。 您正在執行新版的相片應用程式。 此版本在左手導覽列中包含 iCloud 整合等功能。
-
舊版相片: 請勿在 [設定] 的 [關於] 區段中說出 [已更新]。 您正在執行舊版或舊版的相片應用程式。 舊版包含視訊編輯器、人員索引標籤和相簿等功能。 深入瞭解舊版相片。
如果您的電腦執行的是新版相片,而您想要還原為相片舊版,請開啟相 片應用程式, 選取 [設定],然後在 [ 關於 ] 區段下選取 [取得舊版相片]。
當您開啟時,舊版的相片應用程式會使用臉部群組技術,協助您快速且輕鬆地整理朋友和家人的相片和影片。 臉部群組會區別影像中的其他物件,並根據您向應用程式提供有關您收藏中人員的資訊,將相似的臉孔分組在多張相片或影片上。
如需使用舊版相片應用程式時所收集及儲存之資料的詳細資訊,請參閱 隱私權聲明中「相片」一節中的「舊版相片」。
管理人員功能
當您啟動舊版相片應用程式時,您可能會看到歡迎畫面,詢問您是否要在 [人員] 索引標籤中使用臉部群組功能。 您可以使用歡迎畫面來選擇是否要開啟或關閉臉部群組功能。 您也可以使用舊版相片應用程式設定,隨時將它開啟或關閉。
當您啟動相片應用程式時,系統可能會詢問您是否要使用臉部群組功能。
附註: 下列提供臉部群組功能:
-
Windows 10 (2019.19061.17310.0、2019 年 7 月相片應用程式版本或更新版本) 。
-
如果您執行的是舊版相片應用程式) ,Windows 11 (某些版本的 Windows 11。
-
在工作列的搜尋方塊中,輸入 相 片,然後從結果中選取相片應用程式。
-
選取 [連絡人] 索引標籤。
-
如果您看到歡迎畫面要求您在 [相片] 應用程式中開啟 [連絡人] 設定的權限,請執行下列其中一項操作:
-
選取 [是] 將 [人物] 設定保留為開啟,並保留先前判斷的臉部分組。
-
選取 [不用,謝謝] 以刪除任何先前判斷的臉部分組。 當系統詢問您是否確定要關閉此設定時,請選取 [是]。
-
![在有關開啟 [人員] 設定的問題後,顯示相片歡迎畫面,其帶有 [是] 與 [否] 按鈕。](https://support.content.office.net/zh-tw/media/a8a86635-e6d0-47f9-bd5c-17f0aebc1cf9.png)
每次您想要開啟或關閉臉部分組時,都可以使用設定。
開啟臉部分組功能
-
在工作列的搜尋方塊中,輸入 相 片,然後從結果中選取相片應用程式。
-
選取 [連絡人] 索引標籤。
-
在 [相片] 應用程式的右上角,選取 [查看更多 >設定] 。
-
在 [檢視和編輯] 區段下,將 [連絡人] 設定從 [關閉] 切換為 [開啟]。
![顯示 [人員] 設定的開啟和關閉切換。](https://support.content.office.net/zh-tw/media/2cc89e52-d403-4f2c-af5f-ad0f18901d2f.png)
關閉臉部分組
關閉 [連絡人] 設定會移除臉部分組程式產生的任何現有臉部分組資料。 如果此設定變更,將不會移除任何相片或影片。
-
在工作列的搜尋方塊中,輸入 相 片,然後從結果中選取相片應用程式。
-
選取 [連絡人] 索引標籤。
-
在 [相片] 應用程式的右上角,選取 [查看更多 >設定] 。
-
於 [檢視和編輯] 區段下,將 [人物] 設定 [關閉],然後選擇 [接受] 以確認要關閉設定。
附註: 如果您決定稍後再開啟這個設定,系統就會重新掃描您的集錦,並重新產生臉部分組資料。
使用臉部分組
當您開啟臉部分組設定時,[連絡人] 索引標籤會填入臉部分組。 隨著您的相片和影片加入相片集錦,[連絡人] 索引標籤看起來可能像這樣:
![在 [人員] 索引標籤填入臉部之前的螢幕擷取畫面。](https://support.content.office.net/zh-tw/media/e7836032-3770-394c-13e0-2e4b3cecbdf8.png)
隨著更多相片和影片增加,臉部分組將開始在 [連絡人] 索引標籤上顯示。
![[人員] 索引標籤填入 [相片] 應用程式中的臉部之後的螢幕擷取畫面。](https://support.content.office.net/zh-tw/media/d754b597-3710-870d-cc4b-26c18263ca76.png)
分組可以與 Windows 中「連絡人」應用程式裡的連絡人連結。
-
如果您看到它,請選取[開始標記]。 如果您沒看到,表示您的相片可能已經分組和標記,您可以略過此步驟。
-
選取群組底下的 [新增名稱],然後選取連絡人。 如果尚沒有該人員的連絡資訊,您可以隨時新增。
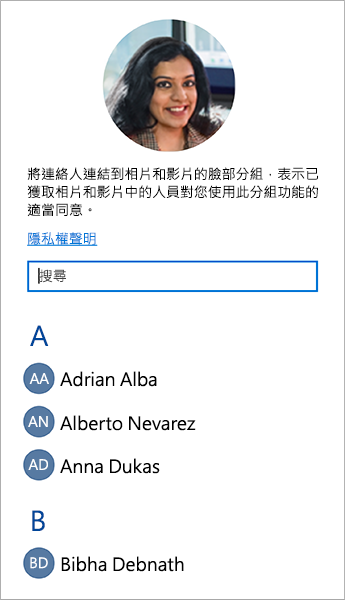
連結連絡人之後,您可以使用搜尋方塊,根據您為這些群組選擇的名稱、連絡人資訊或其他標籤,輕鬆找到您的朋友和家人。
![在 [相片] 應用程式中 [搜尋] 方塊的螢幕擷取畫面。](https://support.content.office.net/zh-tw/media/3eb0c3a1-53d9-2b5d-5f2d-c0979f9ba6f7.png)
-
選取您要取消連結的臉部群組。 隨即會開啟一個頁面,顯示連絡人的設定檔圖片和連絡人的相片。
-
選取連絡人名稱旁邊的鉛筆圖示 ,然後選 取 [移除名稱 ],將連絡人從臉部分組取消連結。
附註: 您可以選取 [開啟連絡人詳細資料],以查看 Windows 中 [連絡人] 應用程式的連絡人記錄。
![顯示 [移除名稱] 選項的連絡人螢幕擷取畫面。](https://support.content.office.net/zh-tw/media/2c93c134-4525-0cd5-0e13-04cb1f83b35a.png)










