Windows Update 可協助修正計算機的問題。 使用 Windows Update 修正問題是一種修復工具,可協助解決與更新相關的問題。 使用此工具將會在您的裝置上重新安裝目前版本的 Windows。 此工具會保留您所有的應用程式、檔案和設定。 請務必在重新安裝期間保持計算機與電源和因特網的連線。
若要使用 Windows Update 修正問題:
-
選取 [> 系統 > 復 原] > [開始 ] > [使用 Windows Update 修正問題]。
![顯示 [系統 > 復原] 頁面中 [修正 Windows Update 問題] 選項的 [Windows 設定] 螢幕快照。](https://support.content.office.net/zh-tw/media/373ea009-2118-4375-ab5a-731f42ea6166.png)
-
選取 [ 立即重新安裝] 選項之後,選擇您是否要允許計算機在安裝完成 15 分鐘後自動重新啟動。
![選取 [立即重新安裝] 選項后開啟的對話框螢幕快照。 對話框包含安裝完成 15 分鐘後自動重新啟動的選項。](https://support.content.office.net/zh-tw/media/b996df3b-43c4-47cf-b8f7-992c01559052.png)
-
當您準備好開始安裝時,請選取 [ 確定 ]。
-
重新安裝會將您帶到 [設定] 中 Windows Update 頁面。 它會開始下載上次在計算機上成功安裝之操作系統更新的修復版本。 下載完成後,更新的修復版本就會安裝。
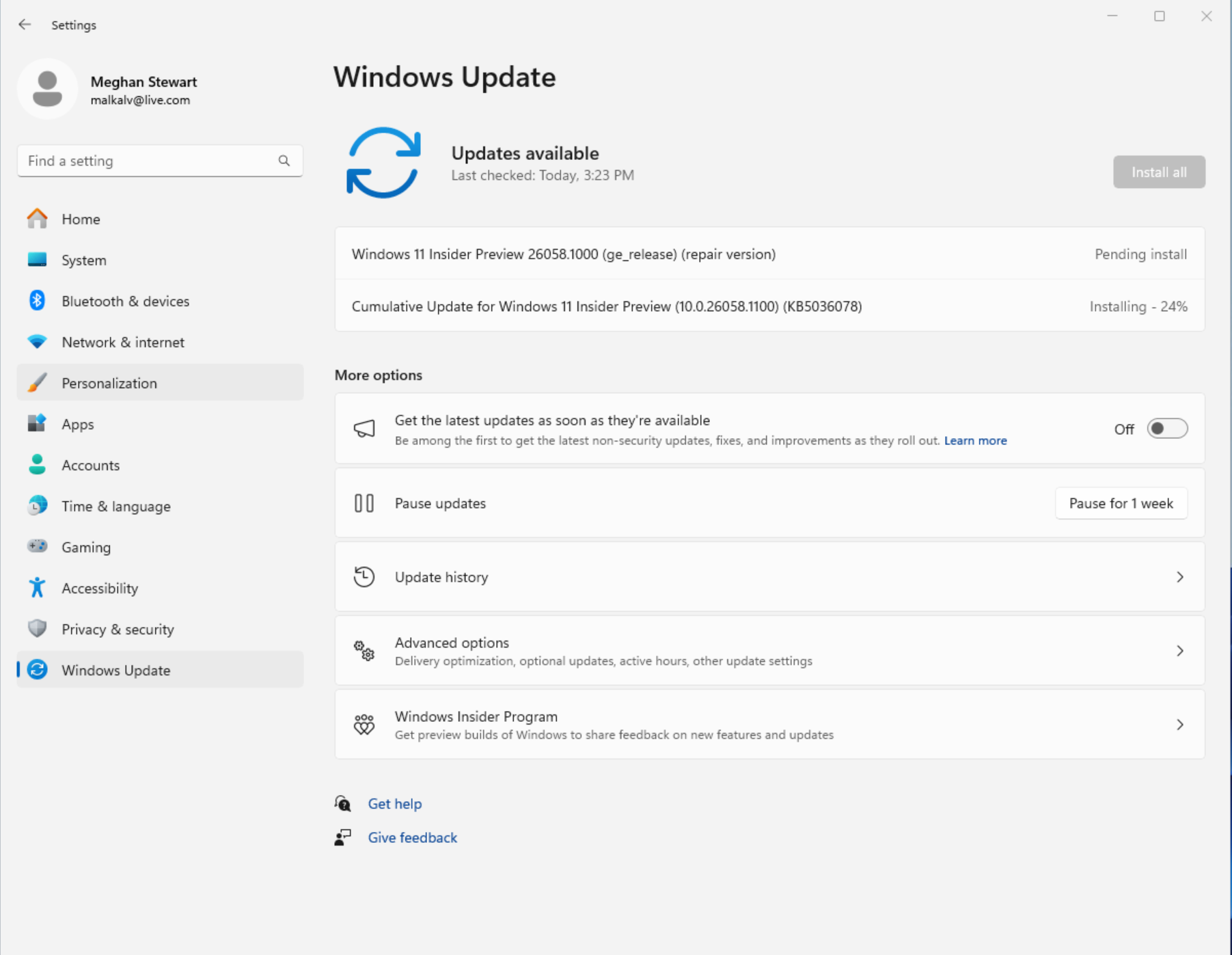
-
重新安裝完成後,如果您沒有選擇允許電腦自動重新啟動,請重新啟動計算機。
Windows Update 建議在更新安裝失敗后重新安裝
如果因為系統檔案或元件相關問題而無法安裝更新,您可能會在 [設定] 的 [Windows Update] 頁面上看到下列訊息:
重新安裝您目前的 Windows 版本,以修復系統檔案和元件。
選取 [立即重新安裝] 選項會開啟 [使用 Windows Update 修正問題]。 選擇您是否要允許電腦在安裝完成 15 分鐘後自動重新啟動。
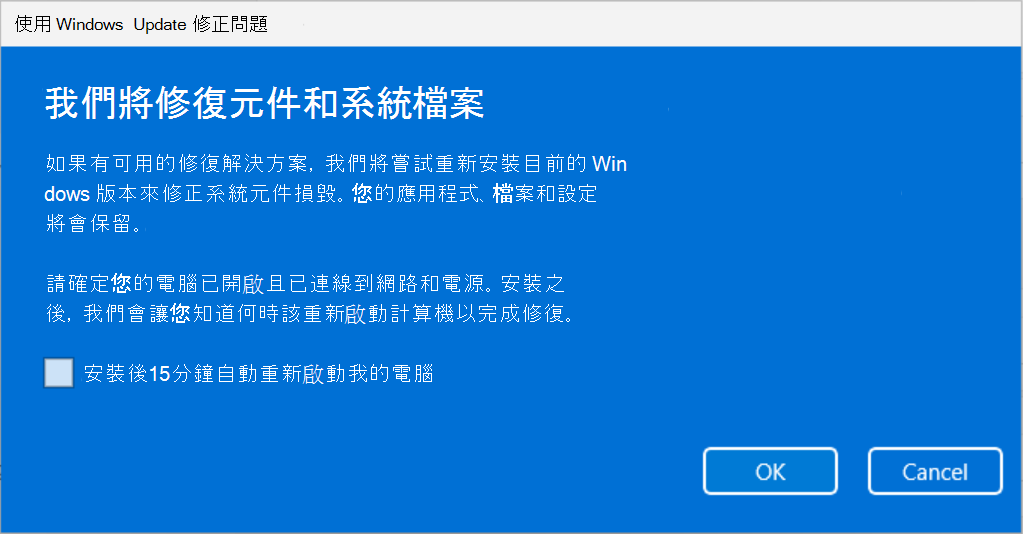
當您準備好開始安裝時,請選取 [ 確定]。 重新安裝完成後,如果您沒有選擇允許電腦自動重新啟動,請重新啟動計算機。
無法使用 Windows Update 修正問題
如果您的電腦是由公司或學校管理,請修正使用 Windows Update 可能無法使用的問題。 如果您執行的 Windows 版本早於 Windows 11 2022 年度更新,則可能也會遺失此選項。 您也需要 2024 年 2 月選擇性更新,或在電腦上安裝更新。
適用於IT專業人員的資訊
修正在已管理其更新的裝置上無法使用 Windows Update 的問題。 如果裝置已註冊 自動配對、運用 部署服務,或已設定下列任何 Windows 更新原則,將無法使用此選項:
MDM
./Device/Vendor/MSFT/Policy/Config/Update/
群組原則
計算機設定> Windows 元件 > 系統管理範本 > Windows Update > 管理 Windows Server Update Service 提供的更新 > 指定內部網路 Microsoft 更新服務位置
計算機設定> Windows 元件 > 管理範本 > Windows Update > 管理從 Windows Update > 提供的更新選取接收預覽版和功能 匯報 時
Windows 元件 > 計算機設定> 系統管理範本 > Windows Update > 管理從 Windows Update > 提供的更新選取收到品質 匯報
計算機設定> Windows 元件 > 系統管理範本 > Windows Update > 管理從 Windows Update >提供的更新選取目標功能更新版本
Windows 元件 > 電腦設定> 系統管理範本 > Windows Update > 管理使用者體驗 > 移除存取以使用所有 Windows Update 功能










