將電腦升級到 Windows 10 或 Windows 11 之後,您可能無法找到舊檔案。 請嘗試下列提示,以找出您的檔案。
選取工作列上的搜尋方塊並搜尋您的檔案。 如果您看不到檔案,且沒有使用暫存設定檔登入,請使用疑難排解員搭配「搜尋」來修正問題。
在工作列上的搜尋方塊中,輸入「索引」,然後選取 [索引選項]。 選取 [ 進階] 按鈕以檢視更多選項,然後選取 [搜尋與索引疑難排解 ] 連結,然後依照步驟進行。
附註: 如果您找不到儲存在 OneDrive 上的檔案,請參閱 在 OneDrive 中尋找遺失或遺漏的檔案。
可以嘗試的其他項目:
-
某些檔案可能會從檢視中隱藏。 在檔案總管中,選取 [檢視>顯示>隱藏的專案]。 然後請再次嘗試搜尋您的檔案。
-
使用星號 (*) 尋找所有特定類型的檔案。 例如,若要搜尋所有 Word 文件,請搜尋「*.doc」。 若要搜尋音樂檔案,請搜尋「*.mp3」。
-
當您升級至 Windows 11 時,您的部分檔案可能已移動。 若要查看所找到檔案的位置,請按住不放 (以滑鼠右鍵按一下) 該檔案,並選取 [開啟檔案位置]。 複製所有所需的檔案以移至不同的位置。
-
如果您已在外接式儲存裝置上建立備份,您可以使用它來還原您的檔案。 在工作列的搜尋方塊中,輸入主控台。 從結果清單中選取它,然後選 取 [備份與還原 (Windows 7) 。 連接包含復原檔案的外接式儲存裝置。 選取另一個備份以從中還原檔案, 選取裝置位置,然後依照指示還原您的檔案。
-
有時候您可以透過建立名稱和檔案類型相同的新檔案,來復原儲存在 OneDrive 中的檔案。 建立新檔案之後,請依序選取 [內容] > [以前的版本] 索引標籤,然後選擇要還原的檔案版本。
如果您從舊版 Windows 升級時建立了新的 Microsoft 帳戶,您的檔案可能位於已停用的系統管理員帳戶中。 您必須啟用此帳戶並再次登入以查看您的檔案。
-
在搜尋方塊中,輸入「電腦管理」,然後選取 [電腦管理 (桌面應用程式)]。
-
在左窗格中,選取 [本機使用者和群組],然後選取 [使用者]。 如果名為 Administrator 之使用者的圖示上有向下的箭號

![Windows 11中的 [電腦管理] 畫面,其中醒目提示 [本機使用者和群組]。](https://support.content.office.net/zh-tw/media/d19fe2d1-7465-4112-8677-fc0352544386.png)
-
若要啟用此帳戶,請按兩下 [系統管理員] 圖示

![Windows 11中的 [系統管理員內容] 畫面,其中醒目提示 [帳戶已停用]。](https://support.content.office.net/zh-tw/media/1898b28a-3702-4b58-b26b-5e84d1a4661c.png)
-
登出並使用 Administrator 帳戶重新登入。
選取[開始 ] > [設定 ] >帳戶 >同步您的設定。 如果您在頂端看到一則訊息,指出 您是使用暫存設定檔登入。漫遊選項目前無法使用,重新開機您的電腦,然後再次登入。 這應該能移除暫時帳戶,並使您的檔案再次可以使用。
![Windows 10中的 [帳戶設定] 畫面,畫面上醒目提示警告訊息。](https://support.content.office.net/zh-tw/media/9efc1782-8c00-40a9-b64f-9cae4e76feaa.png)
如果您看到訊息指出我們無法登入您的帳戶,則重新開機電腦並再次登入也適用。此問題通常可以透過登出您的帳戶,然後再重新登入來修正。.
附註:
-
您可能需要重新啟動您的電腦超過一次,才能再次看見您的檔案。
-
您應該將升級後所處理過的所有檔案備份到外部磁碟機,否則系統將會在您登出暫時帳戶後刪除那些檔案。
選取工作列上的搜尋方塊並搜尋您的檔案。 如果您看不到檔案,且沒有使用暫存設定檔登入,請使用疑難排解員搭配「搜尋」來修正問題。
在工作列上的搜尋方塊中,輸入「索引」,然後選取 [索引選項]。 選取 [ 進 階 
附註: 如果您找不到儲存在 OneDrive 上的檔案,請參閱 在 OneDrive 中尋找遺失或遺漏的檔案。
可以嘗試的其他項目:
-
某些檔案可能會從檢視中隱藏。 在工作列上的搜尋方塊中輸入「檔案總管選項」,然後選取 [檢視] 索引標籤。 在 [隱藏的檔案和資料夾] 底下,選取 [顯示隱藏的檔案、資料夾及磁碟機] 選項。 然後請再次嘗試搜尋您的檔案。
-
使用星號 (*) 尋找所有特定類型的檔案。 例如,若要搜尋所有 Word 文件,請搜尋「*.doc」。 若要搜尋音樂檔案,請搜尋「*.mp3」。
-
當您升級到 Windows 10 時,您的一些檔案可能已經移動。 若要查看所找到檔案的位置,請按住不放 (以滑鼠右鍵按一下) 該檔案,並選取 [開啟檔案位置]。 複製所有所需的檔案以移至不同的位置。
-
選取 [>設定 ] > [更新&安全 性>備份 ] ,然後選取 [備份與還原 (Windows 7) ] 。 選取 [還原我的檔案] 並依照指示還原您的檔案。
-
有些時候,您可以建立具有相同名稱及檔案類型的新檔案來復原某個檔案。 建立新檔案之後,請依序選取 [內容] > [以前的版本] 索引標籤,然後選擇要還原的檔案版本。
如果您從 Windows 7 升級時建立了新的 Microsoft 帳戶,您的檔案可能位於已停用的系統管理員帳戶中。 您必須啟用此帳戶並再次登入以查看您的檔案。
-
在搜尋方塊中,輸入「電腦管理」,然後選取 [電腦管理 (桌面應用程式)]。
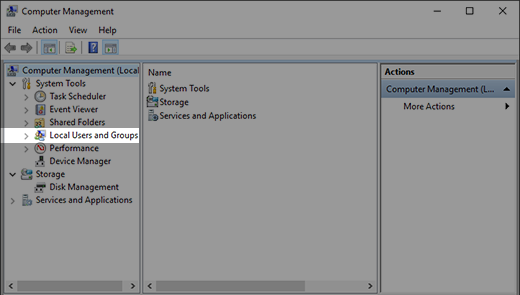
-
在左窗格中,選取 [本機使用者和群組],然後選取 [使用者]。 如果名為 Administrator 之使用者的圖示上有向下的箭號

-
若要啟用此帳戶,請按兩下 [系統管理員] 圖示

![[帳戶內容] 對話方塊](https://support.content.office.net/zh-tw/media/46e41d50-51a4-4c3a-8c3e-26d248bcb7d8.png)
-
登出並使用 Administrator 帳戶重新登入。











