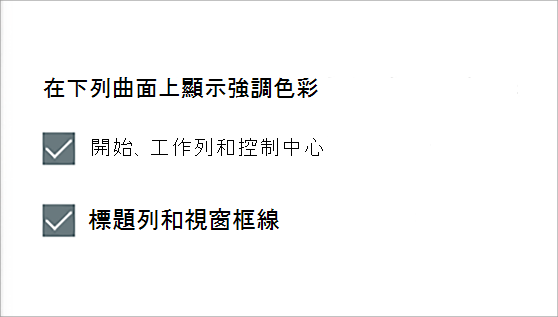您可以個人化視窗標題列和框線、[開始] 按鈕或工作列的色彩或輔色。
-
深色模式的色彩設計適合在光線不足的環境中運作。 此選項適用于 [開始] 功能表、工作列和重要訊息中心。
-
淺色模式的設計適合在日光時段運作。 如果您選擇此選項,您將能夠顯示 視窗標題列和框線的輔色。
附註: 淺色模式不會個人化 [開始] 功能表、工作列和重要訊息中心的色彩, (該選項僅適用于深色和自訂模式) 。
-
[ 自訂 ] 模式可讓您選擇 淺色 與 深色。 您可以選擇輔色,或是讓 Windows 選取一個 (輔色會對比或比對您的桌布和 Windows 色彩) 。 此選項適用于 [開始] 功能表、工作列和重要訊息中心。 您也可以在視窗頂端的水準列 (顯示視窗標題列的輔色) 和框線。 您可以試試看色彩和模式,看看哪些最適合您。
在淺色模式中變更色彩
-
選取 [開始] > [設定]。
-
選取[色彩>個人化]。
開啟 [色彩] 設定 -
在 [選擇您的模式] 清單中,選取 [ 淺色]。
-
展開 [輔色]區段,然後:
-
若要讓 Windows 自動挑選輔色,請選取 [自動]。
-
若要手動選取輔色,請選取 [最近使用的色彩] 或 [Windows 色彩] 底下的一個,或選取 [自訂色彩] 旁的 [檢視色彩 () 以取得更詳細的選項。
-
在深色模式中變更色彩
-
選取 [開始] > [設定]。
-
選取 [色彩>個人化]。
開啟 [色彩] 設定 -
在 [ 選擇您的模式] 清單中,選取 [ 深色]。
-
展開 [輔色]區段,然後:
-
若要讓 Windows 自動挑選輔色,請選取 [自動]。
-
若要手動選取輔色,請選取[手動],然後選取右邊的清單,然後選取 [最近使用的色彩] 或 [Windows 色彩] 底下的色彩,或選取 [自訂色彩] 旁的 [檢視色彩 (],) 取得更詳細的選項。
-
-
向下捲動,然後選取 [在 [開始] 和工作列上選取 [顯示輔色 ] 和 [ 在磚條和視窗框線上顯示輔色] 切換開關,以視需要開啟或關閉輔色。
在 [自訂] 模式中變更色彩
-
選取[設定] > [開始] 。
-
選取[色彩>個人化]。
開啟 [色彩] 設定 -
在 [ 選擇您的模式] 清單中,選取 [ 自訂]。
-
在 [選擇您的預設 Windows 模式] 清單中,選取 [ 淺色 ] 或 [深色]。
-
在 [ 選擇您的預設應用程式模式] 清單中,選取 [ 淺色 ] 或 [ 深色]。
-
展開 [輔色]區段,然後:
-
若要讓 Windows 自動挑選輔色,請選取 [自動]。
-
若要手動選取輔色,請選取[手動],然後選取右邊的清單,然後選取 [最近使用的色彩] 或 [Windows 色彩] 底下的色彩,或選取 [自訂色彩] 旁的 [檢視色彩 (],) 取得更詳細的選項。
-
-
向下捲動,然後選取 [在 [開始] 和工作列上選取 [顯示輔色 ] 和 [ 在磚條和視窗框線上顯示輔色] 切換開關,以視需要開啟或關閉輔色。
您可以個人化視窗標題列和框線、[開始] 按鈕或工作列的色彩或輔色。
-
深色模式的色彩設計適合在光線不足的環境中運作。 此選項適用于 [開始] 功能表、工作列和重要訊息中心。
-
淺色模式的設計適合在日光時段運作。 如果您選擇此選項,您將能夠顯示視窗標題列和框線的輔色。
附註: 淺色模式不會個人化 [開始] 功能表、工作列和重要訊息中心的色彩, (該選項僅適用于深色和自訂模式) 。
-
[自訂] 模式可讓您選擇淺色與深色。 您可以選擇輔色,或是讓 Windows 選取一個 (輔色會對比或比對您的桌布和 Windows 色彩) 。 此選項適用于 [開始] 功能表、工作列和重要訊息中心。 您也可以在視窗頂端的水準列 (顯示視窗標題列的輔色) 和框線。 您可以試試看色彩和模式,看看哪些最適合您。
在淺色模式中變更色彩
-
選取[設定] > [開始] 。
-
選取[色彩>個人化 ]。
開啟 [色彩] 設定 -
在 [選擇色彩]底下,選取 [ 淺色]。
-
若要手動選取輔色,請在 [ 最近使用的色彩 ] 或 [ Windows 色彩] 下選擇一個,或選取 [ 自訂色彩 ] 以取得更詳細的選項。 或選取 [ 自動從我的背景挑選輔色] 方塊,讓 Windows 選取色彩。 您選擇的輔色可協助位移並補強淺色模式。
在深色模式中變更色彩
-
選取[設定] > [開始] 。
-
選取[色彩>個人化]。
開啟 [色彩] 設定 -
在 [選擇您的色彩]底下,選取 [ 深色]。
-
若要手動選取輔色,請在 [ 最近使用的色彩 ] 或 [ Windows 色彩] 下選擇一個,或選取 [ 自訂色彩 ] 以取得更詳細的選項。 或選取 [ 自動從我的背景挑選輔色]方塊,讓 Windows 選取色彩。 輔色可協助位移並補強深色模式。
-
在 [在下清單面上顯示輔色] 底下,選取 [ 開始]、工作列和重要訊息中心方塊,以及 [標題列和視窗框線 ] 方塊。
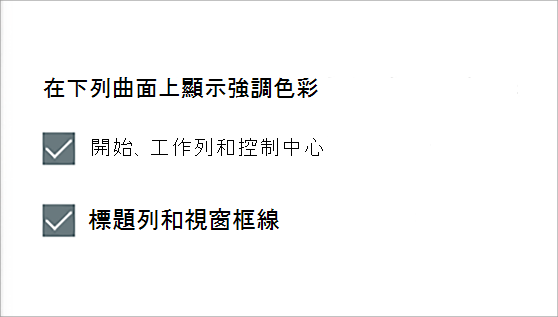
在 [自訂] 模式中變更色彩
-
選取[設定] > [開始 ] 。
-
選取[色彩>個人化]。
開啟 [色彩] 設定 -
在 [選擇您的色彩] 底下,選 取 [自訂]。
-
在 [選擇預設的 Windows 模式] 底下,選取 [ 深色]。
-
在 [選擇您的預設應用程式模式] 底下,選取 [ 淺色 ] 或 [ 深色]。
-
若要手動選取輔色,請在 [ 最近使用的色彩 ] 或 [ Windows 色彩] 下選擇一個,或選取 [ 自訂色彩 ] 以取得更詳細的選項。 或選取 [ 自動從我的背景挑選輔色]方塊,讓 Windows 選取色彩。 輔色可協助位移並補強自訂模式。
-
在 [在下清單面上顯示輔色] 底下,選取 [ 開始]、工作列和重要訊息中心方塊,以及 [標題列和視窗框線] 方塊。