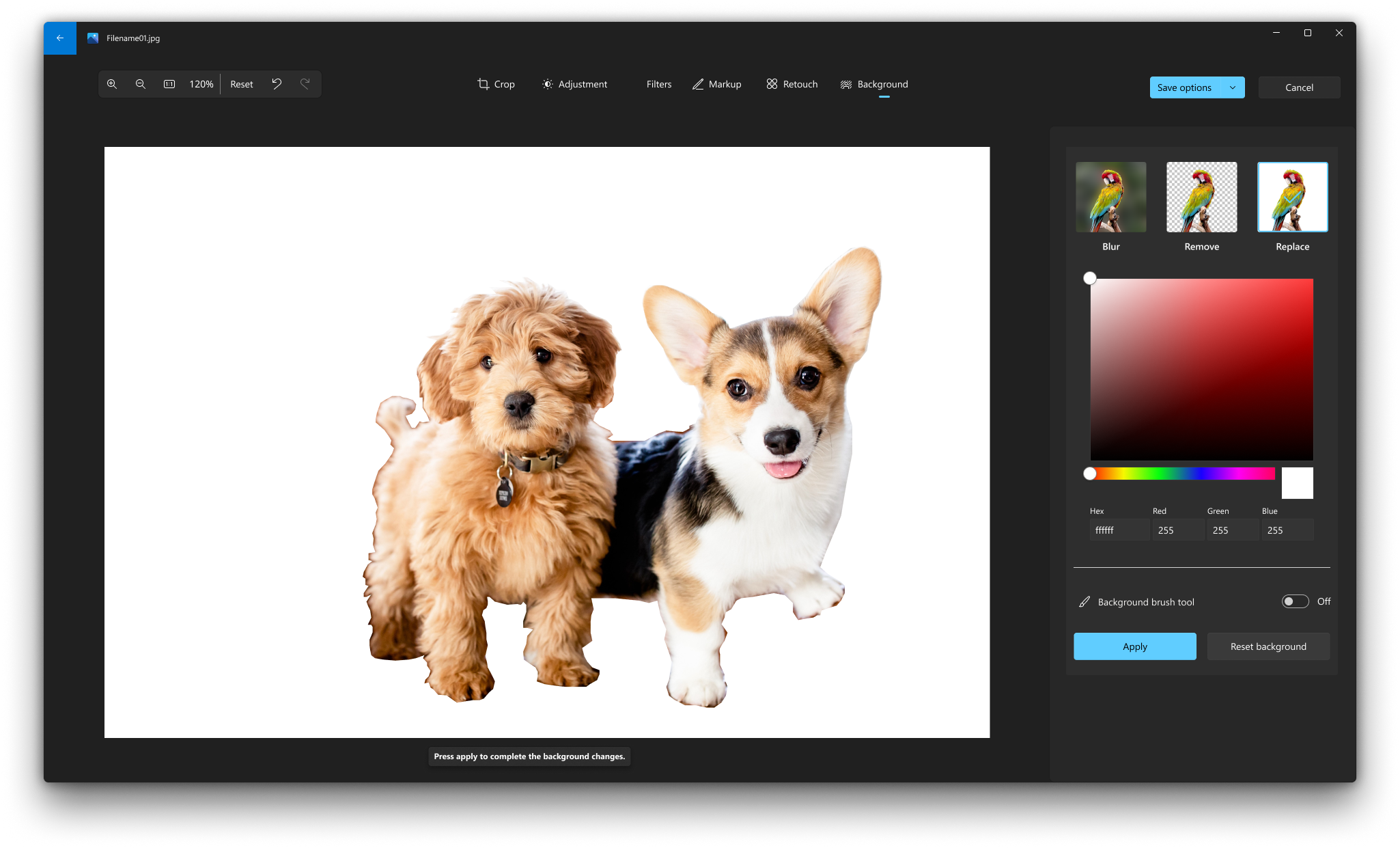在 Windows 中編輯相片和影片
無論您想要套用會影響相片品質、風格和外觀的變更,或想要在相片上方新增資訊,Windows 中的 [Microsoft相片] 應用程式提供各種選項,讓您的相片和影片呈現最佳效果。
編輯相片
使用相片應用程式,您可以輕鬆地裁剪、旋轉、調整外觀與風格、新增篩選,以及在相片上書寫或繪圖來溝通和提供內容。
在工作列的搜尋方塊中,輸入 「相片」 。 從清單中,選取 [ 相片] 。 然後選取您要變更的相片。
-
選取畫面頂端的 Ctrl + E )

-
選取 [裁剪 ]、 [調整 ]、 [篩選 ]、[標記 ]、[ Retouch ] 或 [ 背景 ] 以開始編輯。
-
使用這些功能來調整相片的光線、色彩、外觀與風格。
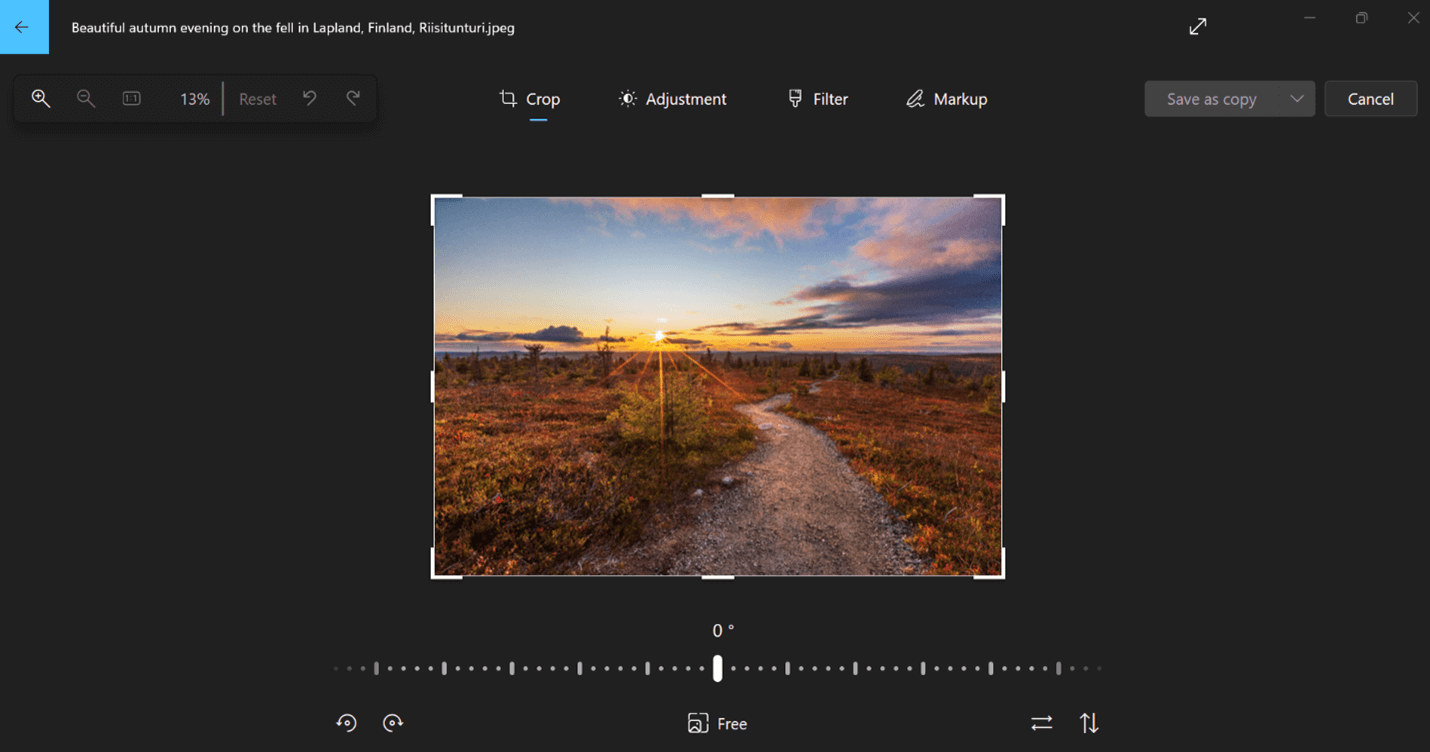
提示: 若要取消已套用至相片的所有編輯,請選取畫面左上角的 [重設 ]。
裁剪
裁剪、翻轉或旋轉相片,以手動修剪不想要的部分,或使用預設長寬比。 您也可以將相片左右旋轉 90 度或遞增度,或將影像翻轉 180 度。
-
檢視影像時,從畫面頂端選取 [編輯影像 ]。
-
選取 [裁剪 ],然後從底部的工具列選取一個選項:
-
順時針


-
使用預設長寬比

-
將影像垂直翻轉


-
使用滑桿自由旋轉相片
-
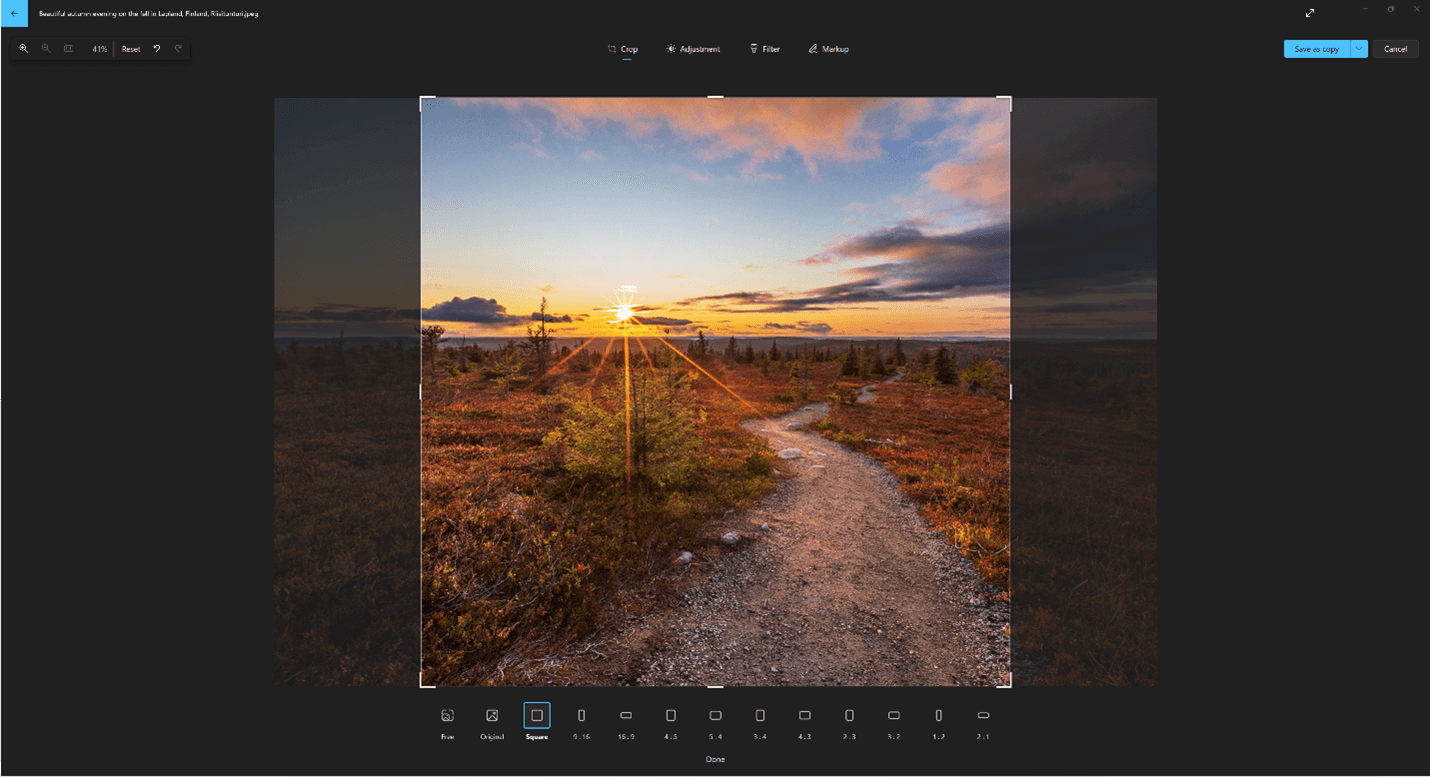
調整
調整光線和色彩 以設定相片的心情和品質。
-
從畫面頂端選取 [編輯影像 ]。
-
選取 [調整 ],然後從右側的調整面板調整光線和色彩滑桿。
-
您可以 按住或按空格鍵 來檢視原始相片。
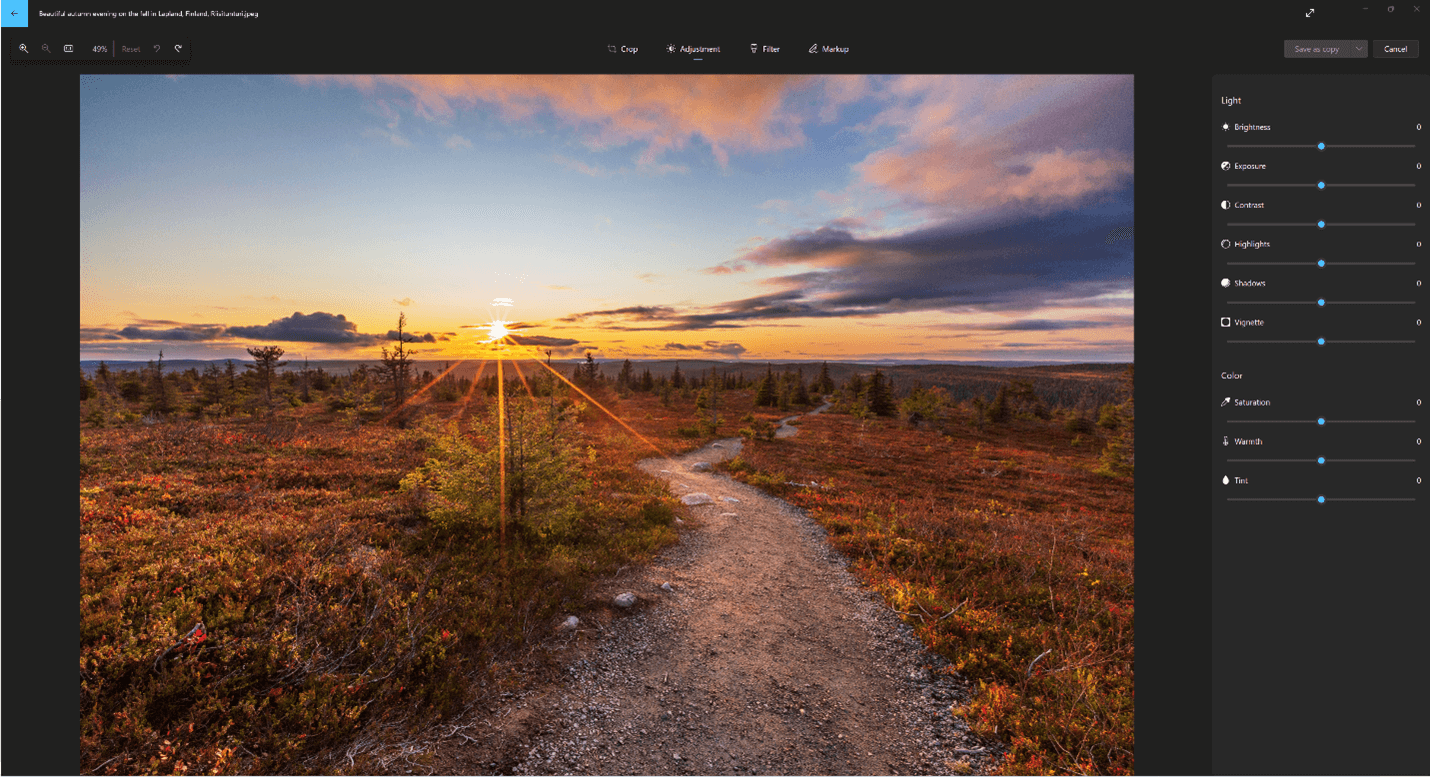
篩選
使用篩選 來調整影像的色調,或新增特殊效果,只要按下即可轉換相片。 若要開始使用,請開啟相片。
-
從畫面頂端選取 [編輯影像 ]。
-
選取 [篩選 ],然後從右側的 [篩選] 面板選取 15 個可用篩選的其中之一。 如果您不想要套用任何篩選,別擔心,您一律有 [ 原始 ] 選項可供使用。
-
您可以 按住或按空格鍵 來檢視原始相片。
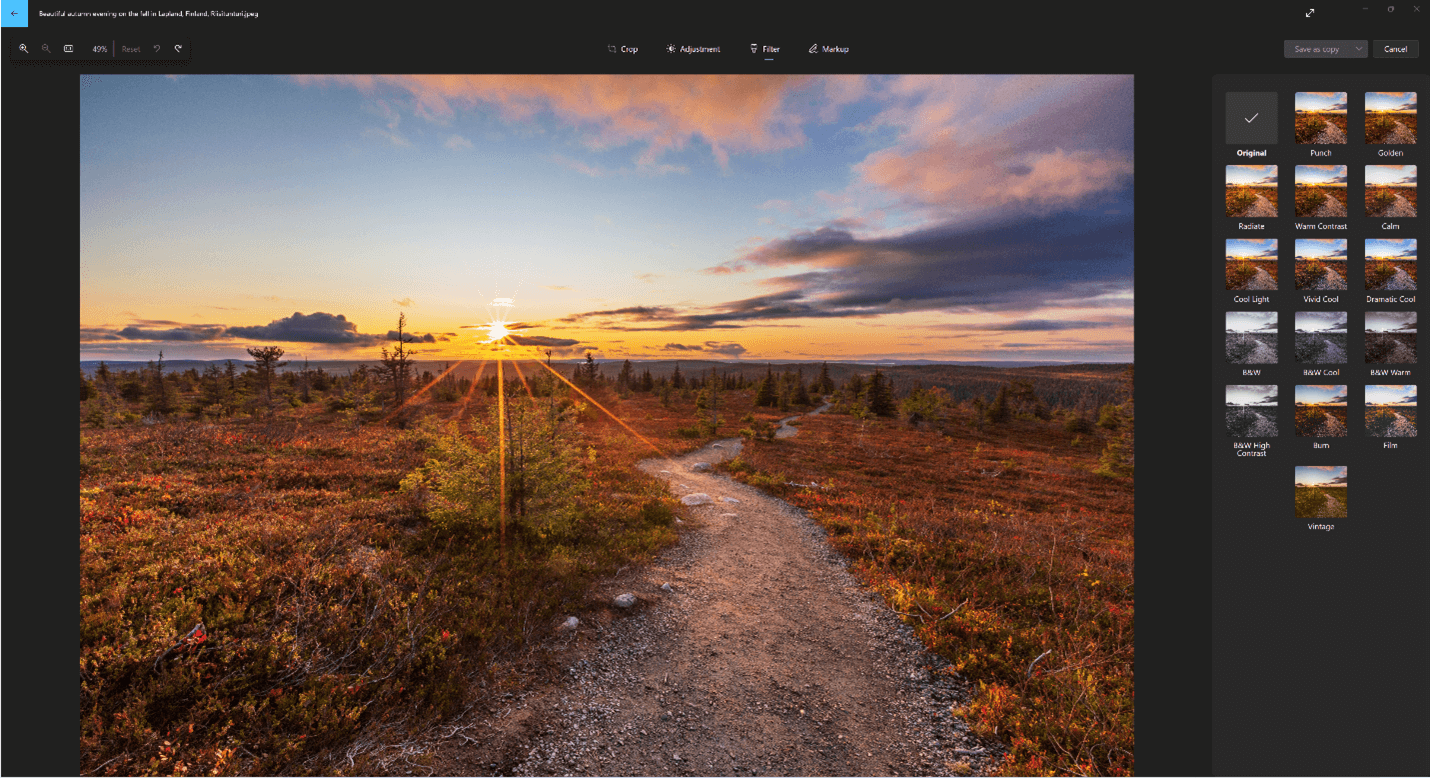
標記
標記相片:有時候,相片本身所傳達的內容還不多。 在相片上繪圖,為您最愛的時光加上個人風格。
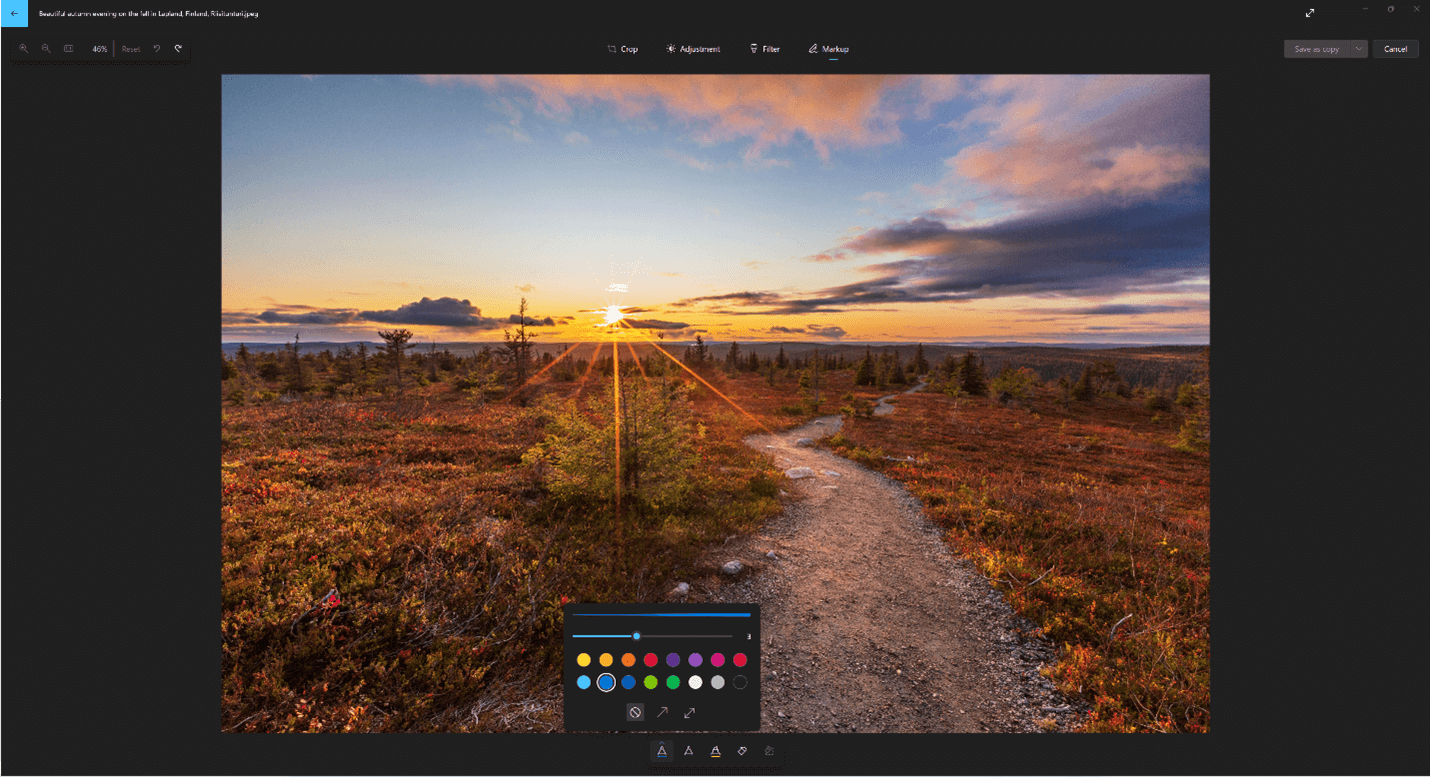
若要開始使用,請開啟您要標記的相片或影片。
-
從畫面頂端選取 [編輯影像 ]。
-
選取 [標記 ],然後從工具欄中選取三種繪圖工具的其中一項, (2 支可用的手寫筆,以及一個螢光筆) 。
-
選取純線條 (線條類型、含單箭號的線條、有雙箭號) 的線條,以及手寫筆選項的色彩和大小。
-
直接在影像上繪圖,如果您搞得一團糟,您隨時都可以使用 橡皮擦 工具清除您不喜歡的標記。 或選取 [橡皮擦] 工具旁 的 [清除所有筆跡線條 ],以清除整個繪圖。
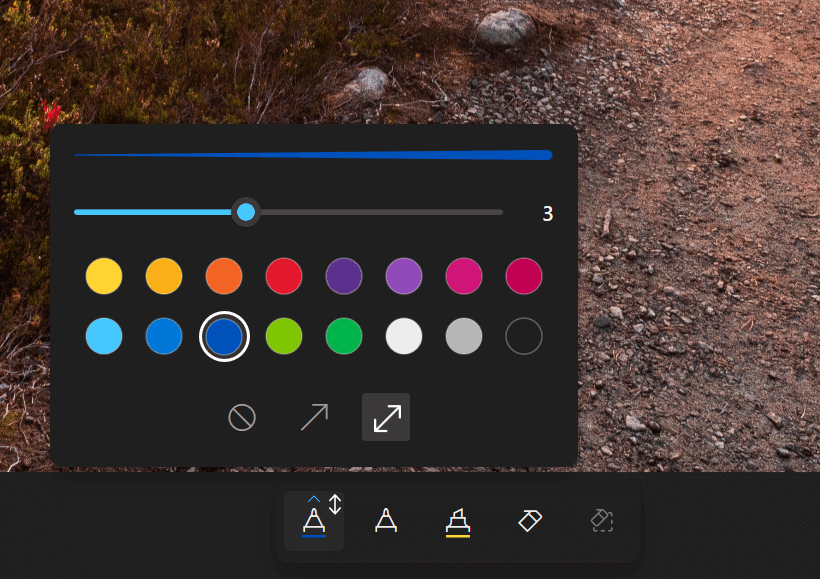
產生性橡皮擦
若要重新整理 相片以移除瑕疵或不需要的部分:
重要: 此功能會使用 AI 填入移除的區域,而且可能不是完美或您預期的。 此程式會在您的本機裝置上完成。 這表示您的數據永遠不會離開您的裝置。 如需我們負責任 AI 旅程的詳細資訊、指引我們的合乎道德原則,以及我們為了確保我們負責任地開發 AI 技術所建立的工具和功能,請參閱 負責任的 AI。
-
從畫面頂端選取 [編輯影像 ]。
-
選 取 [產生橡皮擦],然後將 [筆刷] 工具拖曳到您要更正的區域上方。
-
您可以調整工具的 大小 ,以符合要更正的區域大小。
-
您可以選取 [自動套用產生性清除 ] 為 [關閉 ] 或 [開啟]。
-
當 [自動套 用] 為 [開啟] 時,使用筆刷工具選取的區域會在您選取完該區域后直接清除。
-
當 [自動套 用 ] 關閉時,您有更多筆刷工具選項:
-
新增掩碼可讓您選取區域或多個區域來產生橡皮擦。 選取要清除的區域之後,請選取 [清除數據]。
-
拿掉遮罩可讓您從建立的遮罩中取消選取一個或多個區域。 選取 [清除] 以完成所選區域的清除。
-
如果您想要取消選取目前選取的所有區域,請選取 [清除]。
-
-
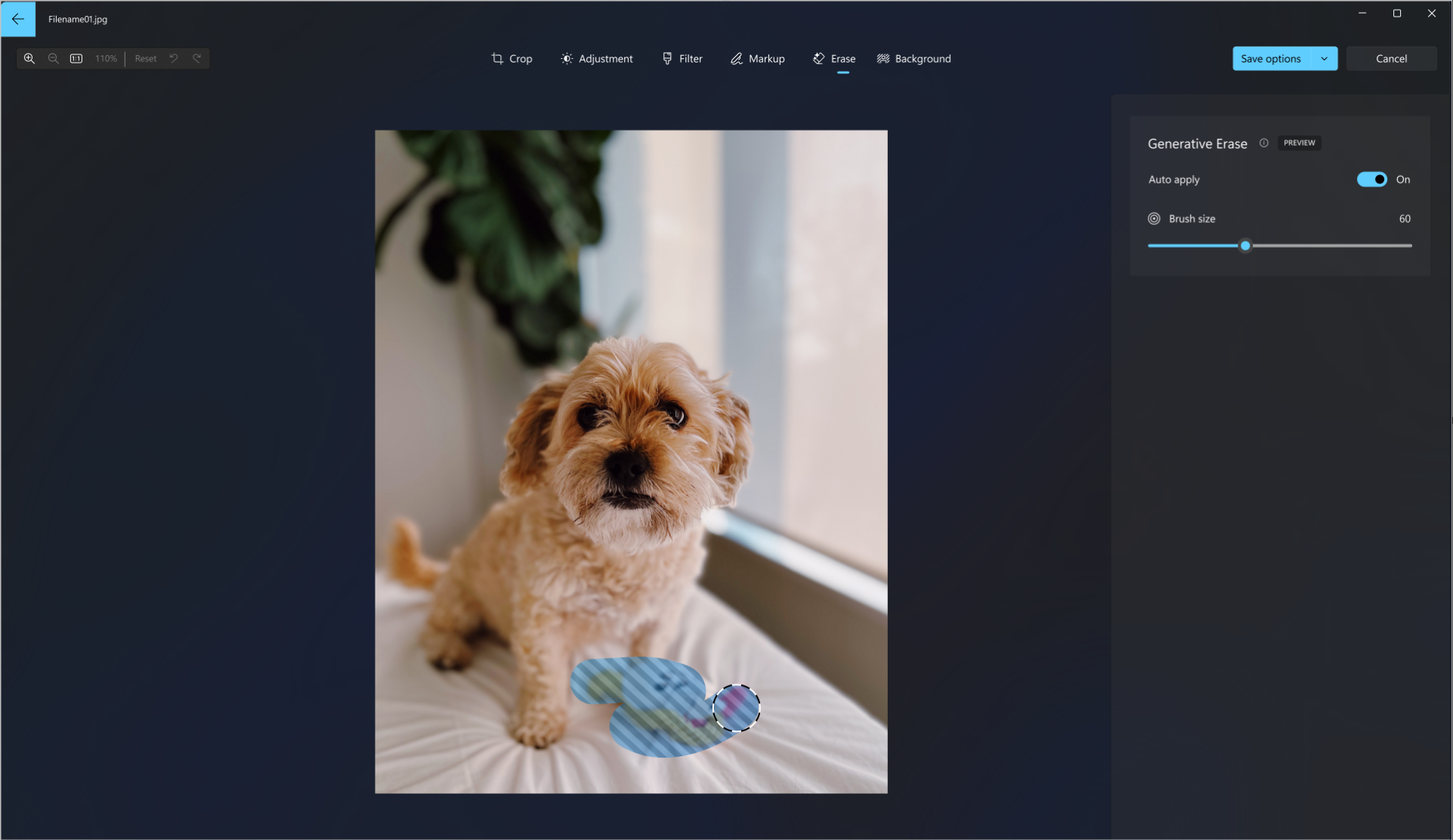
背景
有時候您可能需要將主題與相片中的背景區隔,然後在背景套用模糊效果、取代或完全移除。
重要: AI 是用來分隔背景,但分隔程式是在您的本機裝置上完成。 這表示您的數據永遠不會離開您的裝置。 如需我們負責任 AI 旅程的詳細資訊、指引我們的合乎道德原則,以及我們為了確保我們負責任地開發 AI 技術所建立的工具和功能,請參閱 負責任的 AI。
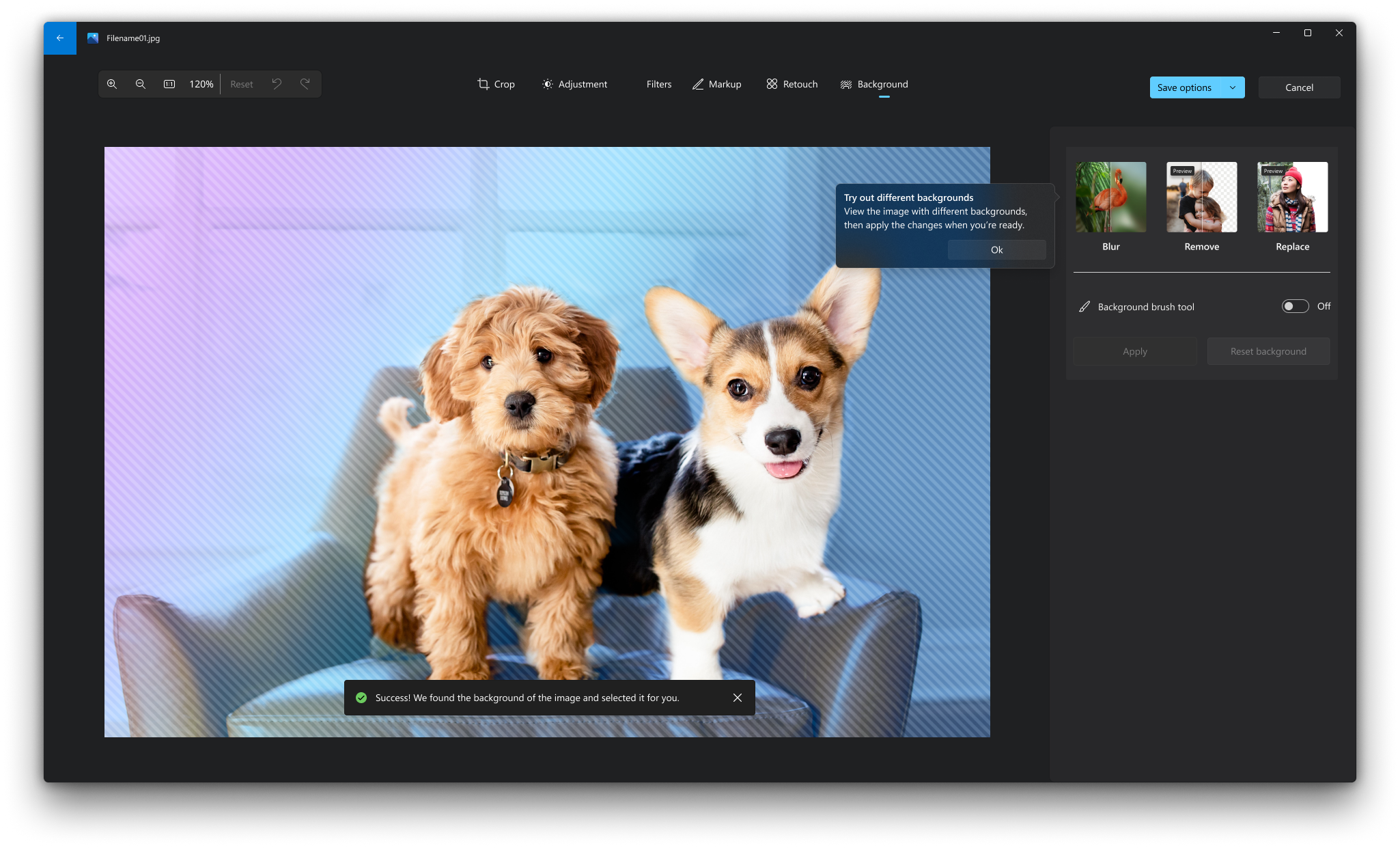
-
從畫面頂端選取 [編輯影像 ]。
-
選取 [背景]。 系統會自動選取影像背景,但您也可以 選擇開啟 [ 背景筆刷] 工具以顯示更多選項。
-
使用 [新增] 新增更多區域做為背景的一部分。
-
使用 減法移除您不想要做為背景一部分的選取範圍。
-
您也可以變更 筆刷大小或 筆刷柔和度。
-
-
選取 [模糊]、 [移除 ] 或 [取代]。
模糊
選取 [模糊] 選項,然後使用滑桿調整 [模糊] 強度,然後選取 [ 套 用] 以模糊背景。
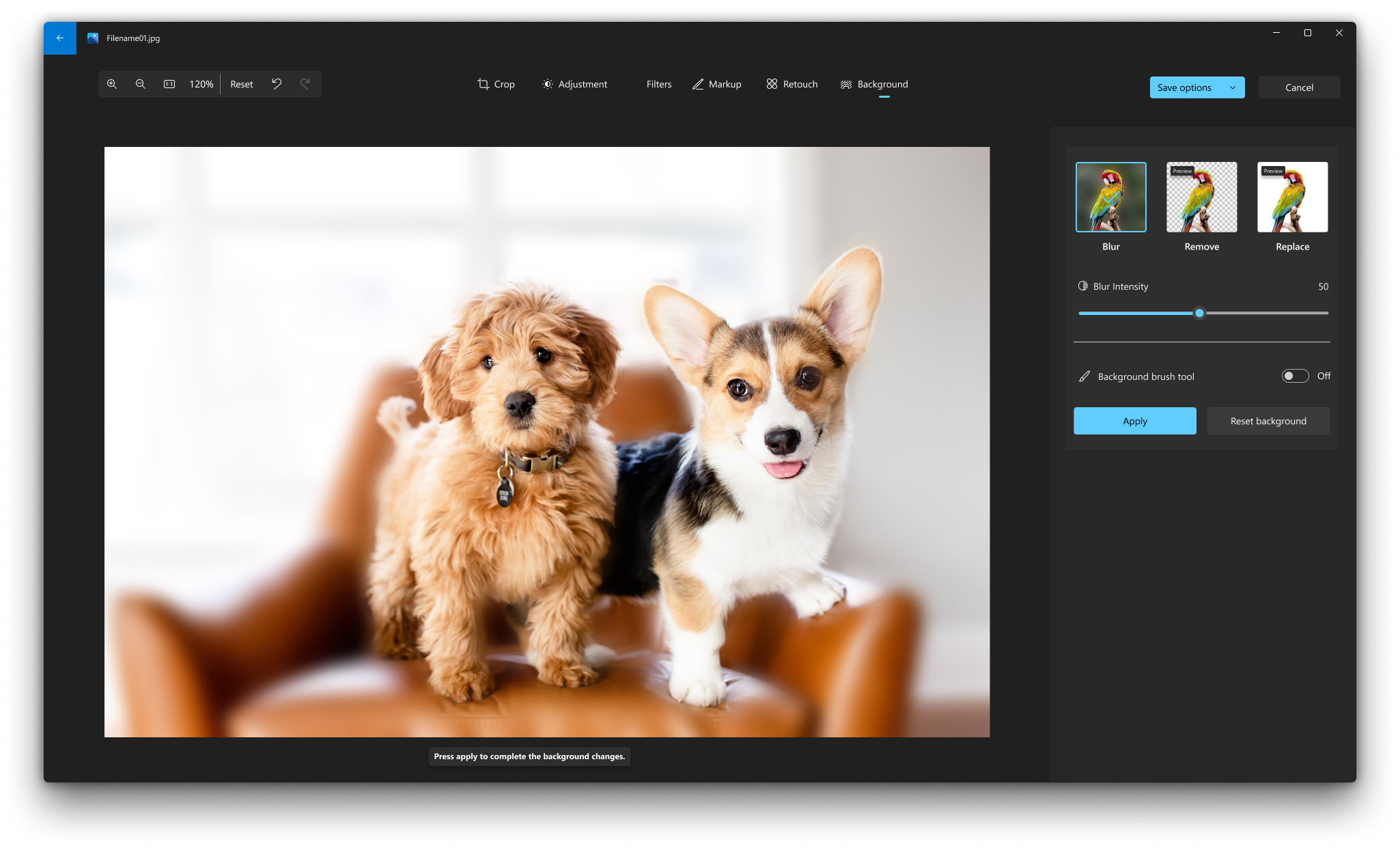
移除
選 取 [移除] 選項,然後選取 [ 套 用] 以移除影像背景。
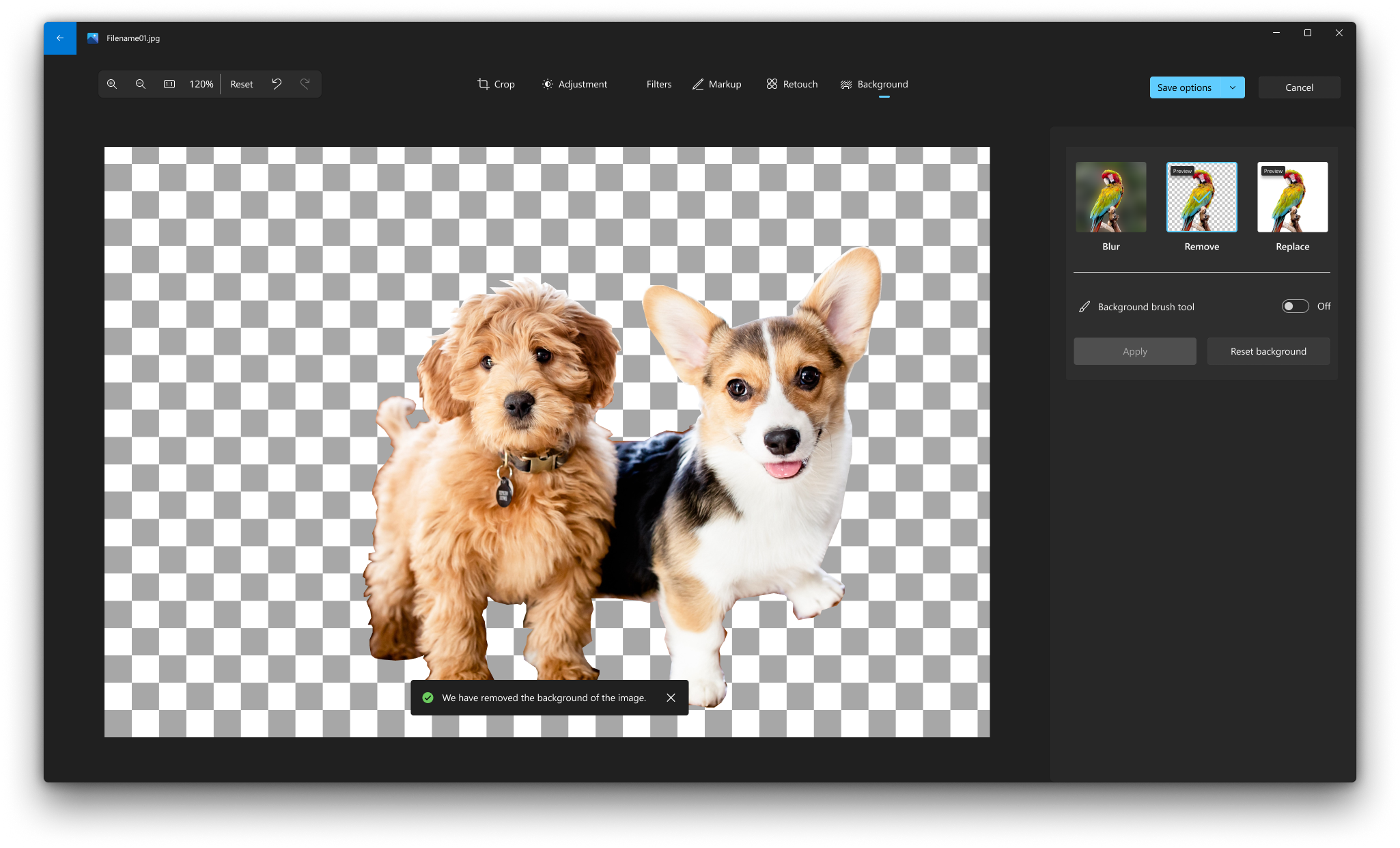
取代
選取 [取代] 選項,然後使用調色盤選取背景色彩。 或者,您可以指定所要色彩的 RGB 值。 選取 [套 用],以選取的色彩取代影像背景。