在 Windows 11 22H2 及更新版本上,自 2024 年 9 月起,Windows 語音辨識 (WSR) 將由語音存取功能取代。 舊版 Windows 會繼續提供 WSR。 若要深入瞭解語音存取,請移至 使用您的語音存取控制您的電腦及使用語音撰寫文字。
設定麥克風
設定語音辨識之前,請確定您已設定麥克風。
-
選 ([> 設定]> [時間] & 語言 > [語音]) [開始]。
-
在 [麥克風] 下方,選取 [開始] 按鈕。
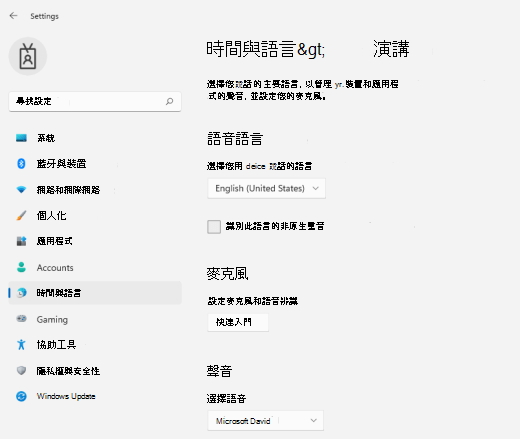
-
[語音精靈] 視窗隨即開啟,且設定會自動啟動。 如果精靈偵測到麥克風的問題,它們會列在精靈對話框中。 您可以選取對話框中的選項來指定問題,並協助精靈解決問題。
幫助電腦辨識您的語音
您可以教導 Windows 11辨識您的聲音。 以下是設定方式:
-
按 Windows 標誌鍵 +Ctrl+S。 [設定語音辨識] 精靈視窗隨即開啟,並在 [歡迎使用語音識別] 頁面上開啟簡介。
提示: 如果您已經設定語音辨識,按下 Windows 標誌鍵 +Ctrl+S 會開啟語音辨識,您就可以開始使用。 如果您想要重新訓練計算機以辨識您的聲音,請按 Windows 標誌鍵,輸入 [控制面板],然後在結果清單中選取 [ 控制 面板]。 在 [控制面板] 中,選取 [ 輕鬆存取 ] > 語音識別 > 訓練您的計算機以更瞭解您。
-
選取 [下一步]。 依照畫面上的指示設定語音辨識。 精靈會引導您完成設定步驟。
-
設定完成之後,您可以選擇進行教學課程以深入瞭解語音辨識。 若要進行教學課程,請在精靈視窗中選取 [開始教學 課程]。 若要略過教學課程,請選取 [略過教學課程]。 您現在可以開始使用語音辨識。
另請參閱
設定麥克風
在設定語音辨識之前,請先確定已設定好麥克風。
-
選取 [開始] 按鈕,然後選取 [設定] > [時間與語言] > [語音]。
-
在 [麥克風] 下方,選取 [開始] 按鈕。
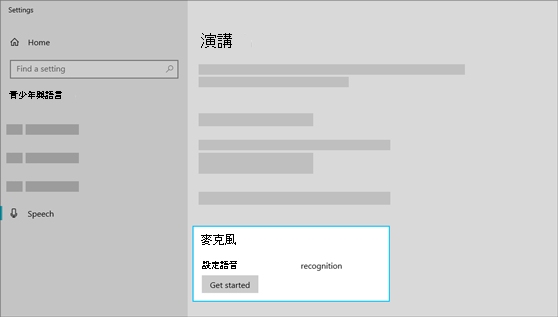
幫助電腦辨識您的語音
您可以教 Windows 10 辨識您的語音。 以下是設定方式:
-
在工作列的搜尋方塊中輸入 Windows 語音辨識,然後選取結果清單中的 [Windows 語音辨識]。
-
如果沒有看到顯示為「歡迎使用語音辨識聲音訓練」的對話方塊,請在工作列的搜尋方塊中輸入控制台,然後選取結果清單中的 [控制台]。 接著選取 [輕鬆存取] > [語音辨識] > [訓練電腦以增強辨識您語音的能力]。
-
依照指示設定語音辨識。











