Los métodos abreviados de teclado son combinaciones de teclas que ofrecen una alternativa más rápida a la realización de tareas que suelen realizarse con un mouse. Si estás tratando de hacer una captura de pantalla, consulta Cómo tomar y anotar capturas de pantalla.
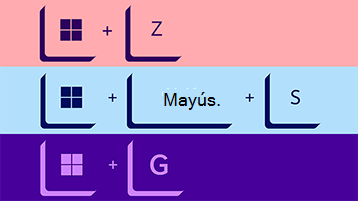
En este artículo se incluye una lista de métodos abreviados de teclado categorizados como:
Seleccione las opciones siguientes para ver la lista de accesos directos asociados.
Los siguientes métodos abreviados de teclado de escritorio te permiten abrir, cerrar, navegar y realizar tareas de forma eficaz en todo el entorno de escritorio, incluidos el menú Inicio, la barra de tareas, la configuración y mucho más.
-
Alt + Esc: desplazarse por las ventanas abiertas.
-
Alt + F4: cerrar la ventana activa. (Si no hay ninguna ventana activa, aparece un cuadro de apagado).
-
Alt + F8: muestra la contraseña escrita en la pantalla de inicio de sesión.
-
Alt + Flecha izquierda - Volver.
-
Alt + Av Pág: bajar una pantalla.
-
Alt + Re Pág: subir una pantalla.
-
Alt + Tecla de dirección derecha: avanzar.
-
Alt + Barra espaciadora: abrir el menú contextual de la ventana activa.
-
Alt + Tabulador: cambia entre las aplicaciones abiertas mientras presionas tabulador varias veces.
-
Alt + Letra subrayada: ejecuta el comando de la letra subrayada en las aplicaciones.
-
Ctrl + Alt + Tabulador: ver aplicaciones abiertas.
-
Ctrl + teclas de dirección: cambiar el tamaño del menú Inicio.
-
Ctrl + Teclas de dirección (para seleccionar) + Barra espaciadora: seleccionar varios elementos en el escritorio o Explorador de archivos.
-
Ctrl + clic en un botón de aplicación agrupada: desplazarse por las ventanas del grupo desde la barra de tareas.
-
Ctrl + Tecla de dirección abajo: mover el cursor al principio del párrafo siguiente.
-
Ctrl + F5 (o) Ctrl + R: actualizar la ventana actual.
-
Ctrl + Tecla de dirección izquierda: mover el cursor al principio de la palabra anterior.
-
Ctrl + Tecla de dirección derecha: mover el cursor al principio de la palabra siguiente.
-
Ctrl + Mayús: cambiar distribución del teclado.
-
Ctrl + Mayús + Tecla de dirección: seleccionar bloque de texto.
-
Ctrl + Mayús + clic en el botón de la aplicación: ejecutar aplicación como administrador desde la barra de tareas.
-
Ctrl + Mayús + Esc: abrir el Administrador de tareas.
-
Ctrl + Barra espaciadora: habilita o deshabilita el IME chino.
-
Ctrl + Tecla de dirección arriba: mover el cursor al principio del párrafo anterior
-
Mayús + teclas de dirección: seleccionar varios elementos.
-
Mayús + clic en el botón de la aplicación: abre otra instancia de una aplicación desde la barra de tareas.
-
Mayús + F10: abrir el menú contextual del elemento seleccionado.
-
Mayús + botón derecho de la aplicación : mostrar el menú de la ventana de la aplicación desde la barra de tareas.
-
Mayús + botón derecho de la aplicación agrupada: mostrar el menú de la ventana del grupo desde la barra de tareas.
Los siguientes accesos directos de escritorio virtual te permiten cambiar entre los escritorios, agregar o cerrar los escritorios virtuales y mucho más.
-
Tecla Windows + Tabulador: abre la vista de tareas.
-
Tecla Windows + Ctrl + D: agregar un escritorio virtual.
-
Tecla Windows + Ctrl + Flecha derecha: cambia entre los escritorios virtuales que creaste a la derecha.
-
Tecla Windows + Ctrl + Flecha izquierda: cambiar entre escritorios virtuales que creaste a la izquierda.
-
Tecla Windows + Ctrl + F4: cierra el escritorio virtual que estás usando.
La "tecla Windows", cuando se usa con otras teclas, te permite ejecutar numerosas tareas útiles, como iniciar Configuración, Explorador de archivos, el comando Ejecutar y aplicaciones ancladas a la barra de tareas, así como abrir funciones específicas como narrador o Lupa. Además, puedes administrar ventanas y escritorios virtuales, realizar capturas de pantalla, bloquear el equipo y mucho más.
Esta es una lista de los métodos abreviados de teclado más comunes que usan la tecla Windows.
-
Tecla Windows - Abre el menú Inicio.
-
Tecla Windows + A : abre el centro de actividades.
-
Tecla Windows + Alt + D: abre la fecha y la hora en la barra de tareas.
-
Tecla Windows + Alt + Número (0-9): abre la lista de accesos directos de la aplicación en posición numérica en la barra de tareas.
-
Tecla Windows + B: establecer el área de notificación de foco en la barra de tareas.
-
Tecla Windows + C: abrir o cerrar Copilot.
-
Tecla Windows + coma (,): ojear temporalmente el escritorio.
-
Tecla Windows + Ctrl + D: Create un escritorio virtual.
-
Tecla Windows + Ctrl + Entrar: abre el Narrador.
-
Tecla Windows + Ctrl + F: abre la búsqueda del dispositivo en una red de dominio.
-
Tecla Windows + Ctrl + F4: cerrar el escritorio virtual activo.
-
Tecla Windows + Ctrl + Flecha izquierda: cambiar al escritorio virtual de la izquierda.
-
Tecla Windows + Ctrl + Número (0-9): cambiar a la última ventana activa de la aplicación en la posición del número en la barra de tareas.
-
Tecla Windows + Ctrl + Q: abrir Asistencia rápida.
-
Tecla Windows + Ctrl + Flecha derecha: cambiar al escritorio virtual a la derecha.
-
Tecla Windows + Ctrl + Mayús + B: reactivar el dispositivo cuando esté negro o una pantalla en blanco.
-
Tecla Windows + Ctrl + Mayús + Número (0-9): abre otra instancia como administrador de la aplicación en la posición numérica de la barra de tareas.
-
Tecla Windows + Ctrl + Barra espaciadora: cambiar la opción de entrada seleccionada anterior.
-
Tecla Windows + D: mostrar y ocultar el escritorio.
-
Tecla de Windows + Tecla de flecha abajo: Minimizar ventanas de la aplicación.
-
Tecla Windows + E: abrir Explorador de archivos.
-
Tecla Windows + Esc: salir de la lupa.
-
Tecla Windows + F: inicia la aplicación Centro de opiniones.
-
Tecla windows + barra diagonal (/): iniciar la reconversión de IME.
-
Tecla Windows + G: inicia la aplicación Barra de juegos.
-
Tecla Windows + H: función de dictado abierto.
-
Tecla Windows + Inicio: minimizar o maximizar todo excepto la ventana del escritorio activa.
-
Tecla Windows + I: abrir Configuración.
-
Tecla Windows + J: establecer el foco en una sugerencia para Windows 10 cuando sea aplicable.
-
Tecla Windows + K: abre la configuración de Conectar.
-
Tecla Windows + L: bloquea el equipo.
-
Tecla de Windows + Tecla de flecha izquierda: aplicación Acoplar o ventana a la izquierda.
-
Tecla Windows + M: minimizar todas las ventanas.
-
Tecla Windows + signo menos (-): alejar con la lupa.
-
Tecla de Windows + Número (0-9): abre la aplicación en posición numérica en la barra de tareas.
-
Tecla Windows + O: bloquear la orientación del dispositivo.
-
Tecla Windows + P: abre configuración de Project.
-
Tecla Windows + Pausa: cuadro de diálogo Mostrar propiedades del sistema.
-
Tecla Windows + Punto (.) o Punto y coma (;) - Abre el panel de emojis.
-
Tecla windows + signo más (+): acerca con la lupa.
-
Tecla Windows + Impr Pant: realizar una captura de pantalla completa en la carpeta "Capturas de pantalla".
-
Tecla Windows + R : comando Abrir ejecución.
-
Tecla de Windows + Tecla de flecha derecha: aplicación Acoplar o ventana a la derecha.
-
Tecla Windows + S (o Q): abrir búsqueda.
-
Tecla Windows + Mayús + Tecla de flecha abajo: maximiza o minimiza las ventanas activas verticalmente manteniendo el ancho.
-
Tecla de Windows + Mayús + Tecla de dirección izquierda: mover la ventana activa para supervisar a la izquierda.
-
Tecla Windows + Mayús + M: restaurar ventanas minimizadas en el escritorio.
-
Tecla Windows + Mayús + Número (0-9): abre otra instancia de la aplicación en la posición de número de la barra de tareas.
-
Tecla de Windows + Mayús + Tecla de flecha derecha: mover la ventana activa para supervisarla a la derecha.
-
Tecla Windows + Mayús + S : Create parte de la captura de pantalla.
-
Tecla de Windows + Mayús + Tecla de flecha arriba: estirar la ventana del escritorio a la parte superior e inferior de la pantalla.
-
Tecla Windows + Mayús + V: desplazarse por las notificaciones.
-
Tecla Windows + Barra espaciadora: cambiar la distribución del teclado y el idioma de entrada.
-
Tecla Windows + T: desplazarse por las aplicaciones de la barra de tareas.
-
Tecla Windows + Tabulador: abre la Vista de tareas.
-
Tecla Windows + U: abre la configuración de Accesibilidad.
-
Tecla de Windows + Tecla de flecha arriba- Maximizar ventanas de la aplicación.
-
Tecla Windows + V: abrir la bandeja del Portapapeles.
-
Tecla Windows + W: abre el Área de trabajo de Windows Ink.
-
Tecla Windows + X: abrir el menú Vínculo rápido.
-
Tecla Windows + Y: cambiar la entrada entre el escritorio y Mixed Reality.
-
Tecla Windows + Z: cambia la entrada entre la experiencia del escritorio y Windows Mixed Reality.
La siguiente lista de métodos abreviados de Explorador de archivos le permite acceder a carpetas, panel de navegación, barra de búsqueda, barras de direcciones y mucho más.
-
Alt + D: seleccionar barra de direcciones.
-
Alt + Entrar : abrir la configuración de Propiedades del elemento seleccionado.
-
Alt + Flecha izquierda (o Retroceso): ver la carpeta anterior.
-
Alt + P : panel de vista previa de pantalla.
-
Alt + Flecha derecha: ver carpeta siguiente.
-
Alt + Flecha arriba : subir un nivel en la ruta de acceso de la carpeta.
-
Ctrl + E (o F): seleccione el cuadro de búsqueda.
-
Ctrl + F (o F3): iniciar búsqueda.
-
Ctrl + L : foco en la barra de direcciones.
-
Ctrl + rueda del mouse : cambiar el archivo de vista y la carpeta.
-
Ctrl + N : abrir nueva ventana.
-
Ctrl + Mayús + E: expande todas las carpetas del árbol en el panel de navegación.
-
Ctrl + Mayús + N : crea una nueva carpeta en el escritorio o Explorador de archivos.
-
Ctrl + Mayús + Número (1-8): vista de carpeta Cambios.
-
Ctrl + W: cerrar la ventana activa.
-
Fin: desplácese hasta la parte inferior de la ventana.
-
F11: cambiar el modo de pantalla completa de la ventana activa.
-
F2: cambiar el nombre del elemento seleccionado.
-
F4: cambie el foco a la barra de direcciones.
-
F5: actualizar la vista actual de Explorador de archivos.
-
F6: desplazarse por los elementos de la pantalla.
-
Inicio: desplácese hasta la parte superior de la ventana.
-
Tecla Windows + E: abrir Explorador de archivos.
Usa los siguientes métodos abreviados para navegar rápidamente en la página Configuración de Windows.
-
Alt + letra de subrayado: acciones de la configuración identificada por la letra.
-
Teclas de dirección: seleccione un botón de la configuración activa.
-
Retroceso: abre la aplicación de un nivel de carpeta en los cuadros de diálogo Abrir o Guardar como.
-
Ctrl + número de tabulación: salta a la posición de tabulación.
-
Ctrl + Mayús + Tabulador: permite retroceder por las pestañas.
-
Ctrl + Tabulador: permite avanzar por las pestañas.
-
Mayús + Tabulador: retrocede por la configuración.
-
Barra espaciadora: comprueba o desactiva la opción que tiene el foco.
-
Tabulador: avanza por la configuración.
Use los siguientes métodos abreviados de teclado para trabajar con mayor eficiencia.
-
Ctrl + A : seleccionar todo el contenido de la línea actual.
-
Ctrl + C (o Ctrl + Insertar): copiar los elementos seleccionados en el Portapapeles.
-
Ctrl + Tecla de dirección abajo : mover la pantalla una línea hacia abajo.
-
Ctrl + Fin: desplázate hasta la parte inferior de la consola.
-
Ctrl + F: abrir la búsqueda del símbolo del sistema.
-
Ctrl + Inicio : desplácese hasta la parte superior de la consola.
-
Ctrl + M : inicia el modo de marca.
-
Ctrl + Tecla de dirección arriba : mover la pantalla una línea hacia arriba.
-
Ctrl + V (o Mayús + Insertar): pegar contenido del Portapapeles.
-
Teclas de dirección izquierda o derecha: mover el cursor a la izquierda o a la derecha en la línea actual.
-
Av Pág: mover el cursor una página hacia abajo.
-
Re Pág : mover el cursor una página hacia arriba.
-
Teclas de dirección arriba o abajo: desplazarse por el historial de comandos de la sesión actual.
Use la siguiente lista de métodos abreviados para editar el texto de forma más rápida y eficaz.
-
Retroceso: eliminar caracteres a la izquierda
-
Ctrl + =: convertir texto seleccionado en subíndice
-
Ctrl + A: seleccionar todo el texto
-
Ctrl + B: poner el texto seleccionado en negrita
-
Ctrl + Retroceso: eliminar palabras a la izquierda
-
Ctrl + C: copiar texto
-
Ctrl + Supr: eliminar palabras a la derecha
-
Ctrl + Flecha abajo: ir al final del salto de línea
-
Ctrl + Fin: ir al final del documento
-
Ctrl + F: buscar texto
-
Ctrl + H : buscar y reemplazar texto
-
Ctrl + Inicio: ir al principio del documento
-
Ctrl + I: poner el texto seleccionado en cursiva
-
Ctrl + Flecha izquierda: ir al principio de la palabra anterior
-
Ctrl + Flecha derecha: ir al principio de la palabra siguiente
-
Ctrl + Mayús + =: convertir el texto seleccionado en superíndice
-
Ctrl + U: subrayar el texto seleccionado
-
Ctrl + Flecha arriba: ir al principio del salto de línea
-
Ctrl + V: pegar texto
-
Ctrl + X: cortar texto
-
Ctrl + Y: rehacer texto
-
Ctrl + Z: deshacer texto
-
Eliminar: eliminar caracteres a la derecha
-
Flecha abajo: bajar una fila
-
Fin: ir al final de la línea actual
-
Inicio: ir al principio de la línea actual
-
Flecha izquierda: ir a la izquierda o al final del salto de línea anterior
-
Av Pág: bajar un fotograma
-
Re Pág: subir un marco
-
Flecha derecha: ir a la derecha o al principio del siguiente salto de línea
-
Mayús + Ctrl + Abajo: seleccionar párrafos a la derecha
-
Mayús + Ctrl + Fin: seleccionar texto entre el cursor y el final del documento
-
Mayús + Ctrl + Inicio: seleccionar texto entre el cursor y el principio del documento
-
Mayús + Ctrl + Izquierda: seleccionar palabras a la izquierda
-
Mayús + Ctrl + Derecha: seleccionar palabras a la derecha
-
Mayús + Ctrl + Arriba: seleccionar párrafos a la izquierda
-
Mayús + Flecha abajo: seleccionar líneas hacia abajo
-
Mayús + Fin: seleccionar texto entre el cursor y el final de la línea actual
-
Mayús + Inicio: seleccionar texto entre el cursor y el principio de la línea actual
-
Mayús + Flecha izquierda: seleccionar caracteres a la izquierda
-
Mayús + Av Pág: seleccionar un marco a la vez del texto debajo del cursor
-
Mayús + Re Pág: seleccionar un fotograma a la vez del texto encima del cursor
-
Mayús + Flecha derecha: seleccionar caracteres a la derecha
-
Mayús + Tabulador: anular sangría
-
Mayús + Flecha arriba: seleccionar líneas hacia arriba
-
Tabulador: sangría
-
Flecha arriba: subir una fila
Los siguientes métodos abreviados te permiten navegar a las opciones de la barra de tareas rápidamente.
-
Ctrl + Mayús + clic en un botón de la barra de tareas -Abrir una aplicación como un administrador.
-
Ctrl + clic en un botón de la barra de tareas agrupadas: desplazarse por las ventanas del grupo
-
Mayús + clic en un botón de la barra de tareas -Abrir una aplicación o abrir rápidamente otra instancia de una aplicación.
-
Mayús + clic con el botón derecho en un botón de la barra de tareas agrupadas: mostrar el menú de la ventana del grupo.
-
Mayús + clic con el botón derecho en un botón de la barra de tareas -Mostrar el menú de la ventana de la aplicación.
La siguiente lista de métodos abreviados le ayuda a realizar una acción dentro del cuadro de diálogo.
-
Alt + letra subrayada: ejecute el comando (o seleccione la opción) que se usa con esa letra.
-
Teclas de dirección: seleccione un botón si la opción activa es un grupo de botones de opción.
-
Retroceso: abrir una carpeta de un nivel superior si se selecciona una carpeta en el cuadro de diálogo Guardar como o Abrir.
-
Ctrl + 1, 2, 3,... - Desplazarse a ese número de pestaña.
-
Ctrl + Mayús + Tabulador: retroceder a través de las pestañas.
-
Ctrl + Tabulador: avanzar a través de las pestañas.
-
F4: mostrar los elementos de la lista activa.
-
Mayús + Tabulador: retroceder por las opciones.
-
Barra espaciadora: active o desactive la casilla si la opción activa es una casilla.
-
Tabulador: avanzar por las opciones.
-
Alt + A: establecer el foco en el primer icono del menú Acciones sugeridas.
-
Alt + Mayús + teclas de dirección: cuando un grupo o un icono tiene el foco en el menú Inicio, moverlo en la dirección especificada.
-
Ctrl + A: seleccionar todos los elementos de un documento o ventana.
-
Ctrl + teclas de dirección: cambia el tamaño del menú Inicio cuando está abierto.
-
Ctrl + C (o) Ctrl + Insertar: copiar el elemento seleccionado.
-
Ctrl + D (o) Eliminar: eliminar el elemento seleccionado y moverlo a la Papelera de reciclaje.
-
Ctrl + E: abrir la búsqueda (en la mayoría de las aplicaciones).
-
Ctrl + Esc: abrir Inicio.
-
Ctrl + F4: cierra el documento activo (en las aplicaciones que están abiertas a pantalla completa y que te permiten tener abiertos varios documentos al mismo tiempo).
-
Ctrl + Mayús + teclas de dirección: cuando un icono tiene el foco en el menú Inicio, muévalo a otro icono para crear una carpeta.
-
Ctrl + Mayús + V: pegar como texto sin formato
-
Ctrl + Mayús con una tecla de dirección: seleccionar un bloque de texto.
-
Ctrl + Mayús: cambia la distribución del teclado cuando hay varias distribuciones del teclado disponibles.
-
Ctrl + Flecha arriba: mover el cursor al principio del párrafo anterior.
-
Ctrl + V (o) Mayús + Insertar: pegar el elemento seleccionado.
-
Ctrl + X : cortar el elemento seleccionado.
-
Ctrl + Y: rehacer una acción.
-
Ctrl + Z: deshacer una acción.
-
Esc: detener o salir de la tarea actual.
-
F2 : cambiar el nombre del elemento seleccionado.
-
F3: busque un archivo o carpeta en Explorador de archivos.
-
F4: mostrar la lista de la barra de direcciones en Explorador de archivos.
-
F5 : actualizar la ventana activa.
-
F6 : desplazarse por los elementos de la pantalla en una ventana o en el escritorio.
-
F10 : activar la barra de menús en la aplicación activa.
-
Flecha izquierda : abra el menú siguiente a la izquierda o cierre un submenú.
-
Flecha derecha: abra el siguiente menú de la derecha o abra un submenú.
-
Mayús + Supr: elimine el elemento seleccionado sin moverlo a la Papelera de reciclaje.
-
Mayús con cualquier tecla de dirección: seleccione más de un elemento en una ventana o en el escritorio, o bien seleccione texto en un documento.
-
Impr Pant: realiza una captura de pantalla de toda la pantalla y cópiala en el Portapapeles.








