I den här artikeln kommer vi att erbjuda tre saker du kan göra just nu för att förbättra din cybersäkerhet.
Steg 1 - Vårstädning
Det första vi rekommenderar är att gå igenom var och en av dina enheter – datorer, surfplattor, smartphones – och leta efter appar som du inte använder eller inte längre behöver.
Förutom att använda enhetens lagringsutrymme kan de också läsas in tyst i bakgrunden och använda andra systemresurser. De kan också – särskilt på en smartphone – tyst spåra dig eller övervaka ditt beteende.

I värsta fall kan en av dessa appar faktiskt vara skadlig kod, spionprogram eller någon annan typ av potentiellt oönskad app som faktiskt orsakar en del skada.
Så om du inte behöver det... avinstallera det! Du kommer förmodligen att bli positivt överraskad över hur mycket renare och snabbare din enhet är utan att alla onödiga appar blir röriga.
Tips:
-
Om du använder en arbetsdator kanske du vill kontakta IT-administratören innan du avinstallerar något, bara för att kontrollera att det inte är något som företaget behöver ha.
-
Om du inte är säker på om du behöver något eller inte, är det ok att lämna det ensamt om det gör dig bekvämare. Fokusera bara på de saker du vet att du inte behöver, till exempel spelet som din brorson installerade förra semestern eller musikappen som du inte har en prenumeration på längre.
Hur du avinstallerar appar varierar från enhet till enhet. Så här avinstallerar du appar i Windows.
Glöm inte webbläsaren!
Du vill säkert behålla webbläsaren installerad, men du bör kontrollera om det finns några webbläsartillägg installerade i webbläsaren som du inte behöver eller vill ha. För de flesta webbläsare hittar du dem på menyn Inställningar eller genom att skriva om:tillägg i adressfältet i webbläsaren.
Letar du efter en mer extrem rengöring?
Ibland återställer jag min dator eller smartphone till "fabriksinställningar" vilket i princip betyder att det är tillbaka som det var när jag först tog ut det ur lådan. Sedan installerar jag om bara den programvara och de data jag behöver. Se till att om du väljer den här vägen att du har alla dina data, filer och foton säkerhetskopierade, vet du hur du installerar om viktiga appar och har eventuella produktnycklar som du kan behöva.
Stegen för att göra det är lite olika för varje typ av enhet. Så här återställer du Windows.
Steg 2 – Håll dig uppdaterad
Nu när dina enheter är rena och snygga ska vi se till att den återstående programvaran har alla uppdateringar och säkerhetskorrigeringar installerade.
I Windows innebär det att du använder Windows Update för att kontrollera att du har alla systemuppdateringar, uppdateringar för andra Microsoft-produkter och de flesta drivrutiner. På dina andra enheter innebär det vanligtvis att du går till systeminställningarna eller appbutiken för den enheten och låter den söka efter uppdateringar.
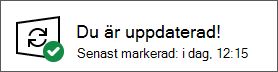
Men sluta inte där. Om du har programvara från andra företag bör du kontrollera var och en av dessa appar för att se till att du har de senaste versionerna av dem också.
Tips: På dina mobila enheter bör du också se till att dina appar är uppdaterade. Så här gör du det på Android.Så här gör du det i iOS.
Glöm inte webbläsaren!
Din webbläsare är ett av de viktigaste programmen för att hålla dig uppdaterad. Kontrollera först att du kör en säker, modern webbläsare som Microsoft Edge.
Om webbläsaren meddelar att det finns en uppdatering att installera bör du godkänna uppdateringen så snart som möjligt. Om du är osäker kan de flesta webbläsare berätta om du har en uppdatering som väntar på sidan Om . Gå till inställningar och leta efter Om eller Hjälp & feedback > Om.
Så länge du kontrollerar att webbläsaren är uppdaterad bör du också se till att alla webbtillägg som du har valt att behålla också är uppdaterade.
Steg 3 – En djup sökning
Du har förhoppningsvis ett bra program mot skadlig kod som körs på din dator. Nu är ett bra tillfälle att få en andra åsikt, eller en djupare skanning.
På Windows 10 eller 11 kan du prova att köra Microsoft Defender Offline. Om du vill kontrollera att du har sparat alla öppna filer går du till Windows-säkerhet > Skydd mot virus & hot > Genomsökningsalternativ och väljer Microsoft Defender Offlinesökning. Det här verktyget startar om datorn och kör en djup genomsökning som ibland kan identifiera skadlig kod som kan gäcka ditt vanliga program mot skadlig kod.
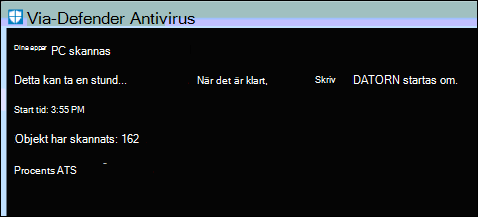
Om du fortfarande kör Windows 8.1 kan du ladda ned Microsoft Defender Offline. Mer information och länkar för att ladda ned den finns i Läs mer om Microsoft Defender Offlineom det behövs.










