Kortkommandon är tangenter eller kombinationer av tangenter som erbjuder ett snabbare alternativ till att utföra uppgifter som vanligtvis utförs med musen. Om du försöker ta en skärmbild kan du läsa Ta skärmbilder och göra anteckningar.
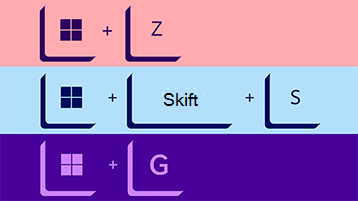
Den här artikeln innehåller en lista över kortkommandon som kategoriserats som:
Välj alternativen nedan för att visa listan med associerade genvägar.
Med följande tangentbordsgenvägar kan du effektivt öppna, stänga, navigera och utföra uppgifter i skrivbordsmiljön, bland annat Start-menyn, Aktivitetsfältet, Inställningar med mera.
-
Alt + Esc – Bläddra genom öppna fönster.
-
Alt + F4 – Stäng aktivt fönster. (Om det inte finns något aktivt fönster visas en avstängningsruta.)
-
Alt + F8 – Visar lösenordet på inloggningsskärmen.
-
Alt + Vänsterpil - Gå tillbaka.
-
Alt + Page Down – Flytta ned en skärm.
-
Alt + Page Up – Flytta upp en skärm.
-
Alt + Högerpil - Gå framåt.
-
Alt + Blanksteg – Öppna snabbmenyn för det aktiva fönstret.
-
Alt+Tabb – Växla mellan öppna appar och tryck på Tabb flera gånger.
-
Alt + Understruken bokstav – kör kommandot för den understrukna bokstaven i appar.
-
Ctrl + Alt + Tabb – Visa öppna appar.
-
Ctrl + piltangenterna – Ändra storlek på Start-menyn.
-
Ctrl + piltangenterna (för att välja) + Blanksteg – Markera flera objekt på skrivbordet eller Utforskaren.
-
Ctrl + Klicka på en grupperad appknapp – Växla mellan fönster i gruppen från Aktivitetsfältet.
-
Ctrl + Nedåtpil – Flytta markören till början av nästa stycke.
-
Ctrl + F5 (eller) Ctrl + R - Uppdatera aktuellt fönster.
-
Ctrl + Vänsterpil – Flytta markören till början av föregående ord.
-
Ctrl + Högerpil – Flytta markören till början av nästa ord.
-
Ctrl + Skift – Växla tangentbordslayout.
-
Ctrl + Skift + Piltangent - Markera textblocket.
-
Ctrl + Skift + klicka på appknappen - Kör appen som administratör från Aktivitetsfältet.
-
Ctrl + Skift + Esc - Öppna Aktivitetshanteraren.
-
Ctrl + Blanksteg – Aktivera eller inaktivera kinesisk IME.
-
Ctrl + Uppåtpil – Flytta markören till början av föregående stycke
-
Skift + piltangenterna – Markera flera objekt.
-
Skift+ Klicka på appknappen – Öppna en annan instans av en app från Aktivitetsfältet.
-
Skift +F10 – Öppna snabbmenyn för det markerade objektet.
-
Skift+ Högerklicksknapp – Visa appens fönstermeny från Aktivitetsfältet.
-
Skift + Högerklick på grupperad appknapp – Visa gruppens fönstermeny från Aktivitetsfältet.
Med följande kortkommandon för virtuella skrivbord kan du växla mellan skrivborden, lägga till eller stänga de virtuella skrivborden med mera.
-
Windows-tangenten + Tabb – Öppna aktivitetsvyn.
-
Windows-tangenten + Ctrl + D - Lägg till ett virtuellt skrivbord.
-
Windows-tangenten + Ctrl + Högerpil - Växla mellan virtuella skrivbord som du har skapat till höger.
-
Windows-tangenten + Ctrl + Vänsterpil - Växla mellan virtuella skrivbord som du har skapat till vänster.
-
Windows-tangenten + Ctrl + F4 – Stäng det virtuella skrivbordet som du använder.
Med "Windows-tangenten" kan du utföra många praktiska uppgifter som att starta Inställningar, Utforskaren, kommandot Kör och appar som är fästa i Aktivitetsfältet samt öppna specifika funktioner som Skärmläsaren eller Förstoringsglaset. Du kan dessutom hantera fönster och virtuella skrivbord, ta skärmbilder, låsa datorn med mera.
Här är en lista över de vanligaste kortkommandona som använder Windows-tangenten.
-
Windows-tangenten - Öppna Start-menyn.
-
Windows-tangenten + A – Öppna Åtgärdscenter.
-
Windows-tangenten + Alt + D – Öppna datum och tid i Aktivitetsfältet.
-
Windows-tangenten + Alt + Nummer (0–9) – Öppna snabblistan för appen i nummerposition i Aktivitetsfältet.
-
Windows-tangenten + B – Ställ in fokusmeddelandefältet i Aktivitetsfältet.
-
Windows-tangenten + C – Öppna/stäng Copilot.
-
Windows-tangenten + kommatecken (,) – titta tillfälligt på skrivbordet.
-
Windows-tangenten + Ctrl + D - Skapa ett virtuellt skrivbord.
-
Windows-tangenten + Ctrl + Retur – öppna Skärmläsaren.
-
Windows-tangenten + Ctrl + F - Öppna sökningen efter enheten i ett domännätverk.
-
Windows-tangenten + Ctrl + F4 – Stäng aktivt virtuellt skrivbord.
-
Windows-tangenten + Ctrl + Vänsterpil - Växla till det virtuella skrivbordet till vänster.
-
Windows-tangenten + Ctrl + Nummer (0–9) – Växla till det senast aktiva fönstret i appen i nummerpositionen i Aktivitetsfältet.
-
Windows-tangenten + Ctrl + Q - Öppna Snabbhjälp.
-
Windows-tangenten + Ctrl + Högerpil - Växla till det virtuella skrivbordet till höger.
-
Windows-tangenten + Ctrl + Skift + B - Aktivera enheten när den är svart eller tom.
-
Windows-tangenten + Ctrl + Skift + Nummer (0-9) - Öppna en annan instans som administratör för appen på talpositionen i Aktivitetsfältet.
-
Windows-tangenten + Ctrl + Blanksteg - Ändra föregående valda inmatningsalternativ.
-
Windows-tangenten + D – Visa och dölj skrivbordet.
-
Windows-tangenten + Nedåtpil – Minimera appfönster.
-
Windows-tangenten + E – Öppna Utforskaren.
-
Windows-tangenten + Esc – Avsluta förstoringsglaset.
-
Windows-tangenten + F – starta appen Feedbackhubben.
-
Windows-tangenten + Snedstreck (/) – Starta IME-omkonvertering.
-
Windows-tangenten + G – starta appen Spelfältet.
-
Windows-tangenten + H – öppna dikteringsfunktionen.
-
Windows-tangenten + Home – Minimera eller maximera allt utom det aktiva skrivbordsfönstret.
-
Windows-tangenten + I – Öppna Inställningar.
-
Windows-tangenten + J – Flytta fokus till ett tips för Windows 10 när det är tillämpligt.
-
Windows-tangenten + K – Öppna anslutningsinställningarna.
-
Windows-tangenten + L – Låser datorn.
-
Windows-tangenten + Vänsterpil - Fäst appen eller fönstret åt vänster.
-
Windows-tangenten + M – Minimera alla fönster.
-
Windows-tangenten + Minustecken (-) – Zooma ut med förstoringsglaset.
-
Windows-tangenten + Nummer (0–9) – Öppna appen i nummerposition i Aktivitetsfältet.
-
Windows-tangenten + O – Lås enhetens orientering.
-
Windows-tangenten + P – Öppna Project-inställningarna.
-
Windows-tangenten + Pausa – visa dialogrutan Systemegenskaper.
-
Windows-tangenten + punkt (.) eller semikolon (;) - Öppna emojipanelen.
-
Windows-tangenten + Plustecken (+) – Zooma in med förstoringsglaset.
-
Windows-tangenten + PrtScn – Ta en fullständig skärmbild i mappen Skärmbilder.
-
Windows-tangenten + R – kommandot Öppna kör.
-
Windows-tangenten + Högerpil – Fäst appen eller fönstret till höger.
-
Windows-tangenten + S (eller Q) – Öppna Sök.
-
Windows-tangenten + Skift + Nedåtpil - Maximera eller minimera aktiva fönster lodrätt med bibehållen bredd.
-
Windows-tangenten + Skift + Vänsterpil - Flytta aktivt fönster till skärmen till vänster.
-
Windows-tangenten + Skift + M - Återställ minimerade fönster på skrivbordet.
-
Windows-tangenten + Skift + Nummer (0–9) – Öppna en annan appinstans i nummerpositionen i Aktivitetsfältet.
-
Windows-tangenten + Skift + Högerpil - Flytta aktivt fönster till skärmen till höger.
-
Windows-tangenten + Skift + S – Skapa en del av skärmbilden.
-
Windows-tangenten + Skift + Uppåtpil - Dra ut skrivbordsfönstret till skärmens över- och nederkant.
-
Windows-tangenten + Skift + V - Växla mellan meddelanden.
-
Windows-tangenten + Blanksteg – Ändra tangentbordslayout och inmatningsspråk.
-
Windows-tangenten + T – Växla mellan appar i Aktivitetsfältet.
-
Windows-tangenten + Tabb – Öppna Aktivitetsvyn.
-
Windows-tangenten + U – öppna hjälpmedelsinställningarna.
-
Windows-tangenten + Uppåtpil – Maximera appfönster.
-
Windows-tangenten + V – Öppna Urklippsfack.
-
Windows-tangenten + W – öppna Windows Ink-arbetsytan.
-
Windows-tangenten + X – Öppna Snabblänk-menyn.
-
Windows-tangenten + Y – Ändra inmatning mellan skrivbordet och Mixed Reality.
-
Windows-tangenten + Z – Växla inmatning mellan skrivbordsmiljön och Windows Mixed Reality.
I följande lista över Utforskaren genvägar kan du komma åt mappar, navigeringsfönster, sökfält, adressfält med mera.
-
Alt + D – Välj adressfältet.
-
Alt + Retur – Öppna inställningar för egenskaper för det markerade objektet.
-
Alt + Vänsterpil (eller Backsteg) – Visa föregående mapp.
-
Alt + P – Visa förhandsgranskningspanelen.
-
Alt + Högerpil - Visa nästa mapp.
-
Alt + Uppåtpil – Flytta upp en nivå i mappsökvägen.
-
Ctrl + E (eller F) – Välj sökruta.
-
Ctrl + F (eller F3) – Starta sökningen.
-
Ctrl + L – Fokus på adressfältet.
-
Ctrl + mushjulet – Ändra vyfil och -mapp.
-
Ctrl + N – Öppna nytt fönster.
-
Ctrl + Skift + E - Expanderar alla mappar från trädet i navigeringsfönstret.
-
Ctrl + Skift + N - Skapar en ny mapp på skrivbordet eller Utforskaren.
-
Ctrl + Skift + Nummer (1-8) - Ändrar mappvyn.
-
Ctrl +W – Stäng aktivt fönster.
-
End – Rulla längst ned i fönstret.
-
F11 – Växla aktivt fönster i helskärmsläge.
-
F2 – Byt namn på det markerade objektet.
-
F4 – Växla fokus till adressfältet.
-
F5 – Uppdatera Utforskaren aktuella vyn.
-
F6 – Växla mellan element på skärmen.
-
Start – rulla längst upp i fönstret.
-
Windows-tangenten + E – Öppna Utforskaren.
Använd kortkommandona nedan för att snabbt navigera på sidan Inställningar i Windows.
-
Alt + understrykningsbokstav – Åtgärdar inställningen som identifieras av bokstaven.
-
Piltangenterna – Välj en knapp för den aktiva inställningen.
-
Backsteg – Öppnar mappen med en nivå i dialogrutan Öppna eller Spara som.
-
Ctrl + antal flikar – Hoppar till tabbläge.
-
Ctrl + Skift + Tabb – Växlar bakåt mellan flikarna.
-
Ctrl + Tabb – Växlar framåt mellan flikarna.
-
Skift + Tabb – Går tillbaka genom inställningarna.
-
Blanksteg – Kontrollerar eller avmarkerar alternativet i fokus.
-
Tabb – Går framåt genom inställningarna.
Använd följande kortkommandon för att arbeta effektivare.
-
Ctrl +A – Markera allt innehåll på den aktuella raden.
-
Ctrl+C (eller Ctrl+Insert) – Kopiera markerade objekt till Urklipp.
-
Ctrl + Nedåtpil – Flytta skärmen nedåt en rad.
-
Ctrl + End – Bläddra längst ned på konsolen.
-
Ctrl +F – Öppna sök efter Kommandotolken.
-
Ctrl + Home – Bläddra till konsolens överkant.
-
Ctrl +M – startar markeringsläget.
-
Ctrl + Uppåtpil – Flytta upp skärmen en rad.
-
Ctrl + V (eller Skift + Insert) - Klistra in innehåll från Urklipp.
-
Vänster- eller högerpil – Flytta markören åt vänster eller höger i den aktuella raden.
-
Page Down – Flytta markören en sida nedåt.
-
Page Up – Flytta markören en sida uppåt.
-
Uppåt- eller nedåtpilarna – Bläddra igenom kommandohistoriken för den aktuella sessionen.
Använd följande lista med genvägar för att redigera texten snabbare och effektivare.
-
Backsteg – Ta bort tecken till vänster
-
Ctrl + = – Göra markerad text nedsänkt
-
Ctrl +A – Markera all text
-
Ctrl + B – Gör markerad text fet
-
Ctrl + Backsteg – Ta bort ord till vänster
-
Ctrl +C – Kopiera text
-
Ctrl + Del – Ta bort ord till höger
-
Ctrl + Nedåtpil – Gå till slutet av radbrytningen
-
Ctrl + End – Gå till slutet av dokumentet
-
Ctrl + F – Söka efter text
-
Ctrl + H – Söka efter och ersätta text
-
Ctrl + Home – Gå till början av dokumentet
-
Ctrl + I – Gör markerad text kursiv
-
Ctrl + Vänsterpil – Gå till början av föregående ord
-
Ctrl + Högerpil – Gå till början av nästa ord
-
Ctrl + Skift + = - Göra markerad text upphöjd
-
Ctrl + U – Stryka under markerad text
-
Ctrl + Uppåtpil – Gå till början av radbrytningen
-
Ctrl +V – Klistra in text
-
Ctrl +X – Klippa ut text
-
Ctrl + Y – Gör om text
-
Ctrl + Z – Ångra text
-
Ta bort – Ta bort tecken till höger
-
Nedåtpil – gå ned en rad
-
End – Gå till slutet av den aktuella raden
-
Start – Gå till början av den aktuella raden
-
Vänsterpil – Gå till vänster eller till slutet av föregående radbrytning
-
Page Down – Flytta ned en ram
-
Page Up – Flytta upp en ram
-
Högerpil – Gå till höger eller till början av nästa radbrytning
-
Skift + Ctrl + Nedåt - Markera stycken till höger
-
Skift+Ctrl+End – Markera text mellan markören och slutet av dokumentet
-
Skift+Ctrl+Home – Markera text mellan markören och början av dokumentet
-
Skift + Ctrl + Vänster - Markera ord till vänster
-
Skift + Ctrl + Höger - Markera ord till höger
-
Skift + Ctrl + Uppåt - Markera stycken till vänster
-
Skift + Nedåtpil – Markera linjer nedåt
-
Skift +End – Markera text mellan markören och slutet av den aktuella raden
-
Skift + Home – Markera text mellan markören och början av den aktuella raden
-
Skift + Vänsterpil – Markera tecken åt vänster
-
Skift + Page Down – Markera en bildruta i taget med text under markören
-
Skift + Page Up – Markera en bildruta i taget med text ovanför markören
-
Skift + Högerpil – Markera tecken till höger
-
Skift + Tabb – Dra ut
-
Skift + Uppåtpil – Markera linjer uppåt
-
Tabb – indrag
-
Uppåtpil – gå upp en rad
Med kortkommandona nedan kan du snabbt navigera till alternativen i Aktivitetsfältet.
-
Ctrl + Skift + klicka på en knapp i Aktivitetsfältet -Öppna en app som administratör.
-
Ctrl + klicka på en grupperad knapp i Aktivitetsfältet – Bläddra genom gruppens fönster
-
Skift + klicka på en knapp i Aktivitetsfältet –Öppna en app eller snabbt öppna en annan instans av en app.
-
Skift + högerklicka på en grupperad knapp i Aktivitetsfältet – Visa gruppens fönstermeny.
-
Skift + högerklicka på en knapp i Aktivitetsfältet –Visa appens fönstermeny.
Följande lista med kortkommandon hjälper dig att utföra en åtgärd i dialogrutan.
-
Alt + understruken bokstav – Utför kommandot (eller välj alternativet) som används med den bokstaven.
-
Piltangenterna – Välj en knapp om det aktiva alternativet är en grupp med alternativknappar.
-
Backsteg – Öppna en mapp en nivå upp om en mapp är markerad i dialogrutan Spara som eller Öppna.
-
Ctrl + 1, 2, 3,... - Flytta till det fliknumret.
-
Ctrl + Skift + Tabb - Flytta bakåt mellan flikarna.
-
Ctrl + Tabb – Flytta framåt mellan flikarna.
-
F4 – Visa objekten i den aktiva listan.
-
Skift + Tabb – Gå bakåt bland alternativen.
-
Blanksteg – Markera eller avmarkera kryssrutan om det aktiva alternativet är en kryssruta.
-
Tabb – Gå framåt bland alternativen.
-
Alt +A – Flytta fokus till den första ikonen på menyn Föreslagna åtgärder.
-
Alt + Skift + piltangenterna – När en grupp eller panel är i fokus på Start-menyn flyttar du den i angiven riktning.
-
Ctrl +A – Markera alla objekt i ett dokument eller fönster.
-
Ctrl + piltangenterna – Ändra storlek på Start-menyn när den är öppen.
-
Ctrl + C (eller) Ctrl + Insert – Kopiera det markerade objektet.
-
Ctrl + D (eller) Ta bort – Ta bort det markerade objektet och flytta det till Papperskorgen.
-
Ctrl + E – Öppna Sök (i de flesta appar).
-
Ctrl + Esc – Öppna Start.
-
Ctrl+F4 – Stäng det aktiva dokumentet (i appar som är i helskärmsläge och du kan ha flera dokument öppna samtidigt).
-
Ctrl + Skift + piltangenterna – När en panel är i fokus på Start-menyn flyttar du den till en annan panel för att skapa en mapp.
-
Ctrl + Skift + V - Klistra in som oformaterad text
-
Ctrl + Skift med en piltangent – Markera ett textblock.
-
Ctrl + Skift – Växla tangentbordslayout när det finns flera tillgängliga tangentbordslayouter.
-
Ctrl + Uppåtpil – Flytta markören till början av föregående stycke.
-
Ctrl + V (eller) Skift + Insert – Klistra in det markerade objektet.
-
Ctrl +X – Klipp ut det markerade objektet.
-
Ctrl +Y – Gör om en åtgärd.
-
Ctrl + Z – Ångra en åtgärd.
-
Esc – stoppa eller lämna den aktuella aktiviteten.
-
F2 – Byt namn på det markerade objektet.
-
F3 – Sök efter en fil eller mapp i Utforskaren.
-
F4 – Visa adressfältets lista i Utforskaren.
-
F5 – Uppdatera det aktiva fönstret.
-
F6 – Växla mellan skärmelement i ett fönster eller på skrivbordet.
-
F10 – Aktivera menyraden i den aktiva appen.
-
Vänsterpil – Öppna nästa meny till vänster eller stäng en undermeny.
-
Högerpil – Öppna nästa meny till höger eller öppna en undermeny.
-
Skift +Delete – Ta bort det markerade objektet utan att först flytta det till papperskorgen.
-
Skift med en piltangent – Markera fler än ett objekt i ett fönster eller på skrivbordet, eller markera text i ett dokument.
-
PrtScn – Ta en skärmbild av hela skärmen och kopiera den till Urklipp.











