إنشاء موقع في SharePoint
إنشاء موقع
-
حدد + إنشاء موقع في صفحة بدء SharePoint.
-
حدد ما إذا كنت تريد إنشاء موقع فريق أو موقع اتصال.
-
حدد القالب الذي تريد استخدامه لإنشاء موقعك الجديد.
-
حدد استخدام القالب لبدء إنشاء موقع من القالب المحدد.
-
أدخل اسم الموقع. عندما تبدأ بإدخال اسم للموقع، تظهر حقول أخرى.
-
يمكنك إدخال وصف موقع وتحرير عنوان الموقع وعنوان البريد الإلكتروني للمجموعة (لموقع الفريق) إذا أردت ذلك.
هام: لا يمكن أن يحتوي عنوان الموقع على رموز أخرى غير الشرطات السفلية والشرطات وعلامات اقتباس مفردة والنقاط ولا يمكنه البدء أو الانتهاء بنقطة.
-
إذا طلب منك ذلك، فحدد إعدادات الخصوصية لمعلومات موقعك.
-
حدد اللغة الافتراضية لموقعك.
-
حدد الإنشاء الموقع.
-
يمكنك اختيار إضافة أعضاء الموقع ومالكي الموقع إذا أردت ذلك.
-
حدد إنهاء.
تم إنشاء إعدادات تشغيل الخدمة لموقع SharePoint الحديث، وسيكون جاهزاً للاستخدام في غضون ثوانٍ. إذا حددت موقع فريق، يتم أيضا إنشاء مجموعةMicrosoft 365.
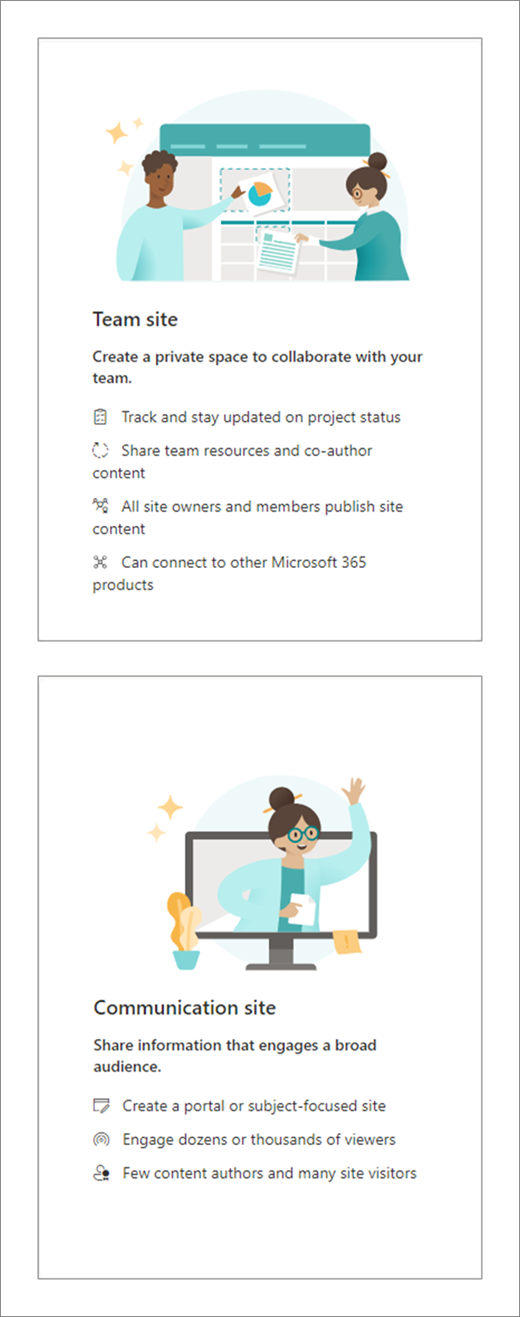
إضافة قائمة أو مكتبة مستندات
-
افتح الموقع الذي تريد إضافة القائمة أو المكتبة إليه.
-
حدد جديد.
-
حدد قائمة أو مكتبة مستندات.
-
حدد قائمة فارغة أو مكتبة فارغة لإضافة قائمة أو مكتبة مستندات إلى الموقع.
-
في الجزء إنشاء:
-
أدخل اسما للقائمة أو المكتبة (ووصفا، إذا أردت).
-
حدد إنشاء.
-
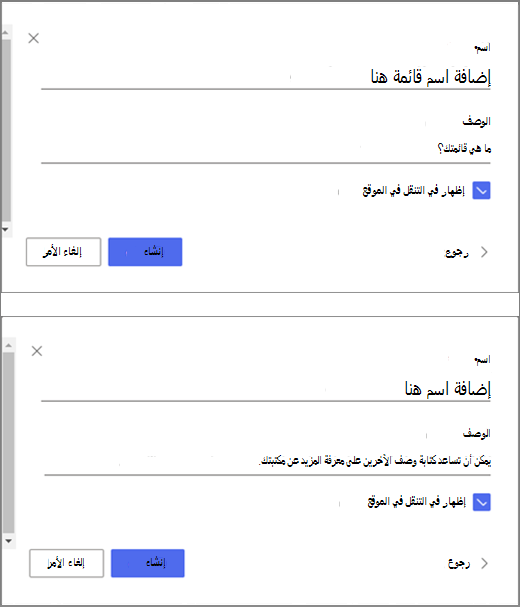
استخدام عوامل التصفية لتعديل ما تراه
-
انتقل إلى القائمة أو المكتبة التي تريد تصفيتها.
-
حدد فتح جزء عوامل التصفية .
-
حدد الطريقة التي تريد بها تصفية القائمة أو المكتبة من الخيارات المتوفرة.
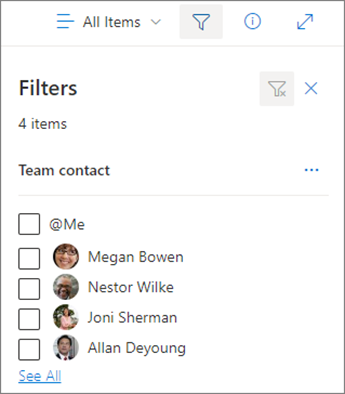
إضافة صفحة
-
افتح الموقع الذي تريد إضافة الصفحة إليه.
-
حدد جديد.
-
حدد صفحة.
-
حدد قالباً، ثم حدد إنشاء صفحة.
-
اكتب اسم الصفحة، ثم أضف المحتوى الذي تريده.
استخدم أجزاء ويب لإضافة النص والصور وأي محتوى آخر.
-
حدد نشر عندما تصبح جاهزاً.
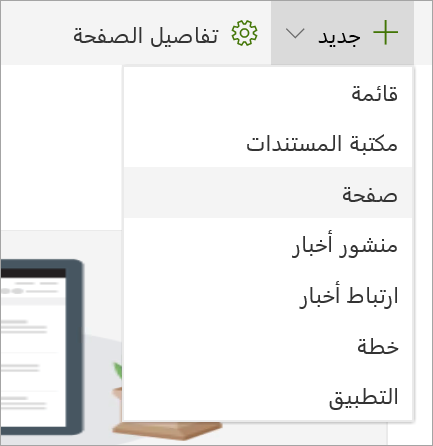
إضافة جزء ويب
-
في منشور الأخبار أو الصفحة، حدد علامة الجمع

-
حدد جزء الويب الذي تريد استخدامه: نص، صورة، ارتباطات سريعة، أخبار، ...
-
عند إضافة جميع أجزاء الويب التي تريدها، حدد نشر.
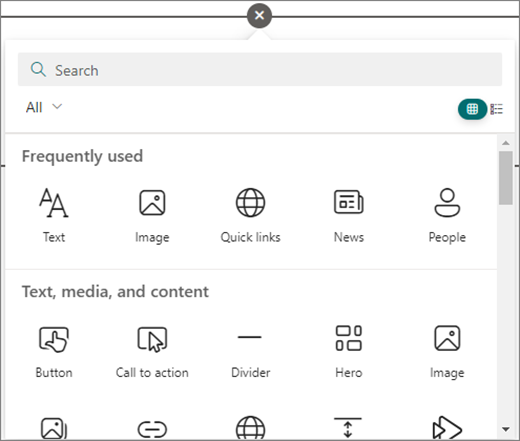
يتم توفير بعض الوظائف تدريجياً للمؤسسات التي قامت بإعداد خيارات الإصدار المستهدف في Microsoft 365. هذا يعني أنه قد لا تظهر هذه الميزة حتى الآن أو قد تبدو مختلفة عما هو موصوف في مقالات التعليمات.










