تغيير موعد أو اجتماع أو حدث في Outlook
يمكنك تغيير موعد أو اجتماع أو حدث قمت بإنشائه لتحديث تقويم Outlook وإعلام الأشخاص الآخرين بتغييرات الجدولة.
هام: لا يمكنك تغيير تفاصيل الاجتماعات أو الأحداث التي دعاك إليها أشخاص آخرون.
حدد خيار علامة التبويب أدناه لإصدار Outlook الذي تستخدمه. ما هو إصدار Outlook المتوفر لديّ؟
ملاحظة: إذا لم تكن الخطوات الموجودة ضمن علامة التبويب Outlook الجديدة هذه تعمل بالنيابة عنك، فقد لا تستخدم Outlook الجديد لنظام التشغيل Windows بعد. حدد علامة التبويب Outlook الكلاسيكية واتبع هذه الخطوات بدلا من ذلك.
تغيير حدث واحد قمت بإنشائه
-
على شبكة التقويم، انقر نقرا مزدوجا فوق اجتماع قمت بإنشائه لفتحه.
-
في مربع حوار الاجتماع، قم بإجراء أي تغييرات تريدها.
-
حدد حفظ أو إرسال لحفظ التغييرات وإرسال المعلومات المحدثة إلى المدعوين إلى الاجتماع.
تغيير حدث متكرر قمت بإنشائه
-
على شبكة التقويم، انقر نقرا مزدوجا فوق اجتماع قمت بإنشائه لفتحه.
-
سيكون لديك الخيارات التالية:
-
قم بتحرير الحدث الوحيد في السلسلة - قم بإجراء تغييرات على هذا المثيل الواحد.
-
تحرير السلسلة - إجراء تغييرات على السلسلة بأكملها.
-
قم بتحرير هذا وجميع الأحداث التالية - قم بإجراء تغييرات على هذا وجميع المثيلات التالية للحدث.
-
-
عند الانتهاء، حدد حفظ أو إرسال.
في Outlook، يتوفر لديك خيار:
تغيير حدث واحد | تغيير حدث متكرر | تغيير حدث تمت دعوتك إليه | تغيير نوع الحدث | تغيير الحالة أثناء الحدث
تغيير موعد أو اجتماع أو حدث واحد قمت بإنشائه
-
افتح الموعد أو الحدث أو الاجتماع من التقويم.
-
قم بتحرير تفاصيل العنصر في علامة التبويب موعد أو اجتماع . عند الانتهاء، حدد حفظ & إغلاق لموعد أو حدث، أو إرسال تحديث لاجتماع قمت بإنشائه.
عند تغيير اجتماع قمت بإنشائه، يجب عليك إرسال تحديث لحفظ التغييرات. إذا كنت تضيف حاضرين إضافيين إلى الاجتماع ولا تجري أي تغييرات أخرى، فيمكنك اختيار ما إذا كنت تريد إرسال التحديث إلى جميع الحضور أو الحضور المضافين فقط.
تغيير موعد أو اجتماع أو حدث متكرر قمت بإنشائه
عندما تفتح موعدا أو اجتماعا أو حدثا متكررا، سيسألك Outlook عما إذا كنت تريد فتح هذا الحدث أو سلسلة الأحداث بأكملها فقط.
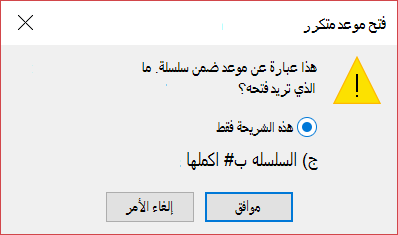
إذا كنت ترغب في تحرير مثيل واحد لعنصر متكرر، فحدد هذا العنصر فقط. وإلا، حدد السلسلة بأكملها. يمكنك إجراء تغييرات على تفاصيل الموعد أو الحدث أو الاجتماع وأنماط التكرار والحضور. عند الانتهاء، حدد حفظ & إغلاق للمواعيد والأحداث أو إرسال تحديث للاجتماعات.
هناك بعض القيود عند تحرير مثيل واحد لعنصر متكرر:
-
لا يمكنك تغيير تاريخ العنصر المتكرر ووقته إذا كان القيام بذلك يتخطى مثيلا سابقا أو أحدث من العنصر.
-
إذا قمت بإزالة أحد الحضور من مثيل واحد لاجتماع متكرر، فسيظل هذا الحضور مدعوا إلى المثيلات الأخرى للاجتماع المتكرر.
تغيير اجتماع تمت دعوتك إليه من قبل الآخرين
لا يمكنك تغيير تفاصيل اجتماع تمت دعوتك إليه من قبل الآخرين. إذا حاولت نقل الاجتماع إلى التقويم، فسيحذرك Outlook من أنه لن يتم إعلام المنظم بالتغيير وسيكون الاجتماع في التقويم في الوقت غير المناسب.
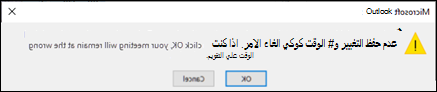
تغيير حدث إلى موعد أو اجتماع
الأحداث هي عناصر طوال اليوم تظهر بشكل افتراضي كوقت فراغ في تقويمك. يعد المؤتمر أو العطلة مثالا على حدث ما.
-
انقر نقرا مزدوجا فوق الحدث لفتحه.
-
قم بإلغاء تحديد خانة الاختيار حدث طوال اليوم بجوار وقت البدء.

-
الآن بعد أن أصبح الحدث موعدا، يتغير إظهار باسم إلى مشغول.
-
إذا أضفت الحضور، يتحول الموعد إلى اجتماع.
-
بعد الانتهاء من إجراء التغييرات، حدد حفظ & إغلاق لموعد أو إرسال تحديث لاجتماع.
تغيير طريقة عرض موعد أو اجتماع أو حدث في التقويم
تظهر الأحداث الجديدة طوال اليوم تلقائيا كأحداث مجانية في تقويمك. تظهر الاجتماعات والمواعيد تلقائيا على أنها مشغولة في التقويم. يمكنك تغيير كيفية عرض أي من هذه العناصر على التقويم الخاص بك عن طريق تحديث الحقل إظهار باسم .
هام: عند إرسال دعوة في Outlook أو تطبيق Outlook على الويب، يمكنك اختيار الحالة التي تريد إظهارها للاجتماع، مثل مشغول أو بالخارج وما إلى ذلك. ومع ذلك، إذا تم إجراء تحديث للدعوة، فلن يتم إجراء التغييرات على الحالة على تقويم الحضور. سيتم تعيين دعوة جديدة افتراضيا إلى الحالة التي تم تعيينها بواسطة المدعو. يتمتع كل شخص بالتحكم في حالته الخاصة ويمكن تغييره في أي وقت. لن تتجاوز التحديثات إلى الاجتماع حالة اجتماع موجود.
-
افتح الموعد أو الاجتماع أو الحدث.
-
على الشريط، استخدم القائمة المنسدلة إظهار باسم لتحديد مجاني أو العمل في مكان آخر أو موافقة مبدئية أو مشغول أو خارج المكتب.
-
حدد حفظ & إغلاق لحدث أو إرسال تحديث لاجتماع.










