Kontrola pravopisu před odesláním každé zprávy
Microsoft Editor je pohodlně integrován do mnoha verzí Outlooku. Editor nabízí navrhovaná vylepšení pro srozumitelnost, stručnost, inkluzivní jazyk a další možnosti. Pomocí panelu Nastavení Editor můžete přizpůsobit předvolby Editor, včetně jazyka pro kontrolu pravopisu.
Poznámka: Editor nemusí být dostupné ve všech klasických verzích Outlooku. V těchto verzích můžete pravopis v e-mailové zprávě kdykoli zkontrolovat kliknutím na Zkontrolovat > Pravopis & Gramatika.
Nejste si jistí, kterou verzi používáte? Přečtěte si téma Jakou verzi Outlooku mám?
Poznámka: Pokud kroky na této kartě Nový Outlook nefungují, je možné, že ještě nepoužíváte nový Outlook pro Windows. Vyberte Klasický Outlook a postupujte podle těchto kroků.
Použití Editor při vytváření zprávy
-
Pokud chcete použít Editor, vyberte na kartě Zpráva ve skupině Možnosti možnost Editor.
-
Podokno Editoru roztřídí do kategorií pravopis, gramatiku a stylistické problémy.
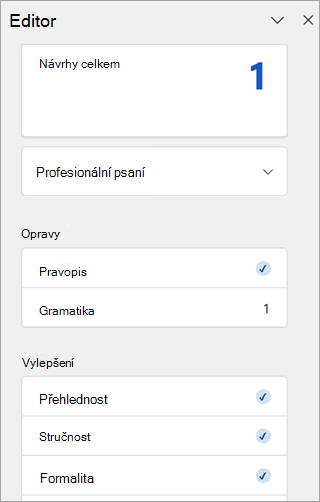
-
Klikněte vždy na kategorii, kterou chcete vyřešit.
Poznámka: Pokud změníte názor ohledně problému, který jste přešli, dokument zavřete a znovu otevřete, a pak znovu přejděte k Editoru. Editor problém znovu najde.
Zkontrolovat návrhy
Abyste se mohli soustředit na věci, na kterých vám nejvíc záleží, vyberte typ opravy nebo upřesnění, třeba Gramatika nebo Srozumitelnost. Pak můžete pomocí šipek v horní části podokna procházet jednotlivé typy problémů.
Vyberte návrh, který chcete do dokumentu zahrnout. Pokud se vám návrh nelíbí, vyberte Přeskočit. Nebo pokud nikdy tento typ návrhu nechcete, vyberte Nekontrolovat tento problém.
Poznámka: Pokud změníte názor ohledně problému, který jste přešli, dokument zavřete a znovu otevřete, a pak znovu přejděte k Editoru. Editor problém znovu najde.

Zapnutí nebo vypnutí konkrétních typů návrhů Editor
-
V e-mailovém konceptu vyberte ve zjednodušeném pásu karet nabídku (...) přetečení.
Na klasickém pásu karet vyberte ikonu Editor. -
V seznamu nabídek vyberte Editor > Editor Nastavení.
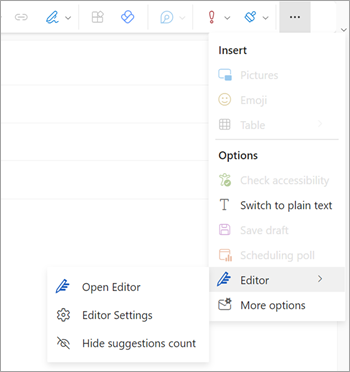
-
Zobrazí se panel nastavení Microsoft Editor. Podle vašich preferencí vyberte tlačítka zapnutá nebo vypnutá. V případě potřeby můžete vybrat Obnovit výchozí nastavení.
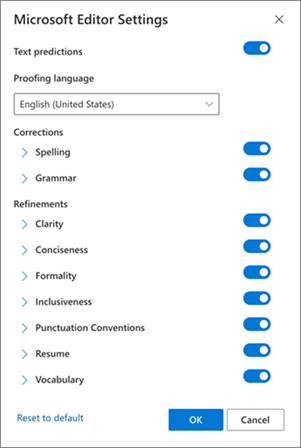
-
Výběrem OK se vraťte do konceptu.
Správa návrhů Editor
Při psaní e-mailu Microsoft Editor poskytuje přehled navrhovaných úprav v reálném čase. Toto číslo se zobrazí pod oblastí pro složení e-mailu. Pokud nejsou identifikovány žádné návrhy, zobrazí se ikona Editor na stejném místě.


Zobrazení počtu návrhů Editor můžete zakázat následujícím způsobem.
-
Na pásu karet Outlooku vyberte nabídku (...) přetečení.
-
V seznamu nabídek přetečení vyberte Editor.
-
V sousedním seznamu vyberte Skrýt počet návrhů.
Změna jazyka kontroly pravopisu
Při vytváření e-mailu pomocí zjednodušeného pásu karet vyberte nabídku (...) přetečení. Na klasickém pásu karet vyberte Editor.
-
Přejděte na Editor > Editor Nastavení.
-
Vyhledejte pole Jazyk kontroly pravopisu .
-
Výběrem šipky dolů zobrazte seznam dostupných jazyků.
-
Podle potřeby vyhledejte a vyberte jazyk.
-
Počkejte nějakou dobu, než systém znovu zkontroluje nově vybraný jazyk.
Poznámka: Výběr jazyka kontroly pravopisu, který se provádí v e-mailovém složení, bude platit jenom pro daný koncept e-mailu.
Klasický Microsoft 365 Outlook: Použití Editor při vytváření zprávy
Pokud máte Outlook pro Microsoft 365, máte přístup k Microsoft Editor.
-
Při vytváření e-mailu pomocí zjednodušeného pásu karet vyberte nabídku (...) přetečení. Na klasickém pásu karet vyberte Editor.
-
Projděte si návrhy v podokně Editor.
Klasický Outlook 2019–2016: Použití pravopisu & gramatiky
Abyste měli příkaz Pravopis a gramatika pořád po ruce, můžete ho přidat na panel nástrojů Rychlý přístup.
Pokud ale nechcete kontrolovat pravopis u každé zprávy ručně nebo se bojíte, že byste na to mohli zapomenout, můžete Outlook nastavit tak, aby to pokaždé udělal za vás.
-
Klikněte na Soubor > Možnosti > Pošta.
-
V části Vytváření zpráv zaškrtněte políčko Před odesláním vždy zkontrolovat pravopis.
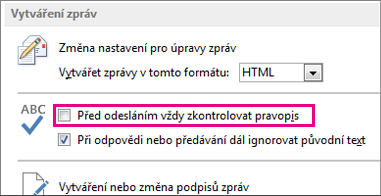
Když teď kliknete na Odeslat, Outlook automaticky zkontroluje pravopis. Pokud zpráva neobsahuje pravopisné chyby, Outlook ji hned odešle. Pokud si to rozmyslíte a budete chtít zprávu ještě trochu upravit, zastavte kontrolu pravopisu kliknutím na Zrušit a potom klikněte na Ne.
Hledáte pokyny pro kontrolu pravopisu proMicrosoft 365 Outlook – Outlook na webu nebo Outlook.com? Viz Kontrola pravopisu, gramatiky a srozumitelnosti v Outlook.com a Outlook na webu.
Použití Editor při vytváření zprávy
-
Pokud chcete použít Editor, vyberte na kartě Zpráva ve skupině Možnosti možnost Editor.
-
Podokno Editoru roztřídí do kategorií pravopis, gramatiku a stylistické problémy.
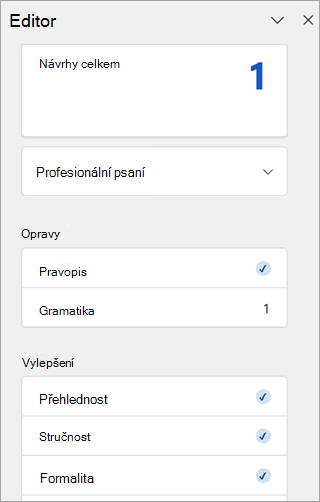
-
Klikněte vždy na kategorii, kterou chcete vyřešit.
Poznámka: Pokud změníte názor ohledně problému, který jste přešli, dokument zavřete a znovu otevřete, a pak znovu přejděte k Editoru. Editor problém znovu najde.
Zkontrolovat návrhy
Abyste se mohli soustředit na věci, na kterých vám nejvíc záleží, vyberte typ opravy nebo upřesnění, třeba Gramatika nebo Srozumitelnost. Pak můžete pomocí šipek v horní části podokna procházet jednotlivé typy problémů.
Vyberte návrh, který chcete do dokumentu zahrnout. Pokud se vám návrh nelíbí, vyberte Přeskočit. Nebo pokud nikdy tento typ návrhu nechcete, vyberte Nekontrolovat tento problém.
Poznámka: Pokud změníte názor ohledně problému, který jste přešli, dokument zavřete a znovu otevřete, a pak znovu přejděte k Editoru. Editor problém znovu najde.
Zapnutí nebo vypnutí konkrétních typů návrhů Editor
-
V e-mailovém konceptu vyberte ve zjednodušeném pásu karet nabídku (...) přetečení.
Na klasickém pásu karet vyberte ikonu Editor. -
V seznamu nabídek vyberte Editor > Editor Nastavení.
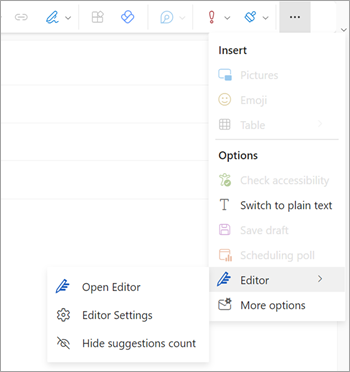
-
Zobrazí se panel nastavení Microsoft Editor. Podle vašich preferencí vyberte tlačítka zapnutá nebo vypnutá. V případě potřeby můžete vybrat Obnovit výchozí nastavení.
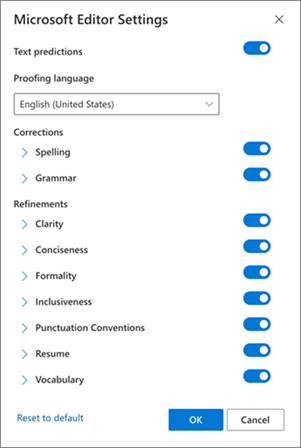
-
Výběrem OK se vraťte do konceptu.
Správa návrhů Editor
Při psaní e-mailu Microsoft Editor poskytuje přehled navrhovaných úprav v reálném čase. Toto číslo se zobrazí pod oblastí pro složení e-mailu. Pokud nejsou identifikovány žádné návrhy, zobrazí se ikona Editor na stejném místě.


Zobrazení počtu návrhů Editor můžete zakázat následujícím způsobem.
-
Na pásu karet Outlooku vyberte nabídku (...) přetečení.
-
V seznamu nabídek přetečení vyberte Editor.
-
V sousedním seznamu vyberte Skrýt počet návrhů.
Změna jazyka kontroly pravopisu
Při vytváření e-mailu pomocí zjednodušeného pásu karet vyberte nabídku (...) přetečení. Na klasickém pásu karet vyberte Editor.
-
Přejděte na Editor > Editor Nastavení.
-
Vyhledejte pole Jazyk kontroly pravopisu .
-
Výběrem šipky dolů zobrazte seznam dostupných jazyků.
-
Podle potřeby vyhledejte a vyberte jazyk.
-
Počkejte nějakou dobu, než systém znovu zkontroluje nově vybraný jazyk.
Poznámka: Výběr jazyka kontroly pravopisu, který se provádí v e-mailovém složení, bude platit jenom pro daný koncept e-mailu.
Související články
Kontrola pravopisu, gramatiky a srozumitelnosti ve Wordu
Aplikace Microsoft Editor kontroluje gramatiku a srozumitelnost v dokumentech, poště a na webu.










