Přidání klientů jako hostů v Microsoft Teams
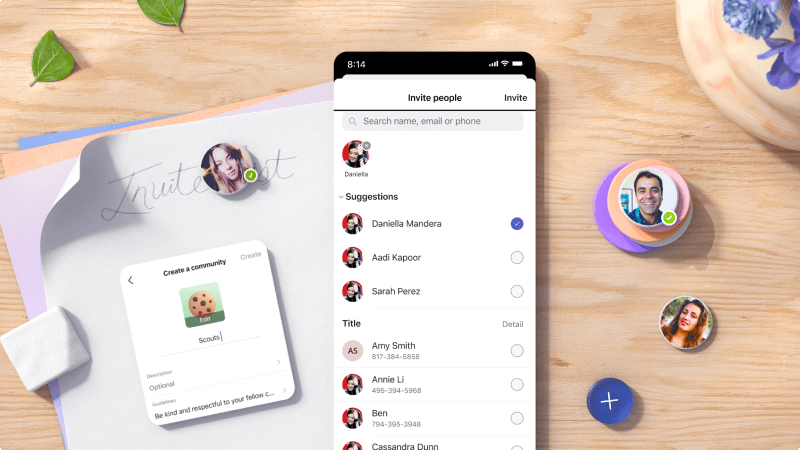
V Microsoft Teams můžete přidat klienty jako hosty do týmu. Když je přidáte jako tým, budete moct sdílet soubory společně, komunikovat ve sdílených kanálech a zůstat ve spojení při spolupráci na projektu. Je to skvělý způsob, jak udržovat veškerou komunikaci a soubory na jednom místě, kde k ní mají všichni přístup.
Co se naučím?
-
Jak vytvořit tým v Teams
-
Jak přidat hosty do týmu
Co potřebuji?
-
Microsoft Teams
-
5 minut
Pokud nemáte existující Microsoft 365 skupinu nebo tým, začínáte s čistým štítem a můžete zvolit, jak bude váš tým uspořádaný a nastavený.
Po vytvoření týmu získáte odpovídající sharepointový web a OneNote.
Poznámka
Vaše organizace může omezit, kdo může vytvářet týmy. Pokud nemůžete vytvořit tým nebo potřebujete jeho vytváření vypnout, obraťte se na správce IT.
Vytvoření týmu od začátku:
-
Zvolte Teams


-
Najeďte myší na kartu Vytvořit tým a vyberte

-
Zvolte Úplně od začátku.
-
Rozhodněte se, jaký typ týmu chcete mít:
• Pokud chcete omezit obsah a konverzaci na určitou sadu lidí, zvolte Soukromé.• U komunity nebo tématu, ke kterému se může kdokoli v organizaci připojit, zvolte Veřejné.
-
Pojmenujte svůj tým a přidejte volitelný popis.
-
Až to budete hotovi, vyberte Vytvořit.
Důležité informace
Pokud jste globální správce, uvidíte možnost vytvořit tým pro celou organizaci. Ty jsou skvělé v situacích, kdy chcete automaticky přidat všechny zaměstnance ve vaší organizaci.
Hosté musí mít Pracovní nebo školní účet Microsoftu 365. Pokud host ještě nemá účet Microsoft přidružený ke své e-mailové adrese, bude přesměrován, aby si ho zdarma vytvořil.
Poznámka
Po přidání hosta do týmu může trvat několik hodin, než bude mít přístup. Hosté mimo vaši organizaci dostanou e-mail s pozvánkou, aby se připojili k týmu, a budou mít přístup k týmu jenom po přijetí pozvánky.
Přidání hosta do týmu v Teams:
-
Vyberte Teams

-
Vyberte Další možnosti

-
Zadejte e-mailovou adresu hosta. Každý, kdo má firemní nebo spotřebitelský e-mailový účet, například Outlook, Gmail nebo další, se může připojit k vašemu týmu jako host.
Důležité informace
Pokud se při pokusu o přidání hosta zobrazí chyba "Nenašli jsme žádné shody", vaše firma hosty nepovolí. Spojte se s osobou, která spravuje předplatné Microsoft 365 vaší společnosti, jako je vaše IT podpora.
-
Přidejte jméno hosta. Vyberte Upravit informace o hostech

-
Vyberte Přidat. Hosté obdrží uvítací e-mailovou pozvánku, která obsahuje některé informace o připojení k Teams a o tom, jaké prostředí pro hosty vypadá.
Poznámka
Když přidáte hosta, přidá se na kartu profilu jenom jeho jméno. Pokud chcete přidat nebo změnit jiné informace (například telefonní číslo nebo titul), budete muset kontaktovat správce IT.
Související témata
Nastavení oprávnění hostů pro kanály v Microsoft Teams
První věci, které je potřeba vědět o týmech v Microsoft Teams








