
Vyzkoušejte to!
I když sestava obsahuje všechny požadované informace, nemusí vyjadřovat vaši osobní značku. Před tiskem a sdílením sestavy změňte vzhled a přidejte logo.
Tip: Při provádění změn návrhu nebo formátování sestav začněte v zobrazení rozložení . Na kartu Domů se tam dostanete tak, že vyberete Zobrazení > Zobrazení rozložení.
-
Pokud chcete změnit velikost pole, vyberte ho a přetáhněte okraje.
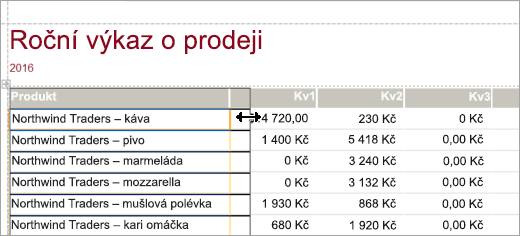
-
Pokud chcete pole přesunout, vyberte ho a přetáhněte ho na nové místo. Pokud chcete přesunout více polí, podržte klávesu Ctrl a vyberte pole, která chcete přesunout, a přetáhněte je na nové místo.
-
Pokud chcete přidat vizuální motiv do všech sestav a formulářů v databázi, vyberte na kartě Návrhmožnost Motivy. Najeďte myší na motiv a podívejte se, jak bude vypadat. Pokud chcete změnit všechny barvy a písma, vyberte motiv.
-
Pokud chcete změnit styl písma pole, vyberte pole, které chcete změnit. Pak na kartě Formát vyberte písmo, velikost písma, barvu písma a zarovnání.
-
Pokud chcete do sestavy přidat obrázek na pozadí, vyberte na kartě Formát možnost Obrázek pozadí > Procházet. Potom přejděte do složky, která obsahuje obrázek, vyberte obrázek a vyberte Otevřít.
Poznámka: Access neukládá změny návrhu automaticky, proto nezapomeňte uložit svoji práci. Na panelu nástrojů Rychlý přístup vyberte Uložit.
Zvýraznění dat pomocí pravidla podmíněného formátování
-
Vyberte pole obsahující data, která chcete zvýraznit.
Pokud chcete vybrat více položek, podržte stisknutou klávesu Ctrl a vyberte pole nebo ovládací prvky. -
Vyberte Formát > Podmíněné formátování.
-
Vyberte Nové pravidlo a vyberte typ pravidla.
-
Do pole Upravit popis pravidla zadejte rozsah hodnot polí, které chcete zvýraznit.
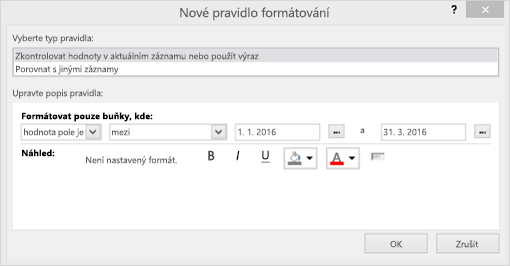
-
Na panelu nástrojů formátování vyberte styl písma a barvu pozadí, které chcete použít pro zvýrazněná data.
-
Pokud chcete pravidlo použít na sestavu, vyberte OK.
Přidání loga
-
Na kartě Návrh vyberte Logo.
-
Pokud chcete obrázek přidat do horní části sestavy, přejděte do složky, která obrázek obsahuje, vyberte obrázek a vyberte Otevřít.
-
Pokud chcete změnit velikost loga, vyberte úchyt obrázku a přetáhněte ho, dokud nebude mít logo požadovanou velikost.
-
Pokud chcete logo přesunout, vyberte ho a přetáhněte ho na požadované místo.
-
Náhled a tisk sestavy
-
Vyberte Soubor > Tisk > Náhled.
-
Pokud chcete sestavu procházet stránkováním, vyberte šipky Stránky .
-
Pokud chcete zobrazit větší nebo menší náhled, vyberte tlačítka Lupa .
-
-
Pokud chcete okraje změnit, vyberte Okraje a vyberte velikost okrajů .
-
Až budete se vzhledem sestavy spokojeni, vyberte Tisk a pak zadejte možnosti tisku. V případě potřeby změňte tiskárnu a vyberte počet kopií, které se mají vytisknout.
-
Pokud chcete sestavu vytisknout, vyberte OK.










