Brug Loop-komponenter i Word til internettet
Loop-komponenter er live, interaktive, samarbejdsobjekter, som du kan integrere i Teams-chats og -mails – og nu også i Word til internettet – som en nem måde at idéte, oprette og planlægge sammen på.
Når du arbejder i et Word dokument, kan du oprette en Loop-komponent og derefter sende et link til den i Teams eller mail, hvor andres redigeringer straks kan ses i dit Word dokument. Alle i organisationen, som du har delt dokumentet med, vil kunne redigere det og se ændringer med det samme.
Bemærk!: Løkkekomponenter rulles gradvist ud og er kun tilgængelige via din arbejds- eller skolekonto. I Word er de kun tilgængelige, hvis din organisation tillader oprettelse af links, der kan redigeres eller vises af alle i organisationen. Løkkekomponenter er i øjeblikket ikke tilgængelige i Word til mobil eller computer. Desuden er Loop-komponenter i Word i øjeblikket kun tilgængelige for målrettede udgivelsesbrugere i organisationen.
Indsæt en ny løkkekomponent
-
Gå til den placering i Word-dokumentet, hvor du vil indsætte den nye Loop-komponent. Sørg for, at markøren ikke er inde i en tabel, liste, sidehoved eller sidefod.
-
Vælg Indsæt, og vælg derefter Gentag komponent.
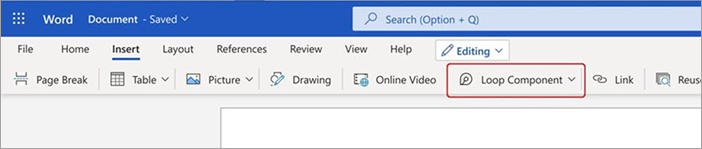
-
Brug rullelisten til at vælge den type løkkekomponent, du vil indsætte.
-
Angiv indhold i den nye komponent.
Del en løkkekomponent
Hvis du @mention nogen i en Loop-komponent, får de en mail med et link til Loop-komponenten. Du kan også sende et link til loopkomponenten ved at følge disse trin.
-
I øverste højre hjørne af loopkomponenten skal du vælge ikonet Kopiér link

-
Hvis du vil dele, kan du indsætte linket i andre apps (f.eks. Teams, Outlook).
Tip!: Du kan også vælge et link, der kan deles, ved at klikke på sidehovedet og derefter kopiere via Ctrl+ C.
Indsæt eksisterende løkkekomponent i dokument
Som standard viser indsætning af linket indholdet af Loop-komponenten – medmindre du indsætter det i en tabel, liste, sidehoved eller sidefod.
-
I øverste højre hjørne af loopkomponenten skal du vælge ikonet Kopiér link

-
Gå til destinationen, og sæt ind via Ctrl+V (eller højrekliksmenu).
-
Hvis du kun vil indsætte linket, skal du vælge Indsæt link på fanen Indsæt .
Bemærk!: Du skal kopiere og indsætte linket som beskrevet her. Gentag komponentindsætning vises ikke, hvis linket kopieres som en webadresse fra en adresselinje i browseren.
Rediger en løkkekomponent
Når du har oprettet en Løkke-komponent i et dokument, kan du dele den med andre for at invitere flere personer til at samarbejde. Uanset hvor der foretages ændringer, viser komponenten altid de seneste ændringer. Sådan kan samarbejdspartnere levere redigeringer og kommentarer:
-
I den eksisterende Loop-komponent skal du vælge den placering, hvor du vil tilføje eller redigere indhold.
-
Fortsæt med at skrive og redigere.
-
Du kan også angive en skråstreg (/) for at indsætte ting som @mentions eller datoer. Skriv to skråstreger (//) i eksisterende tekst for at tilføje en kommentar, som tildeles dig.
Vis aktivitet og adgang
Hvis andre redigerer, mens du får vist komponenten, kan du se forskellige farvede markører deri. Du kan også se den tekst, der redigeres.
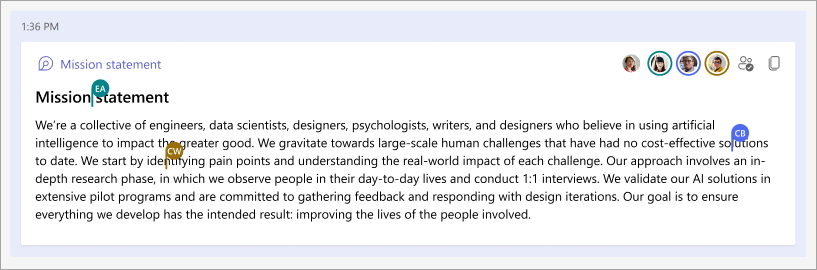
Avatarer vises i øverste højre hjørne for at angive, hvem der får vist, redigerer eller for nylig har redigeret komponenten. Markér eller hold markøren over en avatar for at få flere oplysninger. Du kan også vælge ikonet Se, hvem der har adgang 
Få vist/redigere en fil med en løkkekomponent på Office.com
Sådan åbner du en løkkekomponent i Office.com:
-
Vælg Kopiér link

-
Indsæt linket i en browser.
-
Få vist og rediger i browseren.
Find en eksisterende Løkke-komponent
Løkkekomponenter gemmes automatisk på dit OneDrive. Ved hjælp af Søg kan du nemt finde dem på enten Office.com eller OneDrive.
Tip!: Titlen på komponenten Loop kan også anvendes som filnavn. For at gøre det nemmere at søge skal du bruge et mindeværdigt, beskrivende navn.
Ofte stillede spørgsmål
Vi bestræber os hele tiden på at forbedre vores produkter, og vi er afhængige af din feedback. Hvis du står over for udfordringer med at bruge Loops i Word eller har forslag til, hvordan vi kan forbedre din oplevelse yderligere, må du meget gerne fortælle os om det. Du kan gøre dette via Giv feedback til Microsoft nederst i dit Word dokument eller via Feedback på fanen Hjælp. Medtag hashtagget #Loops i titlen på din note.
Hvis en Loop-komponent skal gengives korrekt, skal mailen være i HTML-format. Alle andre mailformater viser blot et link til Loop-komponenten.
Her er flere mulige forklaringer:
-
Dokumentet er i visningstilstand i stedet for korrektur- eller redigeringstilstand.
-
Dokumentet åbnes i Safari eller Teams på Mac (understøttes endnu ikke).
-
Løkkekomponenter er blevet deaktiveret af din organisationsadministrator.
-
Du bruger ikke din virksomheds Windows-logon til at få adgang til Teams på Windows, muligvis logget på med en personlig konto eller et andet logon.
Løkkekomponenter i Word til internettet er tilgængelige for alle i organisationen, der har linket. Du kan ikke begrænse adgangen til bestemte personer i organisationen.
Bemærk!: Ændring af, hvem der har adgang til dokumentet , har ingen indflydelse på, hvem der har adgang til loop-komponenten.
I øjeblikket er Loop-komponenter kun tilgængelige for personer i organisationen.
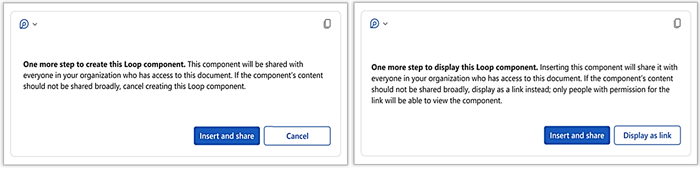
Meddelelsen angiver, at denne Løkke-komponent kan deles mere frit, end din organisations standardkonfiguration for nye links angiver. Komponenten kan vises og redigeres af alle i organisationen, der har linket. Hvis dette er acceptabelt, skal du vælge Indsæt og del for at fortsætte. Ellers skal du vælge den alternative handlingsknap: enten Annuller eller Vis som link, afhængigt af dit specifikke scenarie.
Få mere at vide
Introduktion til Microsoft Loop










