Foretage stavekontrol inden afsendelse af en meddelelse.
Microsoft Editor er nemt integreret i mange versioner af Outlook. Editor giver forslag til forbedringer for tydelighed, kortfattethed, inkluderende sprog og meget mere. Du kan bruge panelet Editor-indstillinger til at tilpasse dine Editor præferencer, herunder korrekturlæsningssproget.
Bemærk!: Editor er muligvis ikke tilgængelig i alle klassiske versioner af Outlook. I disse versioner kan du til enhver tid udføre stavekontrol i din mail ved at klikke på Gennemse > Stave- & grammatik.
Er du ikke sikker på, hvilken version du bruger? Se Hvilken version af Outlook har jeg?
Bemærk!: Hvis trinnene under denne nye Outlook-fane ikke virker, bruger du muligvis ikke det nye Outlook til Windows endnu. Vælg Klassisk Outlook, og følg disse trin i stedet.
Brug Editor, når du udarbejder en meddelelse
-
Hvis du vil bruge Editor, skal du vælge Editor under fanen Meddelelse i gruppen Indstillinger.
-
Ruden Editor kategoriserer problemer med stavning, grammatik og stil.
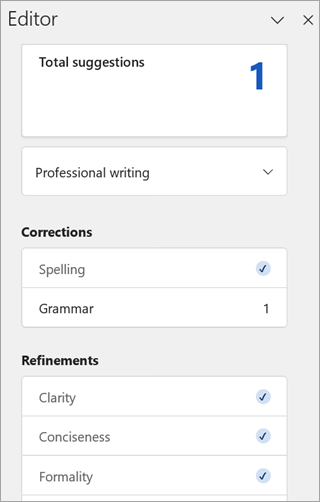
-
Klik på hver kategori for at adressere problemerne.
Bemærk!: Hvis du ændrer mening om et problem, du har ignoreret, skal du lukke og åbne dokumentet igen og gå tilbage til Editor. Editor finder problemet igen.
Gennemse forslag
Hvis du vil fokusere på de problemer, der er vigtigst for dig, skal du vælge en rettelses- eller forbedringstype, f.eks Grammatik eller Tydelighed. Du kan derefter bruge pilene øverste på ruden til at gennemgå hver af pågældende problemtype.
Vælg et forslag for at indarbejde det i dit dokument. Hvis du ikke kan lide forslaget, skal du vælge Ignorer her. Eller, hvis du ikke ønsker denne type forslag, skal du vælge Kontrollér ikke for dette problem.
Bemærk!: Hvis du ændrer mening om et problem, du har ignoreret, skal du lukke og åbne dokumentet igen og gå tilbage til Editor. Editor finder problemet igen.

Slå bestemte Editor forslagstyper til eller fra
-
Mens du er i en mailkladde, skal du på det forenklede bånd vælge menuen (...) overløb.
Vælg ikonet Editor på det klassiske bånd. -
Vælg Editor > Editor Indstillinger ved hjælp af menulisten.
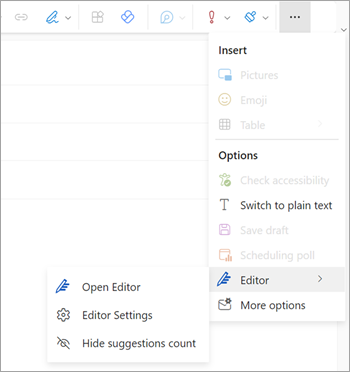
-
Panelet Microsoft Editor indstillinger vises. Vælg knapperne til eller fra efter dine præferencer. Hvis det er nødvendigt, kan du vælge Nulstil til standard.
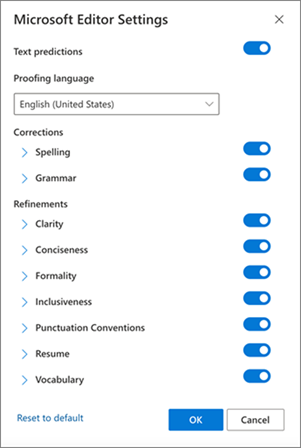
-
Vælg OK for at vende tilbage til kladden.
Administrer Editor forslag
Når du skriver din mail, giver Microsoft Editor en optælling i realtid af foreslåede redigeringer. Dette nummer vises under mailens kompositionsområde. Når der ikke identificeres nogen forslag, vises ikonet Editor på samme placering.


Du kan deaktivere visningen af de Editor forslag tæller på følgende måde.
-
På Outlook-båndet skal du vælge menuen (...) overløb.
-
Vælg Editor på listen over overløbsmenu.
-
På den tilstødende liste skal du vælge Skjul antal forslag.
Skift korrektursproget
Når du udarbejder en mail ved hjælp af det forenklede bånd, skal du vælge menuen (...) overløb. Vælg Editor på det klassiske bånd.
-
Fortsæt til Editor > Editor Indstillinger.
-
Find feltet Korrektursprog .
-
Vælg pil ned for at få vist listen over tilgængelige sprog.
-
Rul efter behov for at finde og vælge et sprog.
-
Giv systemet lidt tid til at kontrollere det netop valgte sprog igen.
Bemærk!: Valget af korrektursprog, der udføres inden for e-mail-komposition, gælder kun for den specifikke mailkladde.
Klassisk Microsoft 365 Outlook: Brug Editor, når du udarbejder en meddelelse
Hvis du har Outlook til Microsoft 365, har du adgang til Microsoft Editor.
-
Når du udarbejder en mail ved hjælp af det forenklede bånd, skal du vælge menuen (...) overløb. Vælg Editor på det klassiske bånd.
-
Gennemse forslagene i ruden Editor.
Klassisk Outlook 2019-2016: Brug stave- & grammatik
Hvis du vil have, at kommandoen Stave- og grammatikkontrol altid er lige ved hånden, kan du føje den til værktøjslinjen Hurtig adgang
Hvis du ikke ønsker at udføre manuel stavekontrol i hver meddelelse – eller du er bange for at glemme det – kan du indstille Outlook til at gøre det for dig hver gang.
-
Klik på Filer > Indstillinger > Post.
-
Marker feltet Foretag altid stavekontrol inden afsendelse under Opret meddelelser.
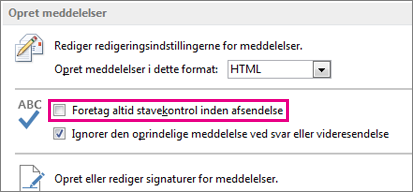
Når du nu klikker på Send, udfører Outlook automatisk en stavekontrol. Hvis der ikke er nogen stavefejl, sendes meddelelsen med det samme. Hvis du skifter mening og vil foretage flere ændringer i meddelelsen, skal du klikke på Annuller for at standse stavekontrollen, og derefter på Nej.
Leder du efter stavekontrolinstruktioner tilMicrosoft 365 Outlook – Outlook på internettet eller Outlook.com? Se Kontrollér stavning, grammatik og tydelighed i Outlook.com og Outlook på internettet.
Brug Editor, når du udarbejder en meddelelse
-
Hvis du vil bruge Editor, skal du vælge Editor under fanen Meddelelse i gruppen Indstillinger.
-
Ruden Editor kategoriserer problemer med stavning, grammatik og stil.
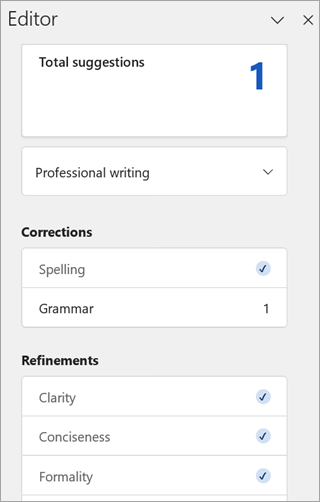
-
Klik på hver kategori for at adressere problemerne.
Bemærk!: Hvis du ændrer mening om et problem, du har ignoreret, skal du lukke og åbne dokumentet igen og gå tilbage til Editor. Editor finder problemet igen.
Gennemse forslag
Hvis du vil fokusere på de problemer, der er vigtigst for dig, skal du vælge en rettelses- eller forbedringstype, f.eks Grammatik eller Tydelighed. Du kan derefter bruge pilene øverste på ruden til at gennemgå hver af pågældende problemtype.
Vælg et forslag for at indarbejde det i dit dokument. Hvis du ikke kan lide forslaget, skal du vælge Ignorer her. Eller, hvis du ikke ønsker denne type forslag, skal du vælge Kontrollér ikke for dette problem.
Bemærk!: Hvis du ændrer mening om et problem, du har ignoreret, skal du lukke og åbne dokumentet igen og gå tilbage til Editor. Editor finder problemet igen.
Slå bestemte Editor forslagstyper til eller fra
-
Mens du er i en mailkladde, skal du på det forenklede bånd vælge menuen (...) overløb.
Vælg ikonet Editor på det klassiske bånd. -
Vælg Editor > Editor Indstillinger ved hjælp af menulisten.
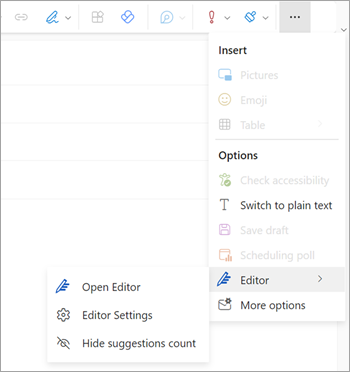
-
Panelet Microsoft Editor indstillinger vises. Vælg knapperne til eller fra efter dine præferencer. Hvis det er nødvendigt, kan du vælge Nulstil til standard.
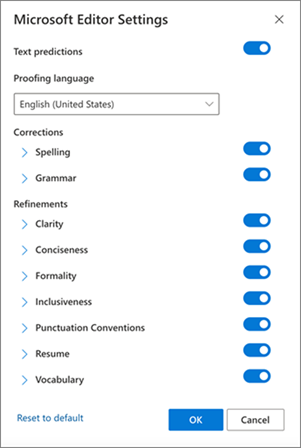
-
Vælg OK for at vende tilbage til kladden.
Administrer Editor forslag
Når du skriver din mail, giver Microsoft Editor en optælling i realtid af foreslåede redigeringer. Dette nummer vises under mailens kompositionsområde. Når der ikke identificeres nogen forslag, vises ikonet Editor på samme placering.


Du kan deaktivere visningen af de Editor forslag tæller på følgende måde.
-
På Outlook-båndet skal du vælge menuen (...) overløb.
-
Vælg Editor på listen over overløbsmenu.
-
På den tilstødende liste skal du vælge Skjul antal forslag.
Skift korrektursproget
Når du udarbejder en mail ved hjælp af det forenklede bånd, skal du vælge menuen (...) overløb. Vælg Editor på det klassiske bånd.
-
Fortsæt til Editor > Editor Indstillinger.
-
Find feltet Korrektursprog .
-
Vælg pil ned for at få vist listen over tilgængelige sprog.
-
Rul efter behov for at finde og vælge et sprog.
-
Giv systemet lidt tid til at kontrollere det netop valgte sprog igen.
Bemærk!: Valget af korrektursprog, der udføres inden for e-mail-komposition, gælder kun for den specifikke mailkladde.
Relaterede artikler
Kontrollér grammatik, stavning og mere i Word
Med Microsoft Editor kan du udføre grammatikkontrol og mere i dokumenter, mails og på internettet










