Introduktion til det nye Outlook til Windows
Det nye Outlook til Windows bringer de nyeste funktioner, intelligente assisterede funktioner og et nyt moderne og forenklet design til din Outlook-app. Du kan skræddersy den til din stil og gøre mere med det nye Outlook til Windows!

Start rejsen med os, og hjælp os med at forme fremtiden for det nye Outlook til Windows.
Vigtigt!: De fleste konti understøttes i det nye Outlook. Dette omfatter Microsoft-konti, f.eks. en Outlook.com- eller Hotmail.com-konto, arbejds- eller skolekonti, der er tildelt til dig af din organisations administrator, tredjepartskonti som f.eks. Gmail, Yahoo!, iCloud og andre tredjepartskonti, der opretter forbindelse via IMAP.
Bemærk!: Begrænsning:Det nye Outlook giver kun begrænset support til offentlige mapper. Du bør fortsætte med at bruge det klassiske Outlook til vindue, hvis du er meget afhængig af funktioner i offentlige mapper, f.eks. oprettelse, ændring eller sletning af offentlige mapper i Outlook.
Du kan få mere at vide om det nye Outlook til Windows i dette blogindlæg.
For it-teknikere kan du få mere at vide om installation af Outlook i din organisation.
Giv feedback, eller få support
Vi vil gerne høre, hvordan vi kan forbedre oplevelsen! Det eneste sted, hvor du kan dele feedback eller få support, er direkte i appen. Vælg Hjælp , og vælg Support eller Feedback. Da dette er et Preview-produkt, er standard betalte supportmuligheder, forbruger eller kommerciel, ikke tilgængelige for vores kunder i øjeblikket.
Du kan få mere at vide under Kontakt support, og giv feedback i det nye Outlook til Windows.
Deltag i forhåndsvisningen
Vælg, hvad du aktuelt bruger til din mail og kalender, for at få mere at vide om, hvordan du deltager i forhåndsvisningen:
Tip!: Du kan skifte tilbage, når du vil, blot slå til/fra-knappen fra i det nye Outlook, så åbnes den klassiske version automatisk.
Hvis dine konti understøttes i det nye Outlook til Windows, får du vist en til/fra-knap øverst til højre for at prøve det nye Outlook. Hvis du vælger denne til/fra-knap, downloades den nye app, og du kan skifte til eksemplet.
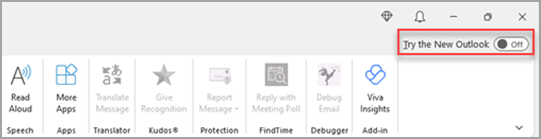
Den nye Outlook til Windows starter på den konto, du har angivet som din standard send-konto i Outlook. Hvis Outlook ikke kan logge dig på automatisk, skal du skrive kontoen manuelt og logge på.
Hvis det er første gang, du skifter til det nye Outlook, bliver du bedt om at hente dine indstillinger fra det klassiske Outlook til Windows. Vælg Importér indstillinger, hvis du vil have dem over, eller vælg Spring over. Du kan få mere at vide om, hvilke indstillinger der importeres, under Overfør dine indstillinger til det nye Outlook til Windows.
Vigtigt!: Hvis du ikke kan se til/fra-knappen, kan det skyldes, at du bruger en konto, der endnu ikke understøttes, eller at din administrator har blokeret til/fra-knappen på nuværende tidspunkt.
Hvis dine konti understøttes i det nye Outlook, vises en til/fra-knap øverst til højre i mailappen i Windows 10 og 11 for at prøve det nye Outlook. Denne indstilling downloader den nye app og skifter din foretrukne mailklient.

Det nye Outlook til Windows starter på den første konto på listen i Windows Mail. Hvis Outlook ikke kan logge dig på automatisk, skal du skrive kontoen manuelt og logge på.
Vælg Importér indstillinger i den dialogboks, der vises, for at få vist dine indstillinger, eller vælg Spring over. Du kan få mere at vide om, hvilke indstillinger der importeres, under Overfør dine indstillinger til det nye Outlook til Windows.
Vigtigt!: Hvis du ikke kan se til/fra-knappen, kan det skyldes, at du bruger en konto, der endnu ikke understøttes.
Tilpas oplevelsen
Udforsk tilpasningsindstillinger og -indstillinger
Hvis du har skiftet fra den klassiske Outlook til Windows eller fra mailappen, har du mulighed for at overføre nogle af dine indstillinger, som du kan få mere at vide om her. Det er dog stadig en god ide at gøre dig bekendt med de nyeste indstillinger. Du finder Indstillinger i tandhjulsikonet i øverste højre hjørne. Du kan også foretage hurtige opdateringer af visse indstillinger ved at klikke på fanen Vis .
De ændringer, du foretager i indstillingerne i det nye Outlook til Windows, afspejles også i Outlook på internettet.

Administrer alle dine mails og kalendere på ét sted
Vælg Tilføj konto nederst på listen over mapper, eller gå til Indstillinger, og vælg Tilføj konto i Konti. Konti, der understøttes i øjeblikket, omfatter Microsoft-konti til arbejde eller skole og Outlook.com-, Hotmail- eller Gmail-konti. På din mappeliste kan du markere mapper, kategorier eller kontakter fra en hvilken som helst af dine konti som Favoritter for at få hurtig adgang øverst på listen.
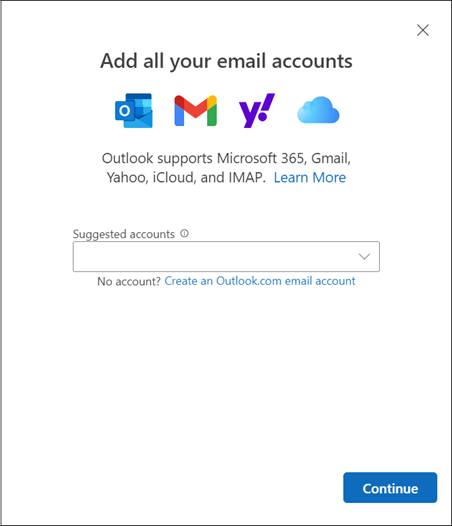
Bliv fortrolig (igen) med båndet
Den øverste linje i appen skal være velkendt, hvis du har brugt apps som f.eks. Word eller Excel før, herunder den klassiske Outlook til Windows. Det kaldes båndet for at finde de kommandoer, du skal bruge til at administrere din indbakke eller formatere mails. Du kan gøre båndet større (den klassiske oplevelse) eller mindre (den forenklede oplevelse) ved hjælp af rullepilen i højre side af linjen. Hvis du vil tilpasse de kommandoer, du ser på det forenklede bånd, skal du vælge Tilpas.

Navigationslinje og Min dag
I venstre side kan du se navigationslinjen, hvilket gør det nemt at skifte til Kalender, Kontakter eller en anden app, du ofte bruger. Hvis du vil have hurtig adgang til din kalender eller opgaver uden at forlade indbakken, kan du bruge Min dag ved at vælge ikonet øverst til højre.
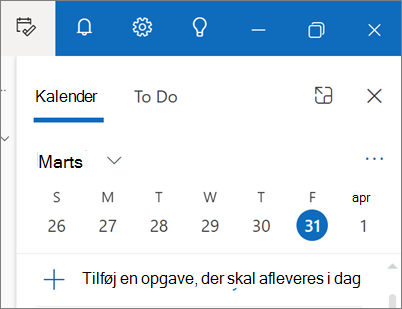
Hvad skal jeg tjekke ud?
Fastgør mails
Har du nogensinde problemer med at finde den vigtige mailtråd, du aktivt besvarer? Eller er der en mail med vigtige oplysninger, du ofte henviser til? Nu skal du blot højreklikke på en meddelelse og vælge Fastgør , så vises den pågældende mail øverst i din indbakke, hvilket sparer dig tid fra at skulle gå tilbage og søge efter den.
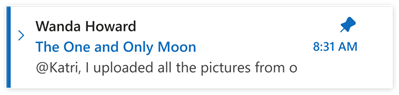
Udsætte mail
Nogle gange er mail meget vigtig, men ikke endnu. Med funktionen Udsæt kan du planlægge et tidspunkt, hvor mailen skal leveres igen til din indbakke, vises på det tidspunkt, du vil have den til, så du kan håndtere det, når det er det rigtige tidspunkt for dig. Du skal blot højreklikke på en meddelelse og vælge Udsæt eller vælge Udsæt på båndet. Vælg derefter det tidspunkt, hvor den skal leveres.
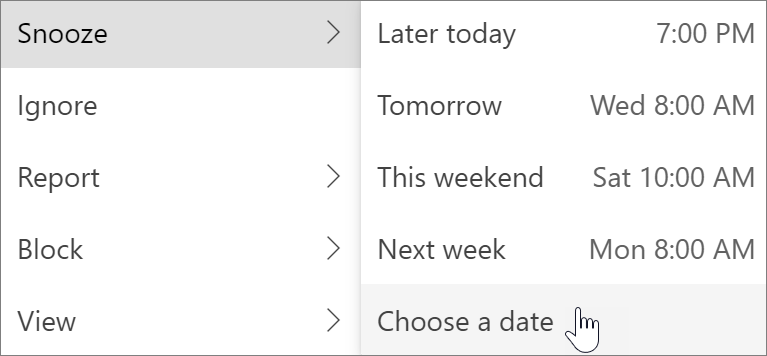
Planlæg, hvornår du vil sende mail
I dagens hybride arbejdsverden kan din dag være en andens nat, så du ikke vil sende en mail til en person midt om natten. Med det nye Outlook er det nemt at sende en mail, når du vil. Du skal bare vælge rullepilen ud for Send og vælge Planlæg send.
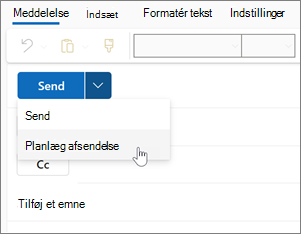
Kategorier
Du kender måske kategorierne, men de er blevet væsentligt opgraderet. Se kategorinavnene og -farverne direkte i dine meddelelser i din indbakke. Vil du se alt det, du har mærket med den pågældende kategori? Du skal bare klikke på den direkte i meddelelsen. Du kan endda føje en kategori til dine favoritter.
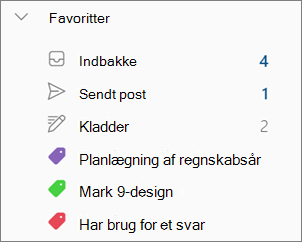
Understøttelse af vigtige Funktioner i Outlook
|
Funktion |
Outlook på internettet |
Outlook til Windows |
Windows Mail-app |
Ny Outlook til Windows |
|---|---|---|---|---|
|
Fastgør mails
|
Ja |
Nej |
Nej |
Ja |
|
Udsæt mails
|
Ja |
Nej |
Nej |
Ja |
|
Visningen
|
Ja |
Ja** |
Nej |
Ja |
|
Indbakkeregler
|
Ja |
Ja |
Nej |
Ja |
|
Indstillinger for
|
Ja |
Ja |
Ja |
Ja |
|
Gentag komponenter
|
Ja |
Nej |
Nej |
Ja |
|
Microsoft 365-konto
|
Ja |
Ja |
Ja |
Ja |
|
Outlook.com-konto
|
Ja |
Ja |
Ja |
Ja |
|
Tredjepartskonti |
Ja*** |
Ja |
Ja |
Ja*** |
|
Understøttelse |
Ja*** |
Ja |
Ja |
Ja |
|
Understøttelse af
|
Nej |
Ja |
Nej |
Nej* |
|
Delegation
|
Ja |
Ja |
Nej |
Ja |
|
Delte postkasser
|
Ja |
Ja |
Nej |
Ja |
|
Offlinesupport |
Nej |
Ja |
Ja |
Nej* |
|
Webtilføjelsesprogram
|
Ja |
Ja |
Nej |
Ja |
|
COM-tilføjelsesprogrammer
|
Nej |
Ja |
Nej |
Nej |
*Kommer snart
**Understøttes i Outlook til Windows via To-Do linjen
Med begrænsede funktioner
Se også
Begynd at bruge det nye Outlook til Windows










