Hvad du kan prøve, hvis din Surface Pen ikke bruger håndskrift
Hvis din Surface Pen ikke skriver, kan du være sikker på, at der er nogle trin, du kan prøve for at få den til at fungere igen.
Før du starter, er her nogle ting, du skal gennemgå.
-
Surface Laptop Go-modeller er ikke kompatible med håndskriftsfunktioner i Surface Pen.
-
Sørg for, at din Surface Pen har friske batterier eller er opladet (hvis det er nødvendigt).
Løsning 1: Genstart din Surface-enhed
Nogle gange er problemet ikke din Surface Pen. Det kan være selve enheden. En genstart kan ofte forbedre forbindelserne mellem enheden og tilbehøret. Hvis du vil genstarte din Surface, skal du vælge Start , vælge Tænd/sluk og derefter vælge Genstart .
Løsning 2: Test dine pennefunktioner på en anden app
Prøv at tegne, skrive eller slette i OneNote, Sticky Notes eller Paint. Hvis din pen fungerer i en af disse apps, er den app, du brugte, muligvis ikke kompatibel med din pen. Hvis den ikke er kompatibel, skal du kontakte din appudbyder for at få yderligere support.
Løsning 3: Geninstaller touchskærm-driveren
Surface Pen er afhængig af touchskærmens funktionalitet. Sørg for, at driverne til touchskærmen er installeret korrekt og fungerer korrekt. Dette kan også løse problemet med din pen.
Advarsel!: Udfør ikke denne løsning på Surface Pro X. Det kan sætte din Surface i en ubrugelig tilstand og sætte dine data i fare. Du kan fortsætte fejlfindingen ved at nulstille Surface.
-
Højreklik på Start på din Surface, og vælg derefter Enhedshåndtering.
-
Vælg Vis øverst til højre i vinduet Enhedshåndtering > Vis skjulte enheder.
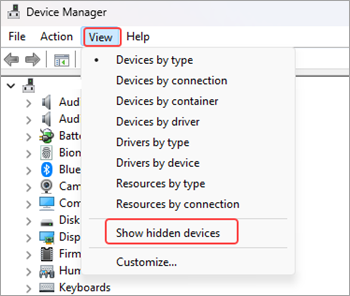
-
Find Human Interface Devices på listen over enheder, der vises, og vælg pilen for at udvide sektionen.
-
Fjern de hid-klage-touchskærmdrivere, der vises.
-
Højreklik på Intel (R) Precise Touch Device, og vælg Fjern enhed. Vælg derefter Fjern i dialogboksen Fjern enhed .
-
Højreklik på HID-kompatibel touchskærm, og vælg Fjern enhed. Vælg derefter Fjern i dialogboksen Fjern enhed .
-
Gentag denne proces, hvis der vises yderligere HID-kompatible touchskærmdrivere.
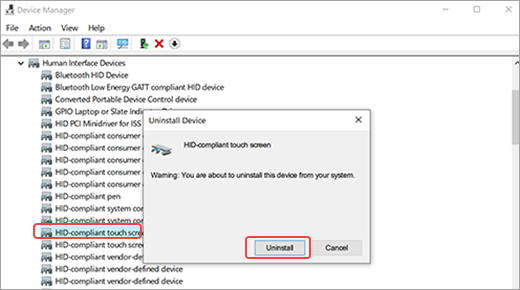
-
-
Vælg Handling øverst til højre i vinduet Enhedshåndtering > Søg efter hardwareændringer. Den vil automatisk downloade og installere touchskærmdriveren, når den har forbindelse til internettet.
-
Genstart din Surface, vælg Start , vælg Tænd/sluk , og vælg derefter Genstart . Når din Surface er genstartet, kan du prøve at bruge pennen.
Løsning 4: Installer drivere manuelt
Din Surface-enhed mangler muligvis nogle drivere, f.eks. Surface Touch-firmware eller HID-Compliant Touchskærm. Disse drivere er nødvendige, for at touchskærmen kan fungere. Hvis du downloader og installerer drivere, der er specifikke for din enhedsmodel og Windows-version, kan det gendanne touchskærmens funktionalitet. Du kan finde flere oplysninger under Opdater Surface-drivere og -firmware manuelt.
Løsning 5: Nulstil Surface
Hvis du stadig har problemer med touchskærmen eller håndskriftsfunktionerne, kan du prøve at nulstille din Surface. Du kan finde flere oplysninger under Gendan eller nulstil Surface til Windows, og følg de anbefalede trin til Nulstil din Surface. Når du har nulstillet og konfigureret din Surface, kan du prøve at bruge pennen igen.
Anmod om en erstatningspen
Hvis disse trin ikke løser problemet, kan du anmode om en ny Surface Pen. Gå til Enhedsservice og -reparation, log på med din Microsoft-konto, og vælg en Surface, eller registrer en ny enhed.
Når du har valgt en registreret enhed, får du vist erstatningstilbud baseret på din garantistatus og berettigelse til udskiftning. Du kan finde flere oplysninger under Surface-garanti: ofte stillede spørgsmål.
Bemærk!: Vores premium Surface Slim Pen 2 er udstyret med en pennespids, der er nem at aftage. Fjernelse er kun beregnet til udskiftning af pennespidser. Overdreven (500 eller flere) fjernelse + genindsættelsescyklusser af pennens spids kan beskadige de indre dele af pennen og føre til håndskriftsfejl. Fejl i pennen på grund af overdreven fjernelse og genindsættelse er ikke dækket af produktgarantien.











