Verwenden von @mentions, um die Aufmerksamkeit von Personen in Outlook für Windows zu wecken
Um die Aufmerksamkeit einer Person in einer E-Mail oder Besprechungseinladung zu erregen, geben Sie das @-Symbol gefolgt von ihrem Namen in der Nachricht oder Einladung ein. Dadurch wird ihr Name hervorgehoben und Outlook aufgefordert, sie der Zeile An hinzuzufügen, wobei sichergestellt wird, dass sie dies bemerken, und das @-Symbol neben der Nachricht im Posteingang hinzufügen.
Wählen Sie unten eine Registerkartenoption für die outlook-Version aus, die Sie verwenden. Welche Outlook-Version habe ich?
Hinweis: Wenn die Schritte unter dieser Das neue Outlook Registerkarte nicht funktionieren, verwenden Sie möglicherweise noch nicht das neue Outlook für Windows. Wählen Sie Klassisches Outlook aus, und führen Sie stattdessen diese Schritte aus.
Verwenden des @-Symbols im Textkörper einer Nachricht oder in einer Besprechungseinladung
-
Geben Sie im Textkörper der E-Mail-Nachricht oder der Kalendereinladung das Symbol @-Symbol und die ersten Buchstaben vom Vor- oder Nachnamen des Kontakts ein.
-
Wenn Das neue Outlook Ihnen einen oder mehrere Vorschläge anbietet, wählen Sie den Kontakt aus, den Sie Erwähnung möchten. Standardmäßig wird der vollständige Name des Kontakts eingefügt und zur An:-Zeile hinzugefügt.
-
Sie können einen Teil der Erwähnung löschen, beispielsweise alles außer dem Vornamen der Person.
Filtern nach Nachrichten, in denen Sie erwähnt werden
Wenn Sie viele E-Mails erhalten, möchten Sie ggf. die Nachrichten in einem Ordner filtern, um nur die Nachrichten anzuzeigen, in denen Sie erwähnt werden.
-
Wählen Sie oben rechts in der Nachrichtenliste

-
Wählen Sie @Erwähnt mich aus.
Hinweis: Das Feature Erwähntes E-Mail steht nur Empfängern zur Verfügung, die Exchange Server 2016, Exchange Server 2019, Exchange Online oder Outlook.com verwenden. Das Symbol @ (at) steht nur in Exchange Online oder Outlook.com zur Verfügung.
Hinzufügen der Spalte „Erwähnung“ zu Ihren E-Mails, um zu sehen, wo Sie erwähnt werden
ImDas neue Outlook für Windows werden @Erwähnung-Tags automatisch in der Nachrichtenliste angezeigt.
Verwenden des @-Symbols im Textkörper einer Nachricht oder in einer Besprechungseinladung
-
Geben Sie im Textkörper der E-Mail-Nachricht oder der Kalendereinladung das Symbol @-Symbol und die ersten Buchstaben vom Vor- oder Nachnamen des Kontakts ein.
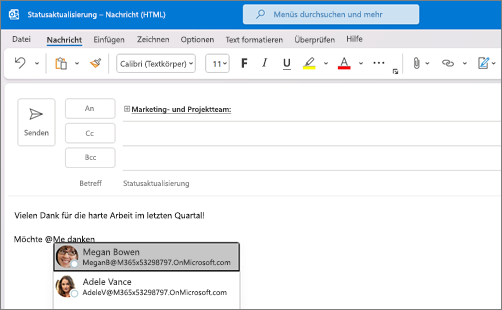
-
Wenn Outlook einen oder mehrere Vorschläge für Sie anzeigt, wählen Sie den Kontakt aus, den Sie erwähnen möchten. Standardmäßig wird der vollständige Name des Kontakts eingefügt und zur An:-Zeile hinzugefügt.
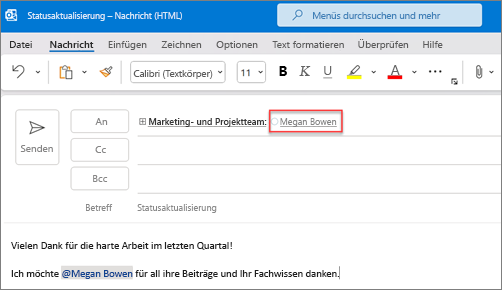
-
Sie können einen Teil der Erwähnung löschen, beispielsweise alles außer dem Vornamen der Person.

Filtern nach Nachrichten, in denen Sie erwähnt werden
Wenn Sie viele E-Mails erhalten, möchten Sie ggf. die Nachrichten in einem Ordner filtern, um nur die Nachrichten anzuzeigen, in denen Sie erwähnt werden.
-
Wählen Sie oben rechts in der Nachrichtenliste die aktuelle Filterbezeichnung aus.
-
Wählen Sie unter Filterdie Option Erwähnte E-Mail aus.
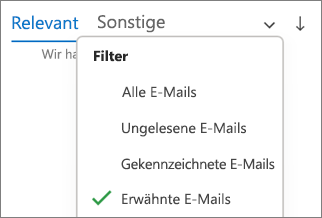
Hinweis: Das Feature Erwähntes E-Mail steht nur Empfängern zur Verfügung, die Exchange Server 2016, Exchange Server 2019, Exchange Online oder Outlook.com verwenden. Das Symbol @ (at) steht nur in Exchange Online oder Outlook.com zur Verfügung.
Hinzufügen der Spalte „Erwähnung“ zu Ihren E-Mails, um zu sehen, wo Sie erwähnt werden
In der Nachrichtenliste können Sie die Spalte Erwähnung hinzufügen, um schnell zu sehen, ob Sie in einer E-Mail @mentioned sind.
-
Wählen Sie die Registerkarte Ansicht und unter Aktuelle Ansicht die Option Ansichtseinstellungen aus.
-
Wählen Sie Spalten aus.
-
Wenn Erwähnung nicht in der Liste Diese Spalten in dieser Reihenfolge anzeigen auf der rechten Seite aufgeführt ist, ändern Sie die verfügbaren Spalten in Alle E-Mail-Felder.
-
Scrollen Sie nach unten zu Erwähnung, und wählen Sie die Option aus.
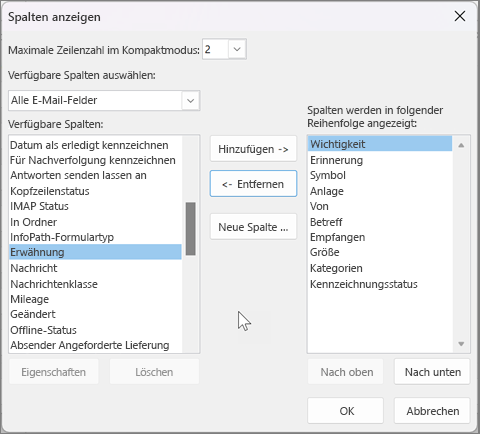
-
Wählen Sie Hinzufügen, dann OK und erneut OK aus.










