Was Sie versuchen sollten, wenn der Surface Pen keine Freihandeingabe verwendet
Wenn Ihr Surface Pen nicht schreibt, können Sie sicher sein, dass es einige Schritte gibt, die Sie versuchen können, ihn wieder zum Laufen zu bringen.
Bevor Sie beginnen, finden Sie hier einige Dinge, die Sie überprüfen sollten.
-
Surface Laptop Go-Modelle sind nicht mit Surface Pen-Freihandfunktionen kompatibel.
-
Stellen Sie sicher, dass der Surface Pen über neue Akkus verfügt oder aufgeladen ist (falls erforderlich).
Lösung 1: Starten Sie Ihr Surface-Gerät neu
Manchmal ist das Problem nicht Ihr Surface Pen. Es kann sich um das Gerät selbst sein. Ein Neustart kann häufig die Verbindungen zwischen dem Gerät und dem Zubehör verbessern. Um Ihr Surface neu zu starten, wählen Sie Start aus, wählen Sie die Ein/Aus-Option und dann Neu starten aus.
Lösung 2: Testen der Stiftfeatures in einer anderen App
Versuchen Sie, in OneNote, Kurznotizen oder Paint zu zeichnen, zu schreiben oder zu löschen. Wenn der Stift in einer dieser Apps funktioniert, ist die verwendete App möglicherweise nicht mit Dem Stift kompatibel. Wenn es nicht kompatibel ist, wenden Sie sich an Ihren App-Anbieter, um zusätzliche Unterstützung zu erfahren.
Lösung 3: Erneutes Installieren des Touchscreen-Treibers
Der Surface Pen basiert auf Touchscreenfunktionen. Stellen Sie sicher, dass Die Touchscreentreiber ordnungsgemäß installiert sind und ordnungsgemäß funktionieren. Dies kann auch den Stift beheben.
Warnung: Führen Sie diese Lösung nicht auf Surface Pro X aus. Es kann Ihr Surface in einen unbrauchbaren Zustand versetzen und Ihre Daten gefährden. Sie können die Problembehandlung fortsetzen, indem Sie Surface zurücksetzen.
-
Klicken Sie auf Ihrem Surface mit der rechten Maustaste auf Start, und wählen Sie dann Geräte-Manager aus.
-
Wählen Sie oben rechts im fenster Geräte-Manager die Option Ansicht > Ausgeblendete Geräte anzeigen aus.
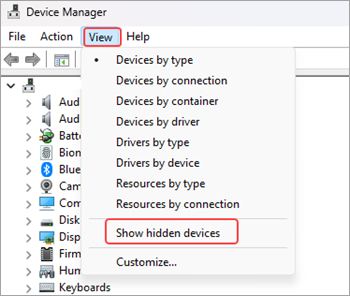
-
Suchen Sie in der Liste der angezeigten Geräte nach Human Interface Devices , und wählen Sie den Pfeil aus, um den Abschnitt zu erweitern.
-
Deinstallieren Sie HID-Beanstandungs-Touchscreen-Treiber, die aufgeführt sind.
-
Klicken Sie mit der rechten Maustaste auf Intel (R) Precise Touch Device, und wählen Sie Gerät deinstallieren aus. Wählen Sie dann im Dialogfeld Gerät deinstallieren die Option Deinstallieren aus.
-
Klicken Sie mit der rechten Maustaste auf HID-kompatibler Touchscreen, und wählen Sie Gerät deinstallieren aus. Wählen Sie dann im Dialogfeld Gerät deinstallieren die Option Deinstallieren aus.
-
Wiederholen Sie diesen Vorgang, wenn zusätzliche HID-kompatible Touchscreentreiber angezeigt werden.
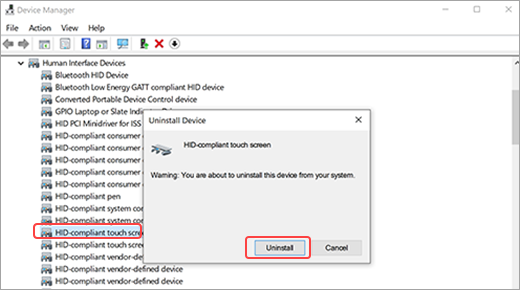
-
-
Wählen Sie oben rechts im fenster Geräte-Manager die Option Aktion aus, > Nach Hardwareänderungen suchen. Der Touchscreen-Treiber wird automatisch heruntergeladen und installiert, wenn Sie eine Verbindung mit dem Internet herstellen.
-
Starten Sie Ihr Surface neu, wählen Sie Start , ein/ aus, und wählen Sie dann Neu starten aus. Nachdem Ihr Surface neu gestartet wurde, versuchen Sie, den Stift zu verwenden.
Lösung 4: Manuelles Installieren von Treibern
Möglicherweise fehlen auf Ihrem Surface-Gerät einige Treiber, z. B. Surface Touch-Firmware oder HID-Compliant Touchscreen. Diese Treiber werden benötigt, damit Ihr Touchscreen funktioniert. Das Herunterladen und Installieren von Treibern, die für Ihr Gerätemodell und Ihre Windows-Version spezifisch sind, kann ihre Touchscreen-Funktionalität wiederherstellen. Weitere Informationen finden Sie unter Manuelles Aktualisieren von Surface-Treibern und -Firmware.
Lösung 5: Surface zurücksetzen
Wenn weiterhin ein Problem mit dem Touchscreen oder den Freihandfunktionen auftritt, versuchen Sie, Ihr Surface zurückzusetzen. Weitere Informationen finden Sie unter Wiederherstellen oder Zurücksetzen von Surface für Windows, und führen Sie die empfohlenen Schritte unter Zurücksetzen Ihres Surface aus. Nachdem Sie Ihr Surface zurückgesetzt und eingerichtet haben, versuchen Sie es erneut, den Stift zu verwenden.
Ersatzstift anfordern
Wenn das Problem mit diesen Schritten nicht behoben wird, können Sie einen Ersatz-Surface Pen anfordern. Wechseln Sie zu Geräteservice und -reparatur, melden Sie sich mit Ihrem Microsoft-Konto an, und wählen Sie ein Surface aus, oder registrieren Sie ein neues Gerät.
Nachdem Sie ein registriertes Gerät ausgewählt haben, werden Ersatzangebote angezeigt, die auf Ihrer Garantie status und der Berechtigung für den Umtausch basieren. Weitere Informationen finden Sie unter Surface-Garantie: Häufig gestellte Fragen.
Hinweis: Unser Premium Surface Slim Pen 2 ist mit einer leicht entfernbaren Stiftspitze ausgestattet. Die Entfernung ist nur für den Austausch von Stiftspitzen vorgesehen. Übermäßige Entfernungszyklen (500 oder mehr) der Stiftspitze können die inneren Teile des Stifts beschädigen und zu Freihandfehlern führen. Stiftfehler aufgrund übermäßiger Entfernungs- und Wiedereinführungszyklen sind nicht von der Produktgarantie abgedeckt.











