Dieser Artikel richtet sich an Personen, die mit ihrer Stimme und mit Windows ihren PC steuern und Texte verfassen möchten. Dieser Artikel ist Teil des InhaltspaketsUnterstützung der Barrierefreiheit für Windows, in dem Sie weitere Informationen zu den WindowsBarrierefreiheitsfunktionen finden können. Allgemeine Hilfe finden Sie auf der Microsoft-Support-Startseite.
Mit dem Sprachzugriff können Sie verschiedene Möglichkeiten verwenden, ihre Maus mit Sprachbefehlen zu steuern. Für Benutzer mit Mobilitätsbehinderungen kann die Steuerung einer Maus mit Sprachbefehlen einfacher sein als die Verwendung einer physischen Maus. Eine Liste der Sprachzugriffsbefehle erhalten Sie unter Sprachzugriffsbefehlsliste.
Der Sprachzugriff ist eine neue Funktion in Windows 11, die es jedem ermöglicht, seinen PC zu steuern und Texte nur mit seiner Stimme und ohne Internetverbindung zu verfassen. Sie können mithilfe Ihrer Stimme z. B. Apps öffnen und zwischen ihnen wechseln, im Web surfen und E-Mails lesen und erstellen. Weitere Informationen finden Sie unter Verwenden des Sprachzugriffs zum Steuern Ihres PCs und zum Verfassen von Text mit Ihrer Stimme.
Der Sprachzugriff ist ab Windows 11, Version 22H2 verfügbar. Weitere Informationen zu den neuen Funktionen von Windows 11 22H2 und wie Sie das Update erhalten, finden Sie unter Neuerungen in aktuellen Windows-Updates. Sie sind nicht sicher, über welche Version von Windows Sie verfügen? Siehe: Ermitteln der Windows-Version.
In diesem Thema
Bewegen des Mauszeigers mit der Rasterüberlagerung
Verwenden Sie die Rasterüberlagerung, um den Mauszeiger genau an eine beliebige Position auf dem Bildschirm zu bewegen.
-
Verwenden Sie den Befehl "Raster anzeigen", um die Rasterüberlagerung zu aktivieren.
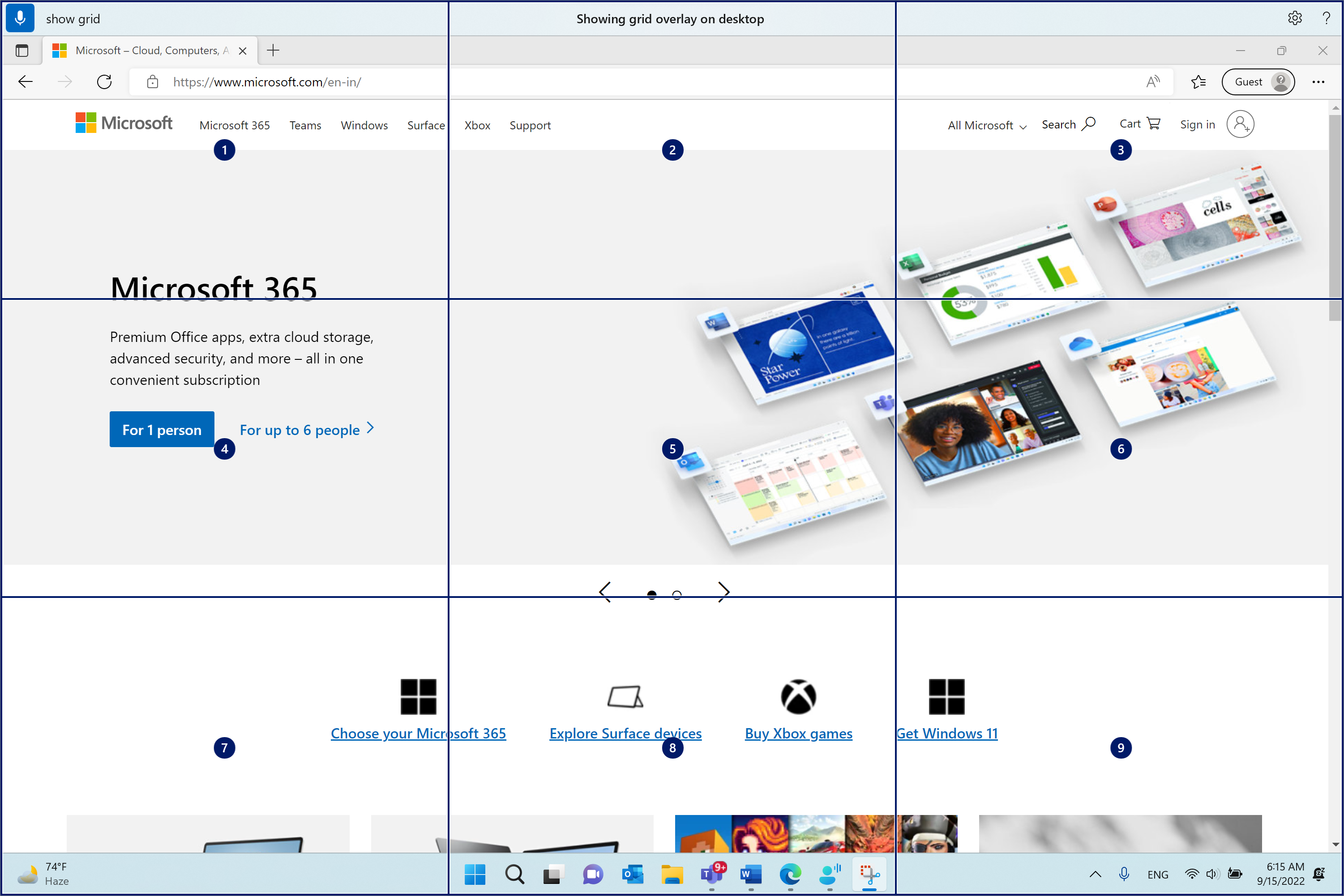
-
Sagen Sie eine Zahl zwischen eins und neun, um den Mauszeiger in die Mitte der angegebenen Kachel zu verschieben. Sagen Sie beispielsweise "One". Das Raster wird dann in der angegebenen Kachel neu gezeichnet.
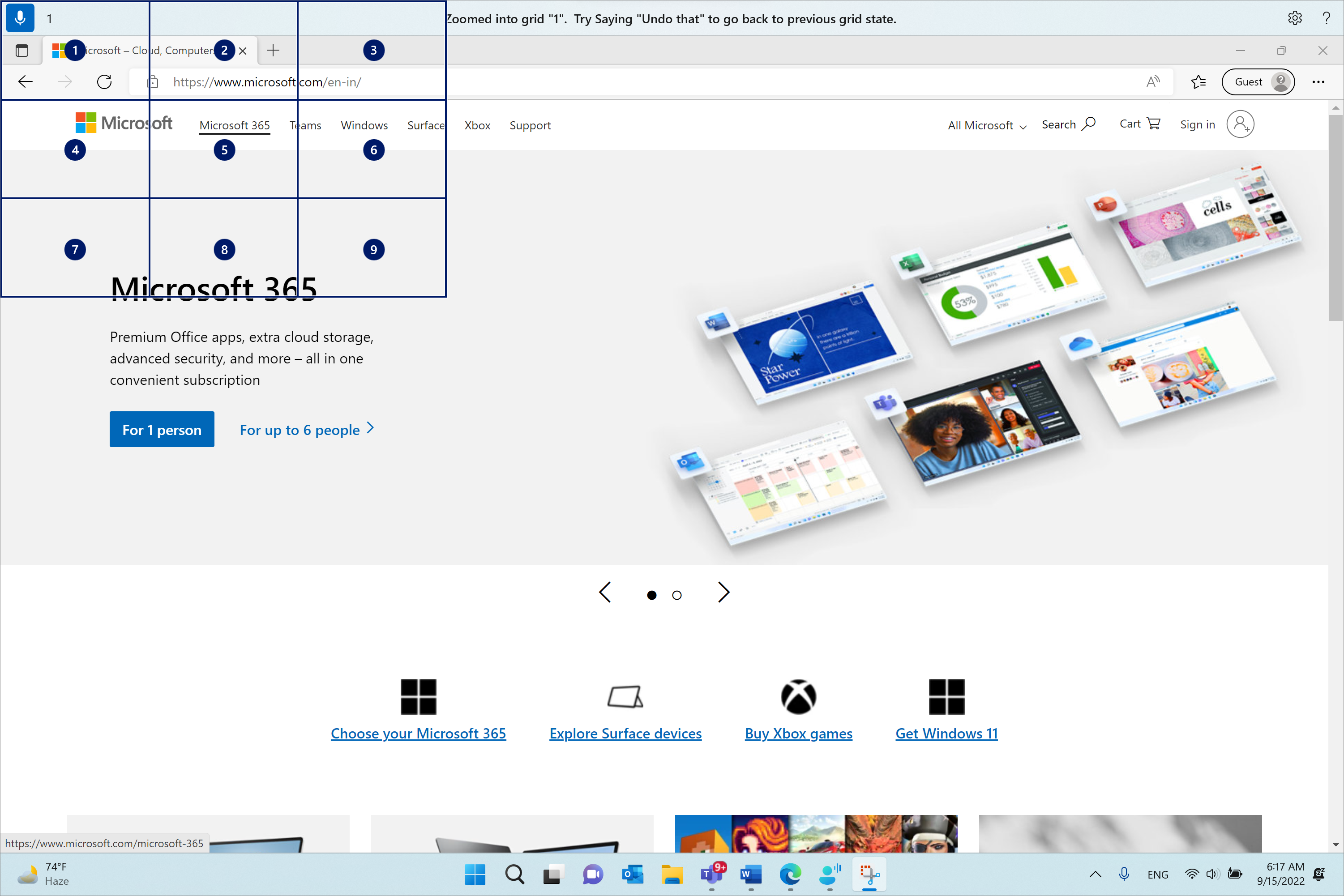
Wenn Sie den vorherigen Zustand des Rasters rückgängig machen müssen, verwenden Sie den Befehl "Rückgängig". Der Mauszeiger wird automatisch in der Mitte des Bildschirms platziert.
|
Aktion |
Sprachbefehl |
Beispiel |
|---|---|---|
|
Rasterüberlagerung anzeigen. |
"Raster anzeigen" |
|
|
Rasterüberlagerung in einem bestimmten Fenster anzeigen. |
"Raster hier anzeigen" oder "Raster überall anzeigen" |
|
|
Gitterüberlagerung ausblenden. |
"Raster ausblenden" oder "Abbrechen" |
|
|
Verschieben Sie den Zeiger auf eine bestimmte Kachel. |
"<Number>" |
"One" |
|
Wiederherstellen des vorherigen Zustands des Rasters. |
"Rückgängig" oder "Rückgängigmachen" |
Hinweis: Die Rasterüberlagerung funktioniert am besten auf einem primären Monitor. Wenn sich der Fokus auf dem sekundären Monitor befindet, wird möglicherweise eine Fehlermeldung angezeigt.
Bewegen des Mauszeigers mit Mausbewegungsbefehlen
Verwenden Sie die folgenden Mausbewegungsbefehle, um den Mauszeiger kontinuierlich oder in einem festen Abstand zu bewegen.
-
Kontinuierlich: Sie können den Mauszeiger kontinuierlich in acht angegebene Richtungen bewegen. Sie können auch die Geschwindigkeit der Bewegung erhöhen oder verringern.
Aktion
Sprachbefehl
Beispiel
Bewegen Sie den Mauszeiger nach oben, unten, links, rechts, oben links, oben rechts, unten links oder unten rechts.
"Maus <Richtung> bewegen"
"Maus nach unten nach rechts bewegen"
Beenden Sie die Bewegung des Mauszeigers.
"Stop" oder "Stop Moving"
Erhöhen Sie die Geschwindigkeit des Mauszeigers.
"Schneller" oder "Schneller"
Verringern Sie die Geschwindigkeit des Mauszeigers.
"Langsamer" oder "Langsamer"
-
Durch einen festen Abstand: Sie können den Mauszeiger um einen festen Abstand in eine bestimmte Richtung bewegen.
Aktion
Sprachbefehl
Beispiel
Bewegen Sie die Maus um einen bestimmten Abstand nach oben, unten, links, rechts, oben rechts, unten links oder unten rechts.
"Maus <Richtung> <Abstand> bewegen"
"Maus nach links fünf bewegen"
Ziehen Sie die Maus nach oben, unten, links, rechts, oben links, oben rechts, unten links oder unten rechts.
"Maus <Richtung> ziehen"
"Ziehen Sie die Maus nach rechts"
Ausführen von Mausklicks
|
Aktion |
Sprachbefehl |
|---|---|
|
Wählen Sie ein Element aus. |
"Click" oder "Tap" |
|
Klicken Sie mit der linken Maustaste auf ein Element, oder klicken Sie mit der rechten Maustaste auf ein Element. |
"Linksklick" oder "Rechtsklick" |
|
Doppelklicken Sie auf ein Element oder dreifach auf ein Element. |
"Doppelklicken" oder "Dreifachklick" |
Ziehen und Ablegen in der Rasterüberlagerung
Sie können den Mauszeiger in der Rasterüberlagerung von einer Position an eine andere ziehen. Sie können dieses Feature beispielsweise verwenden, um eine Anlage in Ihre E-Mails oder Dateien in verschiedenen Apps zu ziehen und zu ablegen. Sie können diese Funktion auch verwenden, um aufeinanderfolgenden Text von einem bestimmten Startpunkt zu einem Endpunkt auszuwählen.
-
Sagen Sie "Raster anzeigen", um die Rasterüberlagerung zu aktivieren.
-
Verwenden Sie den Befehl "Mark", um zu der Position zu wechseln, von der Sie mit dem Ziehen beginnen möchten. Die Position wird hervorgehoben, nachdem das Element markiert wurde.
Hinweis: Wenn Sie den markierten Quellspeicherort ändern oder aktualisieren müssen, wiederholen Sie die obigen Schritte.
-
Nachdem Sie Ihren Quellspeicherort mit dem Befehl "Mark" markiert haben, wird das Raster automatisch in voller Größe neu gezeichnet, und Sie können einen Drilldown in das Raster ausführen, um Ihren Zielstandort zu erreichen. Verwenden Sie den Befehl "Ziehen", um das markierte Element an die Zielposition zu ziehen.
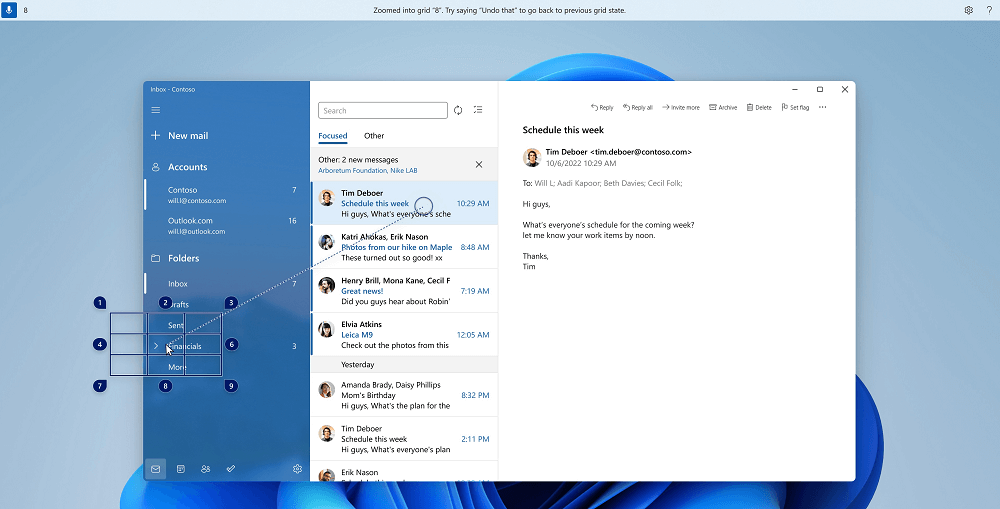
Reaktivieren Sie das Raster, und führen Sie die oben genannten Schritte aus, falls Sie das Element oder die Quelle ändern müssen, aus dem gezogen werden soll.
|
Aktion |
Sprachbefehl |
Beispiel |
|---|---|---|
|
Markieren Sie ein zu ziehende Element. |
"Mark" oder "Mark <number>" |
"Markieren Sie vier" |
|
Legen Sie das markierte Element an einer Position ab. |
"Ziehen" |
Siehe auch
Verwenden der Tastatur mit Stimme
Verwenden von Sprache für die Interaktion mit Elementen auf dem Bildschirm
Technischer Support für Kunden mit Behinderungen
Microsoft möchte allen Kunden die bestmögliche Benutzererfahrung bieten. Wenn Sie eine Behinderung oder Fragen zum Thema "Barrierefreiheit" haben, wenden Sie sich an den Microsoft Disability Answer Desk, um technische Unterstützung zu erhalten. Das Supportteam des Disability Answer Desk ist gut geschult und mit vielen bekannten Hilfstechnologien vertraut und kann Unterstützung in den Sprachen Englisch, Spanisch und Französisch sowie in amerikanischer Gebärdensprache bieten. Wechseln Sie zur Website des Microsoft Disability Answer Desk, um die Kontaktdetails für Ihre Region zu erhalten.
Wenn Sie ein Benutzer in einer Behörde oder einem Unternehmen oder ein kommerzieller Benutzer sind, wenden Sie sich an den Enterprise Disability Answer Desk.











