Dieser Artikel richtet sich an Personen, die mit ihrer Stimme und mit Windows ihren PC steuern und Texte verfassen möchten. Dieser Artikel ist Teil des InhaltspaketsUnterstützung der Barrierefreiheit für Windows, in dem Sie weitere Informationen zu den WindowsBarrierefreiheitsfunktionen finden können. Allgemeine Hilfe finden Sie auf der Microsoft-Support-Startseite.
Mit dem Sprachzugriff gibt es mehrere Möglichkeiten, ihr aktuelles aktives Fenster zu steuern und mit mehreren Apps und Fenstern zu arbeiten. Eine Liste der Sprachzugriffsbefehle erhalten Sie unter Sprachzugriffsbefehlsliste.
Der Sprachzugriff ist eine neue Funktion in Windows 11, die es jedem ermöglicht, seinen PC zu steuern und Texte nur mit seiner Stimme und ohne Internetverbindung zu verfassen. Sie können mithilfe Ihrer Stimme z. B. Apps öffnen und zwischen ihnen wechseln, im Web surfen und E-Mails lesen und erstellen. Weitere Informationen finden Sie unter Verwenden des Sprachzugriffs zum Steuern Ihres PCs und zum Verfassen von Text mit Ihrer Stimme.
Der Sprachzugriff ist ab Windows 11, Version 22H2 verfügbar. Weitere Informationen zu den neuen Funktionen von Windows 11 22H2 und wie Sie das Update erhalten, finden Sie unter Neuerungen in aktuellen Windows-Updates. Sie sind nicht sicher, über welche Version von Windows Sie verfügen? Siehe: Ermitteln der Windows-Version.
In diesem Thema
Öffnen und Schließen von Apps
|
Aktion |
Sprachbefehl |
Beispiel |
|---|---|---|
|
Öffnen Sie eine neue App. |
"<App-Name> öffnen" |
"Edge öffnen" oder "Word öffnen" |
|
Schließen Sie eine geöffnete App. |
"<App-Name schließen>" |
"Edge schließen" oder " Word schließen" |
Hinweis: Wenn der Sprachzugriff die App, zu der Sie öffnen oder wechseln möchten, nicht finden kann, wird das suchfeld Windows geöffnet und der Name der App eingegeben, die Sie öffnen möchten. Die Suchergebnisse erhalten eine nummerierte Überlagerung, und Sie können einfach die Nummer auswählen, die der App entspricht, die Sie öffnen möchten. Um den Vorgang abzubrechen und den Befehl "Öffnen" erneut zu versuchen, sagen Sie "Abbrechen", um die Überlagerung zu schließen. Wenn Sie z. B. "OpenMicrosoft Stream, , " sagen, werden möglicherweise die folgenden Suchergebnisse mit der nummerierten Überlagerung angezeigt.
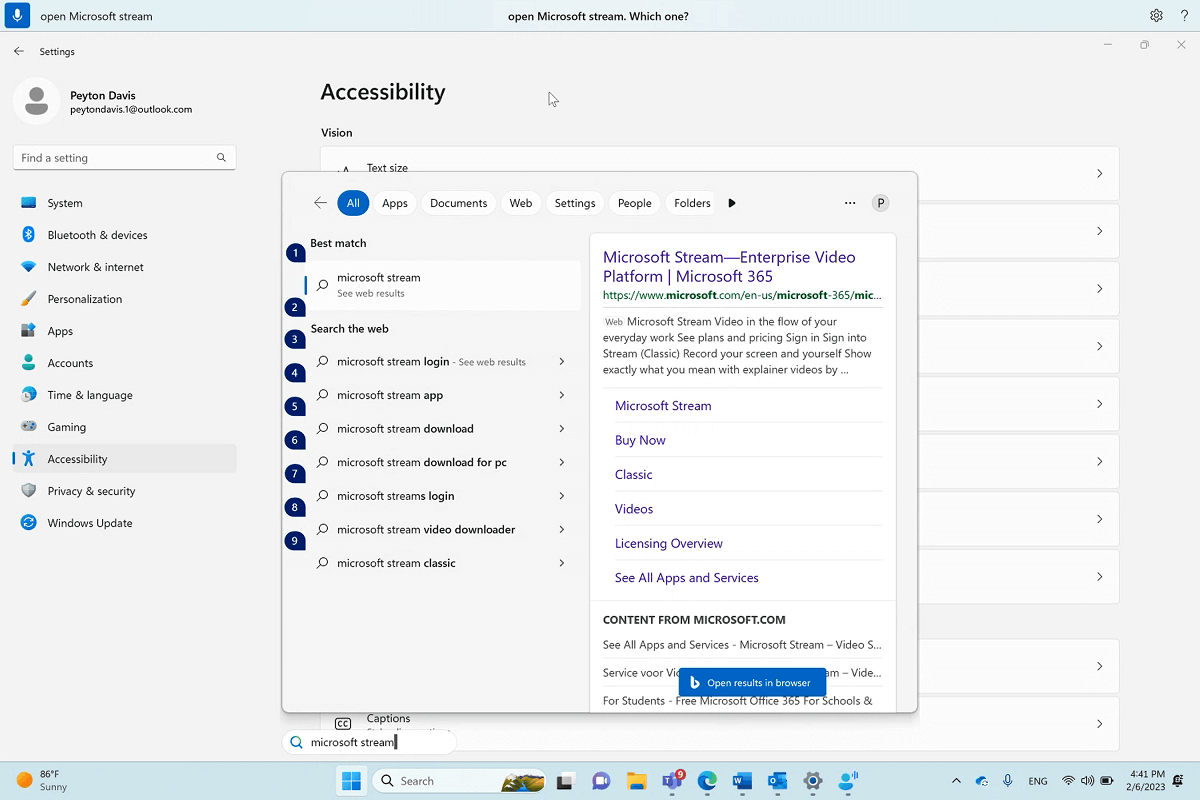
Zwischen geöffneten Fenstern wechseln
|
Aktion |
Sprachbefehl |
Beispiel |
|---|---|---|
|
Wechseln Sie zu einer vorhandenen App. |
"Zu <App-Name> wechseln" oder "Zu <App-Name> wechseln" |
"Zu Edge wechseln" oder "Gehe zu Word " |
|
Öffnen Sie den Aufgabenumschalter. |
"Aufgabenumschalter anzeigen" |
Wenn mehrere Instanzen derselben App bereits geöffnet sind, wenn Sie den Befehl "Wechseln" verwenden, fügt der Sprachzugriff den Fenstern eine Nummernüberlagerung hinzu und fordert Sie auf, die gewünschte instance zu wählen.
Wenn Sie beispielsweise zwei Instanzen von Microsoft Edge geöffnet haben, wenn Sie "Zu Edge wechseln" sagen, zeigt ihnen der Sprachzugriff die Fenster über die Taskleiste mit nummerierten Bezeichnungen an und fordert Sie auf, die Nummer des Fensters auszuwählen, das Sie öffnen möchten.
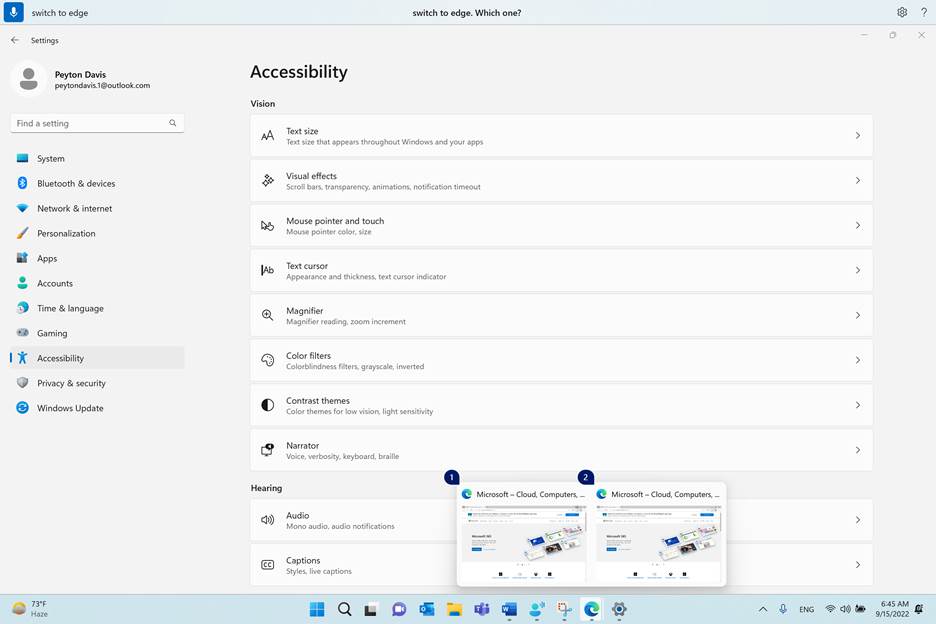
Hinweis: Wenn Sie die App nicht geöffnet haben, wenn Sie den Befehl "Wechseln" verwenden, öffnet der Sprachzugriff eine neue instance der App.
Steuerungsfenster
|
Aktion |
Sprachbefehl |
Beispiel |
|---|---|---|
|
Minimieren Sie eine App oder ein Fenster. |
"Fenster minimieren" oder "<App-Name> minimieren" |
"Edge minimieren" oder " Word minimieren" |
|
Maximieren einer App oder eines Fensters. |
"Fenster maximieren" oder "<App-Name> maximieren" |
"Edge maximieren" |
|
Wiederherstellen einer App oder eines Fensters. |
"Fenster wiederherstellen" oder "<App-Name> wiederherstellen" |
"Edge wiederherstellen" |
|
Schließen Sie eine geöffnete App oder ein Fenster. |
"Fenster schließen" oder "<App-Name schließen>" |
"Edge schließen" |
|
Wechseln Sie zum Desktop. |
"Zum Desktop wechseln" |
|
|
Snap a window to left, right, top-left, top-right, bottom-left, or bottom-right, or bottom-right. |
"Fenster an <Richtung> ausrichten" |
"Fenster nach links ausrichten" |
Hinweis: Wenn der Fokus aus dem aktuellen Fenster verschoben wird und die Befehle "Minimieren", "Maximieren" oder "Schließen" nicht funktionieren, können Sie den Fokus mithilfe der Rasterüberlagerung zurückholen. Anweisungen finden Sie im Abschnitt "Bewegen des Mauszeigers mit der Rasterüberlagerung" unter Verwenden der Maus mit Stimme.
Scrollen durch ein Fenster
Der Sprachzugriff bietet mehrere Befehle, mit denen Sie durch ein Fenster scrollen können.
Hinweis: Sie können einen Bildlauf durchführen, wenn sich der Mauszeiger in einem bildlauffähigen Bereich befindet. Beachten Sie, dass eine Bildlaufleiste in einem bildlauffähigen Bereich möglicherweise nicht immer sichtbar ist. Wenn Sie über eine App mit mehreren Bildlaufleisten verfügen, verwenden Sie das Raster, um den Fokus auf eine bestimmte Region zu setzen. Weitere Informationen zum Raster finden Sie im Abschnitt "Bewegen des Mauszeigers mit der Rasterüberlagerung" unter Verwenden der Maus mit Stimme.
|
Aktion |
Sprachbefehl |
Beispiel |
|---|---|---|
|
Scrollen Sie nach links, rechts, nach oben oder nach unten. |
"Scrollen <Richtung>" |
"Bildlauf nach oben" |
|
Beginnen Sie mit dem Bildlauf nach links, rechts, nach oben oder nach unten. |
"Scrollen <Richtung> starten" |
"Scrollen nach unten starten" |
|
Beenden Sie den Bildlauf. |
"Bildlauf beenden" oder "Beenden" |
|
|
Scrollen Sie nach oben oder unten. |
"Scrollen nach oben" oder "Scrollen nach unten" |
|
|
Scrollen Sie zum linken oder rechten Rand. |
"Scrollen zum linken Rand" oder "Scrollen zum rechten Rand" |
Siehe auch
Verwenden von Sprache für die Interaktion mit Elementen auf dem Bildschirm
Technischer Support für Kunden mit Behinderungen
Microsoft möchte allen Kunden die bestmögliche Benutzererfahrung bieten. Wenn Sie eine Behinderung oder Fragen zum Thema "Barrierefreiheit" haben, wenden Sie sich an den Microsoft Disability Answer Desk, um technische Unterstützung zu erhalten. Das Supportteam des Disability Answer Desk ist gut geschult und mit vielen bekannten Hilfstechnologien vertraut und kann Unterstützung in den Sprachen Englisch, Spanisch und Französisch sowie in amerikanischer Gebärdensprache bieten. Wechseln Sie zur Website des Microsoft Disability Answer Desk, um die Kontaktdetails für Ihre Region zu erhalten.
Wenn Sie ein Benutzer in einer Behörde oder einem Unternehmen oder ein kommerzieller Benutzer sind, wenden Sie sich an den Enterprise Disability Answer Desk.











