Administrar lo que ven los asistentes en las reuniones de Teams
Mantenga las reuniones y los eventos ejecutándose sin problemas administrando lo que ven los asistentes. Ponga el foco en personas específicas llevándolas a la pantalla y fuera de ella, ocultando a otras personas de la vista y mucho más.
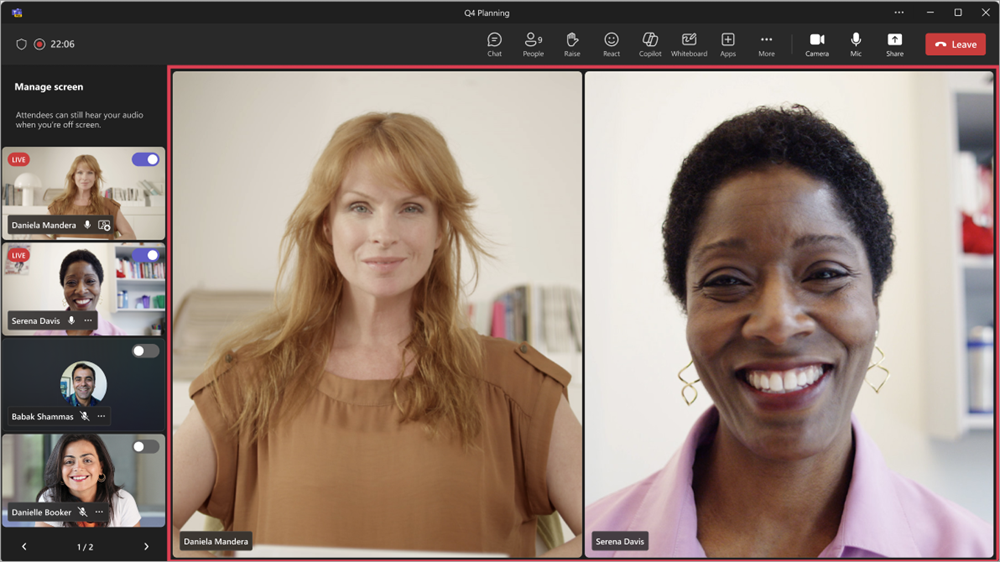
Notas:
-
La administración de la vista de asistentes está disponible en los ayuntamientos de Microsoft Teams. También está disponible en seminarios web y reuniones de Teams como parte de Teams Premium, una licencia complementaria que proporciona características adicionales para que las reuniones de Teams sean más personalizadas, inteligentes y seguras.
-
Para obtener acceso a Teams Premium, póngase en contacto con su administrador de TI.
En este artículo
Administrar lo que ven los asistentes
Especifique los moderadores y active el botón de alternancia Administrar lo que ven los asistentes para mostrar solo el contenido compartido y las personas que trae a la pantalla.
-
Programe una reunión en Teams.
-
En el campo Agregar asistentes necesarios , agregue personas para invitar a la reunión.
-
Seleccione Opciones

-
En Roles:
-
Establezca ¿Quién puede presentar? en Personas específicas.
-
Busque y seleccione moderadores en Elegir moderadores.
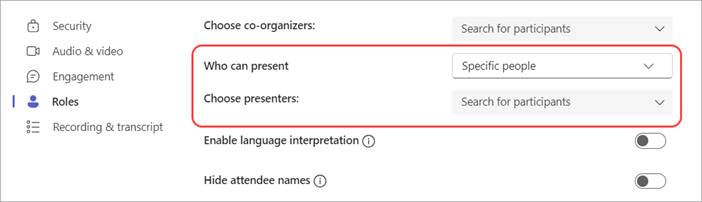
-
-
En Interacción, active el botón de alternancia Administrar lo que ven los asistentes .
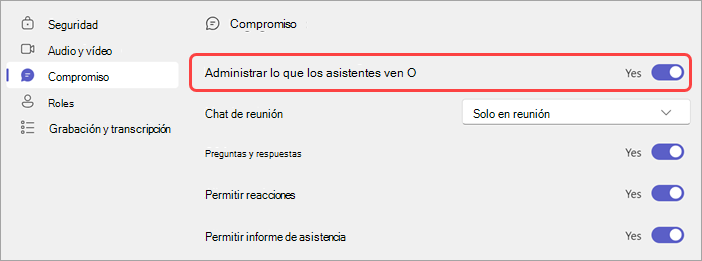
-
Seleccione Guardar.
Sugerencia: Esta configuración se puede configurar en la aplicación móvil de Teams.
-
Programe un seminario web en Teams.
-
En Co-organizadores y moderadores de su organización, agregue co-organizadores y moderadores de eventos.
-
Seleccione Opciones de reunión

-
En Interacción, active el botón de alternancia Administrar lo que ven los asistentes .
De forma predeterminada, los asistentes no tendrán acceso a sus micrófonos y cámaras cuando aplique esta configuración. En audio & vídeo, se bloquearán sus permisos de micrófono y cámara.
Sugerencia: Esta configuración se puede configurar en la aplicación móvil de Teams.
La configuración del ayuntamiento se configura de forma predeterminada para administrar lo que ven los asistentes. Para acceder a esta configuración:
-
Programe un ayuntamiento en Teams.
-
En Co-organizadores y moderadoresde su organización, agregue co-organizadores y moderadores de eventos.
-
Seleccione Opciones de reunión

-
En La interacción, el botón de alternancia Administrar lo que ven los asistentes estará activado.
De forma predeterminada, los asistentes no tendrán acceso a sus micrófonos y cámaras. En audio & vídeo, se bloquearán sus permisos de micrófono y cámara.
Sugerencia: Esta configuración se puede configurar en la aplicación móvil de Teams.
Traer a un moderador a la pantalla
Los moderadores, organizadores y co-organizadores aparecerán en el panel izquierdo, en Administrar pantalla. Cuando lleve a alguien a la pantalla, su fuente de vídeo aparecerá al mismo tiempo en el panel Administrar pantalla y en el centro de la ventana de la reunión. Esto permite una visualización coherente y ayuda a los organizadores de eventos a ver lo que se muestra a los asistentes.
Para traer a alguien a la pantalla:
-
En Administrar pantalla en el panel izquierdo, busque el moderador que desea que aparezca en la pantalla.
-
Active el botón de alternancia Activar participante en pantalla que aparece sobre su fuente de vídeo o imagen de perfil.
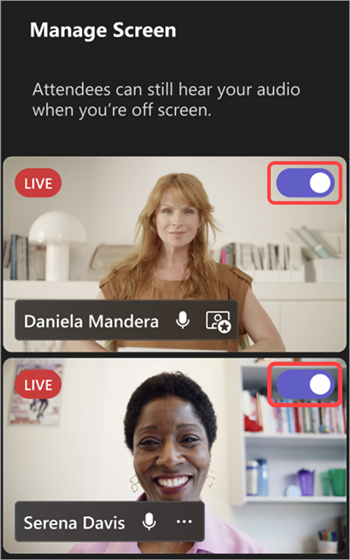
Sugerencia: Cuando el indicador LIVE aparece en la fuente de vídeo o la imagen de perfil de alguien, está en la pantalla de la reunión y los asistentes pueden verlo. El indicador LIVE solo está visible en el panel Administrar pantalla y los asistentes no pueden verlo.
También puede traer a un moderador a la pantalla manteniendo el mouse sobre su imagen de perfil o vídeo y seleccionando Más opciones 

Notas:
-
Actualmente, la vista Moderador solo se admite en Teams para escritorio y web.
-
Firefox y Safari no son compatibles actualmente. Los asistentes que se unan a estos exploradores solo pueden ver la experiencia de reunión estándar de Teams.
Sacar a un moderador de la pantalla
Quite fácilmente a los moderadores de la pantalla si terminan de hablar, compartir contenido o están teniendo dificultades técnicas.
Para quitar a un moderador de la pantalla:
-
En el panel Administrar pantalla , busque el moderador al que quiere quitar la pantalla.
-
Desactive la opción Activar participante en pantalla que aparece sobre la fuente de vídeo o la imagen de perfil.
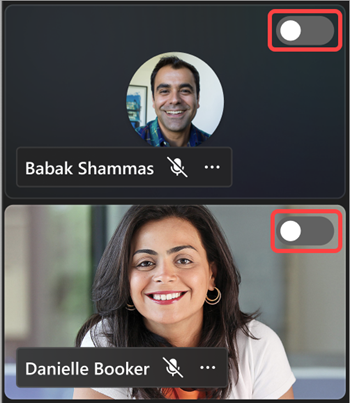
También puede sacar a un moderador de la pantalla manteniendo el mouse sobre su vídeo o avatar y seleccionando Más opciones 

Cuando un moderador sale de la pantalla, el indicador LIVE de su fuente de vídeo o imagen de perfil desaparecerá.
Importante: Al sacar a los moderadores de la pantalla, sus micrófonos no se silenciarán automáticamente. Los asistentes podrán seguir escuchándolos hasta que se silencien manualmente.
Anclar un moderador
Prepárese para incluir a un moderador específico en la pantalla anclándolo en el panel Administrar pantalla . En las reuniones o eventos que tienen muchos moderadores, anclar a alguien hace que sea fácil de encontrar.
Para anclar un moderador:
-
Busque el moderador en el panel Administrar pantalla .
Sugerencia: Seleccione las flechas de la parte inferior del panel Administrar pantalla para ver más personas y encontrar a quién está buscando.
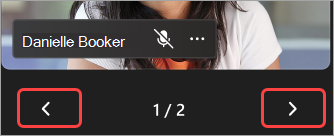
-
Mantenga el mouse sobre el vídeo o la imagen de perfil del moderador que desea anclar.
-
Selecciona Más opciones


Nota: Al anclar moderadores, solo usted puede verlos anclados en el panel Administrar pantalla .
Cuando ancle un moderador, aparecerá debajo de su vídeo personal en el panel Administrar pantalla a menos que lo desancle.
Para desanclar un moderador:
-
Busque el moderador en el panel Administrar pantalla .
-
Mantenga el mouse sobre el vídeo o la imagen de perfil del moderador que desea desanclar.
-
Seleccione Más opciones


Traer a un asistente a la pantalla
Normalmente, los asistentes tendrán un rol de audiencia en este estilo de reunión o evento y no tendrán acceso a sus micrófonos o cámaras. Sin embargo, los organizadores pueden incluir a un asistente en la pantalla manualmente.
Para mostrar a un asistente en la pantalla:
-
Seleccione Personas

-
Mueva el puntero sobre la persona que quiere que aparezca en la pantalla.
-
Selecciona Más opciones


Quitar a un asistente de la pantalla
Cuando quites a un asistente de la pantalla, sus micrófonos y cámaras se desactivarán automáticamente.
Para quitar a un asistente de la pantalla:
-
Seleccione Personas

-
Mueva el puntero sobre la persona a la que quiere quitar la pantalla.
-
Selecciona Más opciones









