Reproducir, compartir y descargar una grabación de reunión en Microsoft Teams
Reproducir una grabación de reunión
Una vez finalizada la reunión, puede encontrar la grabación de la reunión en el chat o calendario de la reunión.
En el chat:
-
Seleccione el chat para la reunión específica.
-
Busque la grabación y seleccione la miniatura de la grabación.
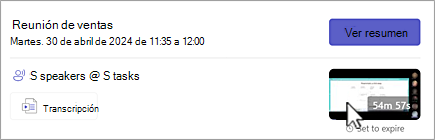
-
Cuando se abra el visor, seleccione

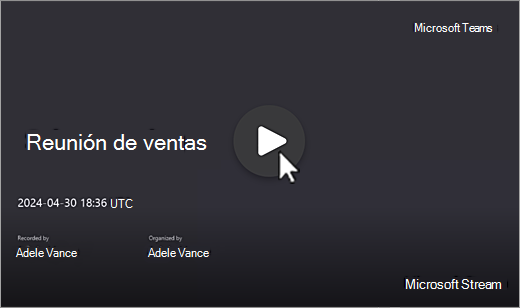
Desde el calendario
-
Abra Calendario, busque la reunión y haga doble clic en ella.
-
Selecciona la pestaña Resumen y, a continuación, elige

También puede seleccionar la miniatura de la grabación en la pestaña Detalles y elegir
Desde un canal
-
Abra el canal y seleccione la pestaña Archivos .
-
Busque y seleccione la grabación. La grabación es un archivo .mp4 y tiene el icono

-
Si la grabación no se inicia inmediatamente, selecciona

Subtítulos o subtítulos en directo
Los subtítulos en directo están disponibles durante una reunión, pero no se graban con el vídeo.
Para activar los subtítulos durante una reunión:
-
En la reunión, seleccione Más (...) y elija

-
Seleccione

Los títulos se muestran en la pantalla de la reunión. Estos títulos solo se muestran durante la reunión y no aparecen en la pantalla de nadie más ni en la grabación.
Es posible que también desee crear una transcripción, que se puede ver después de una reunión.
Para ver los subtítulos más adelante durante la reproducción:
-
En el chat de la reunión, seleccione la miniatura de la grabación.
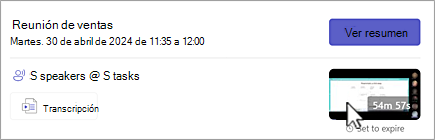
-
En el cuadro de diálogo reproducción, mueva el puntero sobre el reproductor de vídeo y seleccione

-
Seleccione el idioma y vea.
Si no aparece el botón Alternar subtítulos:
-
Seleccione

-
En Stream, seleccione

-
Expanda

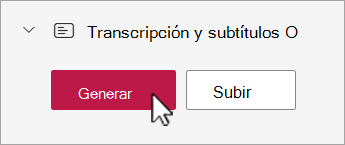
Según la duración del vídeo, la generación de subtítulos puede tardar varios minutos.
Una vez generado, puede ver el vídeo en Stream y mostrar subtítulos en la parte inferior de la pantalla.
Cuando se haya creado el título, el botón Generar cambiará a Traducir. Selecciona Traducir para cambiar el idioma hablado o de la pantalla para traducir automáticamente los subtítulos.
Personalizar los subtítulos
-
En el reproductor de vídeo, mantenga el mouse y seleccione

-
Selecciona Configuración de subtítulos y elige la transparencia de tamaño, color o fondo.
Nota: Los subtítulos solo se muestran al ver una grabación. En realidad no están en el vídeo, por lo que si se descarga el archivo de grabación, no tendrá subtítulos. Sin embargo, puede ver la grabación con subtítulos en el visor de vídeo de Teams o en Stream.
Almacenamiento y permisos de grabación de reuniones
Las grabaciones de las reuniones de Teams se almacenan en OneDrive o SharePoint, según el tipo de reunión.
Las grabaciones de reuniones expiran y se eliminan automáticamente después de un período de tiempo establecido. El administrador establece la cantidad de tiempo que está disponible de forma predeterminada. Si es el organizador de la reunión, puede cambiar o quitar la fecha de expiración de la grabación de la reunión. Para obtener más información, consulte Grabar una reunión en Teams.
Reuniones de canal
Para las reuniones del canal, la grabación se almacenará en la pestaña Archivos o Compartido del canal.
La pestaña Archivos almacena todos los archivos de un sitio de SharePoint y la biblioteca de documentos del canal. Todos los usuarios que formen parte del canal tendrán permiso para editar y ver la grabación.
Resto de reuniones
Para las reuniones que no sean de canal, la grabación se almacenará en la carpeta Grabaciones del directorio de OneDrive de la persona que inició la grabación. Si le han invitado a la reunión, puede acceder a la grabación a través de la pestaña Archivos del chat, el canal o los detalles de la reunión.
Nota: Solo el organizador de la reunión y la persona que inició la grabación pueden editar la grabación. Pero todos los invitados a la reunión pueden ver la grabación.
Descargar una grabación de reunión
Si es el propietario, ha iniciado la grabación o le han invitado a la reunión, puede descargar el vídeo.
-
Seleccione la pestaña Archivos o Compartido en el chat, canal o reunión de la reunión en el calendario.
-
Busque y seleccione el archivo.
-
Seleccione


Solo la persona que inició la grabación y el organizador de la reunión pueden descargar la grabación. Para obtener más información sobre la descarga de archivos y carpetas, consulte Descargar archivos y carpetas de OneDrive o SharePoint.
¿Quiere obtener más información?
Problemas con las grabaciones de reuniones









