Para agregar texto a su espacio, use el elemento Web texto. Después, puede darle formato y acciones para hacer que el texto sea interactivo.
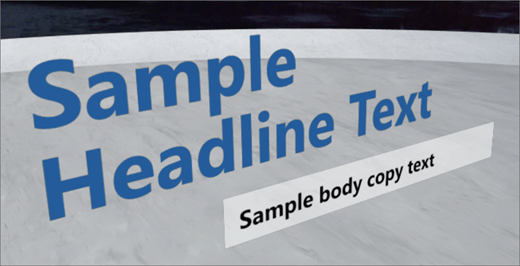
Agregar texto y darle formato
-
Si aún no está en el modo de edición, en la parte superior derecha de su espacio, seleccione Editar.
-
En el lienzo, seleccione el icono con un círculo.
-
En el cuadro de herramientas del elemento Web, seleccione texto.
-
Haga clic para colocar el elemento Web en cualquier lugar de la estructura (piso).
-
En el panel de propiedades de la derecha, escriba el texto en el campo de texto .
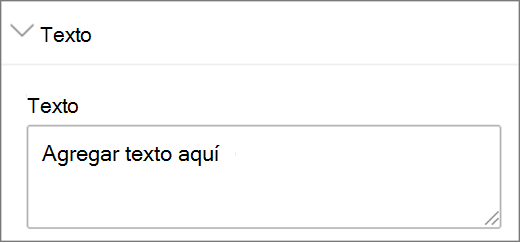
-
Dé formato al texto con el grosor de fuente, el tamaño del texto, el relleno, el interlineadoy la configuración de alineación horizontal .
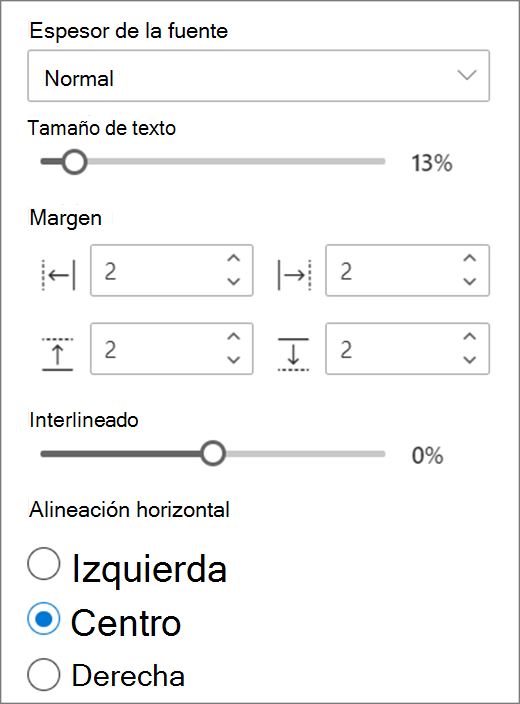
-
Seleccione sus preferencias para el marco (fondo del texto):
-
Si desea un fondo detrás del texto, seleccione Mostrar marco de texto.
-
Si desea que el marco de texto cambie de tamaño, en función de la entrada de texto, seleccione cambiar el alto del marco para ajustar el texto. Si desea establecer manualmente el alto y el ancho del marco, independientemente del texto, no lo seleccione.
-
Dentro del marco, seleccione las preferencias de radio de vérticesdel marco, color de fondo del marcoy alineación vertical del texto.
-
-
Si desea que un podium aparezca debajo del texto, seleccione Mostrar podium. Con el altodel control deslizante podium, puede establecer la distancia entre el texto y el podium.
-
Cuando haya terminado, seleccione Guardar como borrador o, si está listo para que los cambios sean visibles para todos los usuarios que tengan acceso a su espacio, seleccione publicar.
Nota: Para obtener instrucciones sobre cómo ajustar el tamaño y colocar elementos Web, vea Agregar y usar elementos Web en un espacio de SharePoint.
Agregar acciones a texto
De manera opcional, puede hacer que el elemento Web de texto sea interactivo agregando acciones. Por ejemplo, puede reproducir un sonido cuando alguien selecciona el elemento Web. Las acciones se establecen mientras edita el elemento Web y se aplican después de guardar el espacio como borrador o publicarlo.
-
Mientras edita, seleccione el elemento Web texto y, a continuación, seleccione el icono de lápiz . Esto abre el panel de propiedades. Desplácese hacia abajo hasta acciones.
-
Seleccione Agregar acción.
-
Al seleccionar el elemento Web, se produce laacción activar desencadenador.
-
Al hacer clic con el botón secundario del mouse (ratón) o presionar las teclas presionadas (controlador), aparece más acciones .
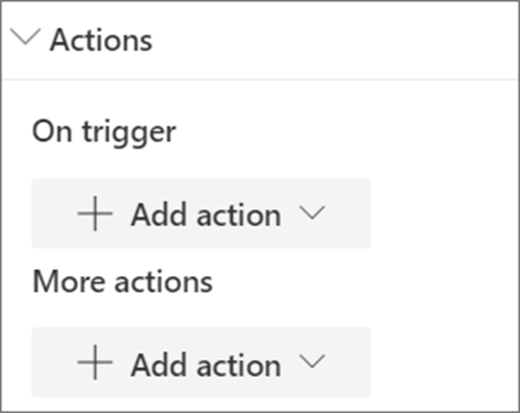
Nota: Para configurar más acciones, seleccione Agregar accióny, después, haga clic en ... (puntos suspensivos). Para cambiar el orden de las acciones, arrástrelas en el orden que desee.
-
Para la acción activar desencadenador o más acciones, seleccione una de las opciones siguientes:
-
Inspeccionar: pone el elemento Web más cerca.
-
Vincular a otro espacio: abre un espacio de SharePoint vinculado.
-
Reproducir audio: reproduce un archivo de audio adjunto.
-
Vincular a una página o elemento: abre un elemento vinculado, como una página de SharePoint o un sitio web público.
-
-
Para probar sus acciones, seleccione Guardar como borrador o publicar.







