Cuadro de diálogo Editar destinatarios
Use este cuadro de diálogo para seleccionar a qué destinatarios quiere enviar el correo.
-
La lista de destinatarios Muestra todos los registros que se usarán en la combinación de correspondencia. Cada línea está seleccionada de forma predeterminada. Borre los nombres que no quiera enviar.
-
Origen de datos Seleccione Editar para cambiar campos individuales o agregar registros. Si ha creado o es el propietario de la lista, también puede eliminar registros o personalizar columnas en el origen de datos. La actualización actualizará la lista de destinatarios si la necesita.
-
Tipo Seleccione hasta tres niveles de campos para ordenar en orden ascendente o descendente. La lista de destinatarios volverá a mostrarse para reflejar la ordenación. Para obtener más información, vea Cuadro de diálogo Ordenar opciones de consulta.
-
Filtro Compara los campos de la lista y los compara con una o más cadenas que proporcione. Las comparaciones incluyen:
-
Igual a o No igual a
-
Menor o mayor que
-
Menor o igual que o Mayor que o igual
-
Está en blanco o No está en blanco
-
Contiene o No contiene
Las comparaciones no distinguen mayúsculas de minúsculas, por lo que MEGAN coincide con megan, Megan o mEGAN. La lista de destinatarios volverá a mostrarse para reflejar los resultados del filtro. Para obtener más información, vea Cuadro de diálogo Filtro de opciones de consulta.
-
-
Buscar duplicados Analiza y muestra los registros duplicados basados en los nombres y apellidos. En la lista, puede desactivar la casilla de cualquier elemento que no desee incluir en el envío de correo. Desactivar la casilla no quita el registro de la lista de destinatarios principal, simplemente desactiva la casilla asociada con el nombre.
-
Buscar destinatario Analiza y resalta los registros con campos que coinciden con el texto que escribas. Puede examinar todos los campos de los registros o especificar solo uno, como Ciudad o Estado. Cuando se encuentra más de uno y se resalta el primero. Seleccione Buscar siguiente para desplazarse por todas las coincidencias.
-
Validar direcciones Usa una tecnología de validación de direcciones de terceros para comprobar la dirección del origen de datos. Si no tienes una configurada, al seleccionar esta opción tendrás la opción de ir a una página para obtener más información en la que puedas comprar el servicio.
-
ACEPTAR Sale del cuadro de diálogo. Los cambios ya se guardan al aplicar ordenaciones, filtros u otros parámetros.
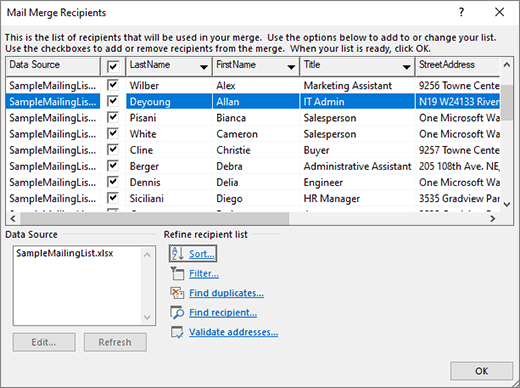
Editar la lista de distribución de correo
Vaya a Correspondencia > Editar lista de destinatarios para editar la lista de destinatarios
Editar entradas de lista Muestra el origen de datos de uno en uno. Elija y edite cualquiera de los campos. Los cambios se guardan si cambia a otro registro o selecciona Aceptar.
Encontrar Busca una coincidencia con una cadena especificada para un campo del origen de datos. La búsqueda no distingue mayúsculas de minúsculas, por lo que MEGAN encontrará Megan, megan y mEGAN. Si el cuadro de diálogo Buscar en campo aparece sobre el cuadro de diálogo Editar entradas de lista, es posible que desee quitarlo del camino para ver los registros que encuentra. Selecciona Buscar siguiente para seguir buscando. Un elemento emergente indica cuándo Word ha llegado al final de la base de datos de origen de datos.
Ver origen Muestra un documento con una tabla de las entradas en el archivo de origen de datos. Puede usarlo para realizar cambios en muchos campos rápidamente. Use la tecla Tab para ir de un campo a otro. Para agregar registros, le recomendamos que seleccione la tabla y active los bordes (Inicio > Bordes). Vaya al último campo del último registro y presione la tecla TAB. Esto creará un registro nuevo. También puede ir a Diseño junto a Diseño de tabla y seleccionar Insertar encima o debajo para agregar un nuevo registro.
ACEPTAR Cierra el cuadro de diálogo.
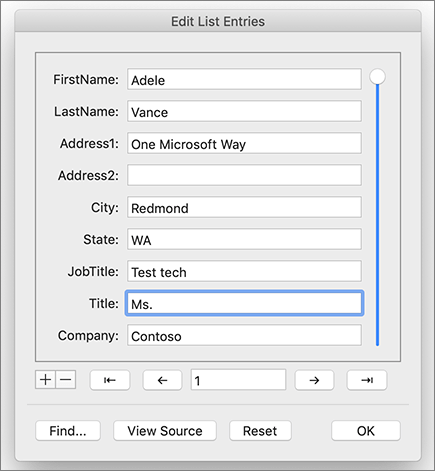
Ordenar la lista para buscar grupos
Puede ordenar la lista de destinatarios para agrupar la información de determinadas formas, por ejemplo, por ciudades específicas.
-
Vaya a Correspondencia >Filtrar destinatarios.
-
Seleccione Ordenar registros > Ordenar por y seleccione el nombre del campo por el que desea ordenar.
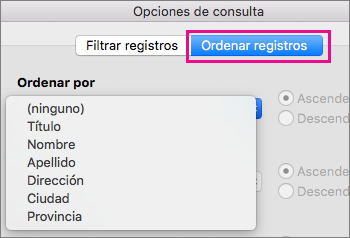
Para ordenar por varios campos(por ejemplo, por estado y, después, por ciudad), seleccione Luego por y, después, seleccione los campos adicionales por los que quiera ordenar.
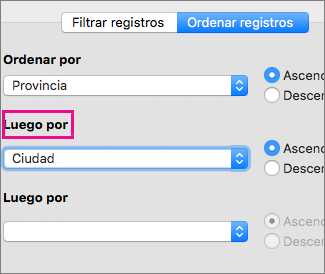
-
Cuando todos los campos estén ordenados como desee, seleccione Aceptar.
Para obtener más información, vea Cuadro de diálogo Ordenar opciones de consulta.
Filtrar la lista para ver solo las filas que desea incluir
Puede filtrar la lista para que se muestren solo las personas o los elementos que desea incluir en la combinación, por ejemplo, solo las personas de una ciudad en concreto o elementos de inventario con un precio específico.
-
Seleccione Correspondencia >Filtrar destinatarios.
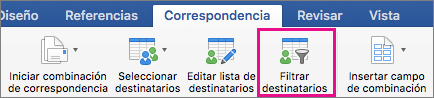
-
En Filtrar registros, seleccione la columna por la que desea filtrar.
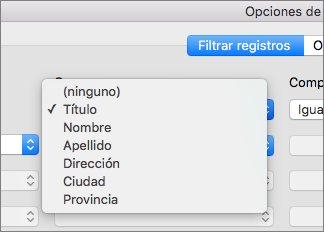
-
Seleccione Comparación y el tipo de comparación que desea realizar.
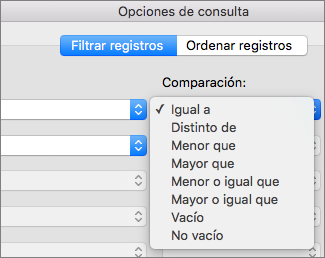
-
En el cuadro Comparar con, escriba el valor para el filtro.
-
Seleccione Y u O y, a continuación, agregue otra condición al filtro si lo desea. Por ejemplo, seleccione O, elija Ciudad en la lista Campo , seleccione Igual a y, a continuación, escriba el nombre de la segunda ciudad.
-
Seleccione Aceptar.
-
Para obtener más información, vea Cuadro de diálogo Filtro de opciones de consulta.
Ahora ya puede insertar campos de combinación de correspondencia en el documento que usa para la combinación de correspondencia o la combinación de correspondencia en Word.







