Es fácil cambiar los detalles de un elemento de lista.
Hay dos formas de editar un elemento de una lista. Puede editar un solo elemento en la vista de lista, que es el método predeterminado. También puede ser aún más productivo y editar varios elementos en la vista de cuadrícula. Tenga en cuenta que necesita permisos de nivel de contribución o superiores para editar elementos.

Nota: ¿La pantalla tiene un aspecto diferente a los ejemplos aquí? Es posible que el administrador tenga la experiencia clásica establecida en la lista o que use una versión anterior. Si es así, vea Agregar, editar o eliminar elementos de lista. Si es propietario de una lista, propietario del sitio o administrador, consulte Cambiar la experiencia predeterminada para listas o bibliotecas de documentos de nuevo o clásico para ver los pasos para establecer la experiencia predeterminada.
Editar un solo elemento en la vista de lista
-
Abra la lista que desea editar.
-
Seleccione el elemento y, a continuación, en la barra de comandos de la lista, haga clic en Editar

-
Escriba la información en el elemento de lista.
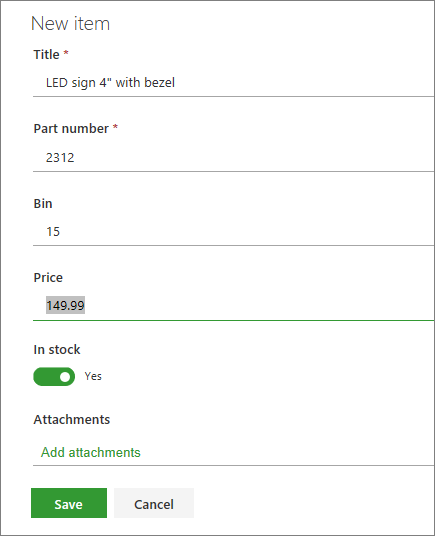
Es posible que vea un formulario personalizado en lugar del formulario de lista predeterminado. Para obtener más información, póngase en contacto con el propietario del sitio o de la lista.
Importante: Debe escribir información si la etiqueta de columna tiene un asterisco * junto a ella.
-
Para los elementos con datos adjuntos, realice una o varias de las siguientes acciones:
-
Para adjuntar uno o varios archivos al elemento de lista, haga clic en Agregar datos adjuntos, busque el archivo y, a continuación, haga clic en Abrir. Mantenga presionada la CTRL al seleccionar archivos para adjuntar más de un archivo.
-
Para eliminar datos adjuntos, haga clic en la X siguiente del nombre de archivo.
Si el comando Agregar datos adjuntos no está disponible, la lista no admite datos adjuntos.
-
-
Haga clic en Guardar.
Como alternativa, después de abrir la lista, seleccione un elemento y, a continuación, en la barra de comandos, haga clic en el botón información 
Editar varios elementos en la vista de cuadrícula
-
Abra la lista para editarla.
-
En la barra de comandos de la lista, haga clic en Editar en la vista de cuadrícula.
-
Escriba la información de cada elemento de lista.
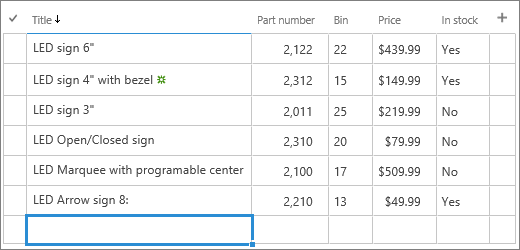
Importante: Debe escribir información si la etiqueta de columna tiene un asterisco * junto a ella. No puede adjuntar un archivo a un elemento de lista en Editar en la vista de cuadrícula.
-
Cuando termine de editar la información, haga clic en Salir de la vista de cuadrícula.
Nos Deja un comentario
¿Le resultó útil este artículo? Si es así, indíquenoslo en la parte inferior de la página. Si no le ha resultado útil, díganos qué le ha resultado confuso o qué información cree que faltaba. Usaremos sus comentarios para revisar el contenido, agregar información y actualizar este artículo.
Puede editar elementos de lista de uno en uno.
-
Abra la lista que desea editar.
-
Pulse el elemento que desea editar.
-
En Editar elemento, escriba los datos que desea agregar.
-
Puntee en Guardar.
Al agregar un elemento, puede escribir datos o seleccionar entre valores predefinidos. También puede agregar datos adjuntos a un elemento de lista: cargar una imagen o adjuntar un archivo (como un PDF, una foto o un vídeo desde el dispositivo o desde OneDrive o SharePoint).
Puede editar elementos de lista de uno en uno.
-
Abra la lista que desea editar.
-
Pulse el elemento que desea editar.
-
En Editar elemento, escriba los datos que desea agregar.
-
Puntee en Guardar.
Al agregar un elemento, puede escribir datos o seleccionar entre valores predefinidos. También puede agregar datos adjuntos a un elemento de lista: cargar una imagen o adjuntar un archivo (como un PDF, una foto o un vídeo desde el dispositivo o desde OneDrive o SharePoint).







