Las presentaciones de PowerPoint funcionan como presentaciones con diapositivas. Para transmitir un mensaje o una historia, se desglosa en diapositivas. Considere cada diapositiva como un lienzo en blanco para las imágenes y palabras que le ayudarán a explicar la historia.
Elegir un tema
Al abrir PowerPoint, verá algunos temas y plantillas integrados. Un tema es un diseño de diapositiva que contiene sus correspondientes colores, fuentes y efectos especiales, como sombras, reflejos, etc.
-
En la pestaña Archivo de la cinta de opciones, seleccione Nuevo y elija un tema.
PowerPoint muestra una vista previa del tema, con cuatro variaciones de color entre las que elegir en el lado derecho.
-
Haga clic en Crear o elija una variación de color y luego haga clic en Crear.
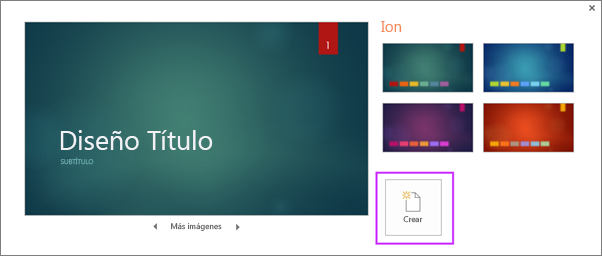
Más información: Usar o crear temas en PowerPoint
Insertar una diapositiva nueva
-
En la pestaña Inicio, haga clic en Nueva diapositiva y elija un diseño de diapositiva.
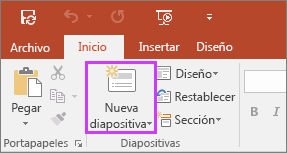
Más información: Agregar, organizar y eliminar diapositivas.
Guardar la presentación
-
En la pestaña Archivo, elija Guardar.
-
Elija una carpeta o desplácese hasta ella.
-
En el cuadro Nombre de archivo, escriba un nombre para la presentación y después elija Guardar.
Nota: Si suele guardar los archivos en una determinada carpeta, puede “anclar” la ruta para que esté siempre disponible (como se indica abajo).
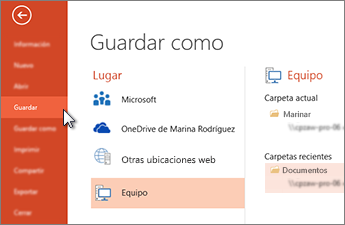
Sugerencia: Guarde el trabajo sobre la marcha. Presione Ctrl+G a menudo o guarde el archivo enOneDrive y deje que Autoguardado se ocupe de él por usted.
Más información: Guardar el archivo de la presentación
Agregar texto
Haga clic en un marcador de posición de texto y empiece a escribir.

Dar formato a texto
-
Seleccione el texto.
-
En Herramientas de dibujo, elija Formato.

-
Siga uno de estos procedimientos:
-
Para cambiar el color del texto, elija Relleno de texto y elija un color.
-
Para cambiar el color del contorno del texto, elija Contorno de texto y elija un color.
-
Para aplicar sombras, reflejos, iluminados, biseles, rotaciones 3D o transformaciones, elija Efectos de texto y elija el efecto que desea aplicar.
-
Más información:
Agregar imágenes
En la pestaña Insertar , seleccione Imágenes y, después, siga uno de estos procedimientos:
-
Para insertar una imagen guardada en la unidad local o en un servidor interno, elija Este dispositivo, busque la imagen y, después, elija Insertar.
-
(Para suscriptores de Microsoft 365) Para insertar una imagen desde nuestra biblioteca, elija Imágenes de archivo, busque una imagen, selecciónela y elija Insertar.
-
Para insertar una imagen desde la web, elija Imágenes en línea y use el cuadro de búsqueda para localizar una imagen. Elija una imagen y luego haga clic en Insertar.
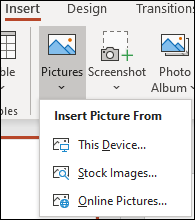
Agregar formas
Puede agregar formas para ilustrar la diapositiva.
-
En la pestaña Insertar, seleccione Formas y, después, seleccione una forma del menú que aparece.
-
En el área de la diapositiva, haga clic y arrastre para dibujar la forma.
-
Seleccione la pestaña Formato o Formato de forma en la cinta de opciones. Abra la galería de Estilos de forma para agregar rápidamente un color y un estilo (incluido el sombreado) a la forma seleccionada.
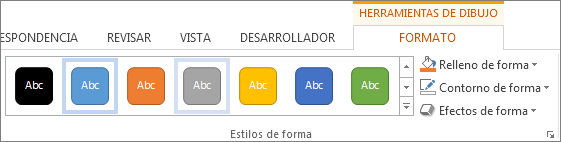
Agregar notas del orador
Las diapositivas son mejores cuando no se llenan con demasiados datos. Puede incluir información útil y notas en las notas del orador y referirse a ellas durante su exposición.
-
Para abrir el panel de notas, en la parte inferior de la ventana, haga clic en Notas

-
Haga clic en el panel Notas situado debajo de la diapositiva y empiece a escribir sus notas.
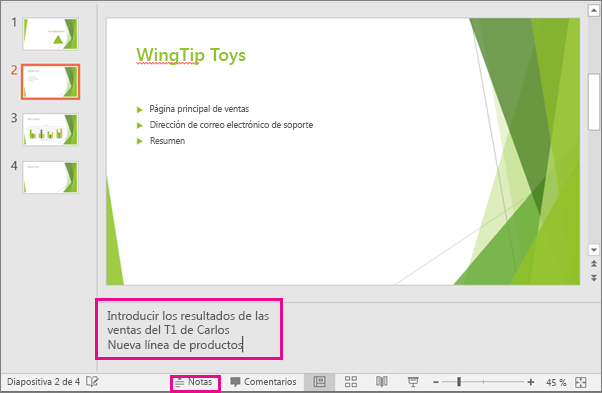
Más información:
Exponer una presentación
En la pestaña Presentación con diapositivas, haga lo siguiente:
-
Para empezar la presentación en la primera diapositiva, en el grupo Iniciar presentación con diapositivas, haga clic en Desde el principio.

-
Si no está en la primera diapositiva y desea empezar desde donde se encuentra, haga clic en Desde la diapositiva actual.
-
Si necesita exponer su presentación a personas que no se encuentran en su misma ubicación, haga clic en Presentar en línea para configurar una presentación en la web y elija una de las siguientes opciones:
Salir de la vista Presentación con diapositivas
Para salir de la vista Presentación con diapositivas en cualquier momento, en el teclado, presione Esc.
Elegir un tema
Puede aplicar rápidamente un tema al iniciar una nueva presentación:
-
En la pestaña Archivo, haga clic en Nuevo.
-
Seleccionar un tema.
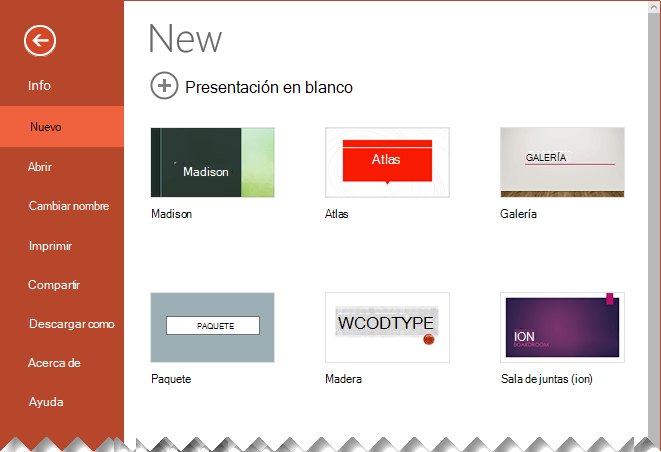
Más información: Aplicar un tema de diseño a la presentación
Insertar una diapositiva nueva
-
En el panel de miniaturas de diapositivas de la izquierda, seleccione la diapositiva que quiere que siga la nueva diapositiva.
-
En la pestaña Inicio , seleccione la mitad inferior de Nueva diapositiva.
-
En el menú, seleccione el diseño que quiera para la nueva diapositiva.
Se insertará una nueva diapositiva y puede hacer clic dentro de un marcador de posición para empezar a agregar contenido.
Más información: Agregar, reorganizar y eliminar diapositivas
Guardar la presentación
PowerPoint para la web guarda automáticamente el trabajo en elOneDrive, en la nube.
Para cambiar el nombre del archivo guardado automáticamente:
-
En la barra de título, haga clic en el nombre de archivo.
-
En el cuadro Nombre de archivo , escriba el nombre que desea aplicar al archivo.
-
Si desea cambiar la ubicación de almacenamiento en la nube, en el extremo derecho del cuadro Ubicación , haga clic en el símbolo de flecha, vaya a la carpeta que desee y, después, seleccione Mover aquí.
Agregar texto
Haga clic en un marcador de posición de texto y empiece a escribir.

Dar formato a texto
-
Seleccione el texto.
-
En la pestaña Inicio , use las opciones de Fuente :
-
Siga uno de estos procedimientos:
-
Para cambiar el color del texto, seleccione

-
Para cambiar incrementalmente el tamaño del texto, seleccione Aumentar tamaño de fuente o Disminuir tamaño de fuente

-
Seleccione entre otras opciones de formato, como Negrita, Cursiva, Subrayado, Tachado, Subíndice y Superíndice.
-
Más información:
Agregar imágenes
-
En la pestaña Insertar, seleccione Imágenes.
-
En el menú, seleccione desde dónde desea insertar la imagen:
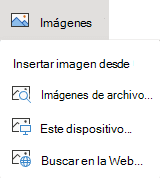
-
Busque la imagen que desee, selecciónela y, después, haga clic en Insertar.
Después de insertar la imagen en la diapositiva, puede seleccionarla y arrastrarla para cambiarla de posición, y puede seleccionar y arrastrar un controlador de esquina para cambiar el tamaño de la imagen.
Agregar formas
-
En la pestaña Insertar, seleccione Formas y, después, seleccione una forma del menú que aparece.
-
En el lienzo de la diapositiva, haga clic y arrastre para dibujar la forma.
-
Seleccione la pestaña Forma en la cinta de opciones. Abra la galería de Estilos de forma para agregar rápidamente un color y un estilo (incluido el sombreado) a la forma seleccionada.
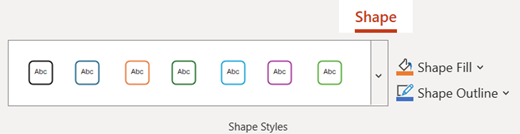
Agregar notas del orador
-
En la pestaña Vista , seleccione Notas

Aparece un panel de notas horizontal en la parte inferior de la ventana, debajo de la diapositiva.
-
Haga clic en el panel y, a continuación, escriba texto.
Si es necesario, el panel notas se puede agrandar. Cuando señala el borde superior del panel, el puntero se convierte en una flecha de dos puntas

Exponer una presentación
-
En la pestaña Presentación con diapositivas, seleccione Reproducir desde el principio.

-
Para navegar por las diapositivas, simplemente haga clic con el mouse o presione la barra espaciadora.
Sugerencia: También puede usar las teclas de dirección hacia delante y hacia atrás en el teclado para desplazarse por la presentación con diapositivas.
Más información: Presentar la presentación con diapositivas
Detener una presentación con diapositivas
-
Para salir de la vista Presentación con diapositivas en cualquier momento, en el teclado, presione Esc.
La presentación con diapositivas en pantalla completa se cerrará y volverá a la vista de edición del archivo.
Sugerencias para crear una presentación eficaz
Tenga en cuenta las siguientes sugerencias para mantener al público interesado.
Minimice el número de diapositivas
Para mantener un mensaje claro y al público la atento e interesado, limite al mínimo el número de diapositivas de la presentación.
Elija un tamaño de fuente fácil de leer para los usuarios
El público debe poder leer sus diapositivas a distancia. Por regla general, el tamaño de fuente inferior a 30 puede resultar demasiado difícil de ver para el público.
Mantenga el texto de las diapositivas simple
Quiere que la audiencia atienda a su presentación de la información, en lugar de leer la pantalla. Use viñetas o frases cortas, e intente mantener cada elemento en una línea.
Algunos proyectores recortan diapositivas en los bordes, por lo que las oraciones largas pueden aparecer cortadas.
Use objetos visuales para que le resulte más fácil expresar el mensaje
Las imágenes, los gráficos, los diagramas y los Gráficos SmartArt ofrecen pistas visuales para que el público lo recuerde. Agregue imágenes relevantes para complementar el texto y el mensaje de las diapositivas.
Sin embargo, al igual que con el texto, evite incluir demasiadas ayudas visuales en la diapositiva.
Haga que las etiquetas de los gráficos y diagramas sean comprensibles
Use solo el texto necesario para hacer que los elementos de etiqueta en un gráfico o diagrama sean comprensibles.
Aplique fondos de diapositiva sutiles y coherentes
Elija un plantilla o tema coherente y atractivo que no sea demasiados llamativo. No le interesa que el fondo o el diseño destaquen sobre el mensaje.
Sin embargo, también debe ofrecer un contraste entre el color de fondo y el color del texto. Los temas integrados en PowerPoint establecen el contraste entre un fondo claro con texto de color oscuro o un fondo oscuro con texto de color claro.
Para más información sobre cómo usar los temas, vea Aplicar un tema para agregar color y estilo a la presentación.
Revise la ortografía y la gramática
Para ganar y mantener el respeto de su público, siempre revise la ortografía y la gramática en la presentación.







