Puede agregar texto, títulos, subtítulos y subtítulos a los vídeos en Clipchamp.
Más información en las secciones siguientes:
Nota: Algunas de las opciones de texto que el artículo describe no están disponibles en la versión de trabajo de Clipchamp en esta fase. Las capturas de pantalla son de Clipchamp para cuentas personales. Se está trabajando para que las versiones personal y de trabajo de Clipchamp alineen las opciones disponibles con el tiempo.
Cómo agregar texto sin formato o animado
Abrir el menú Texto para ver las opciones disponibles
Para empezar, seleccione la pestaña Texto en la barra de herramientas del lado izquierdo del proyecto de edición de vídeo.
Para obtener una vista previa de las opciones de texto animado, desplace el cursor sobre el título. Para obtener una opción de texto básico que no incluya animaciones, seleccione la opción Texto sin formato .
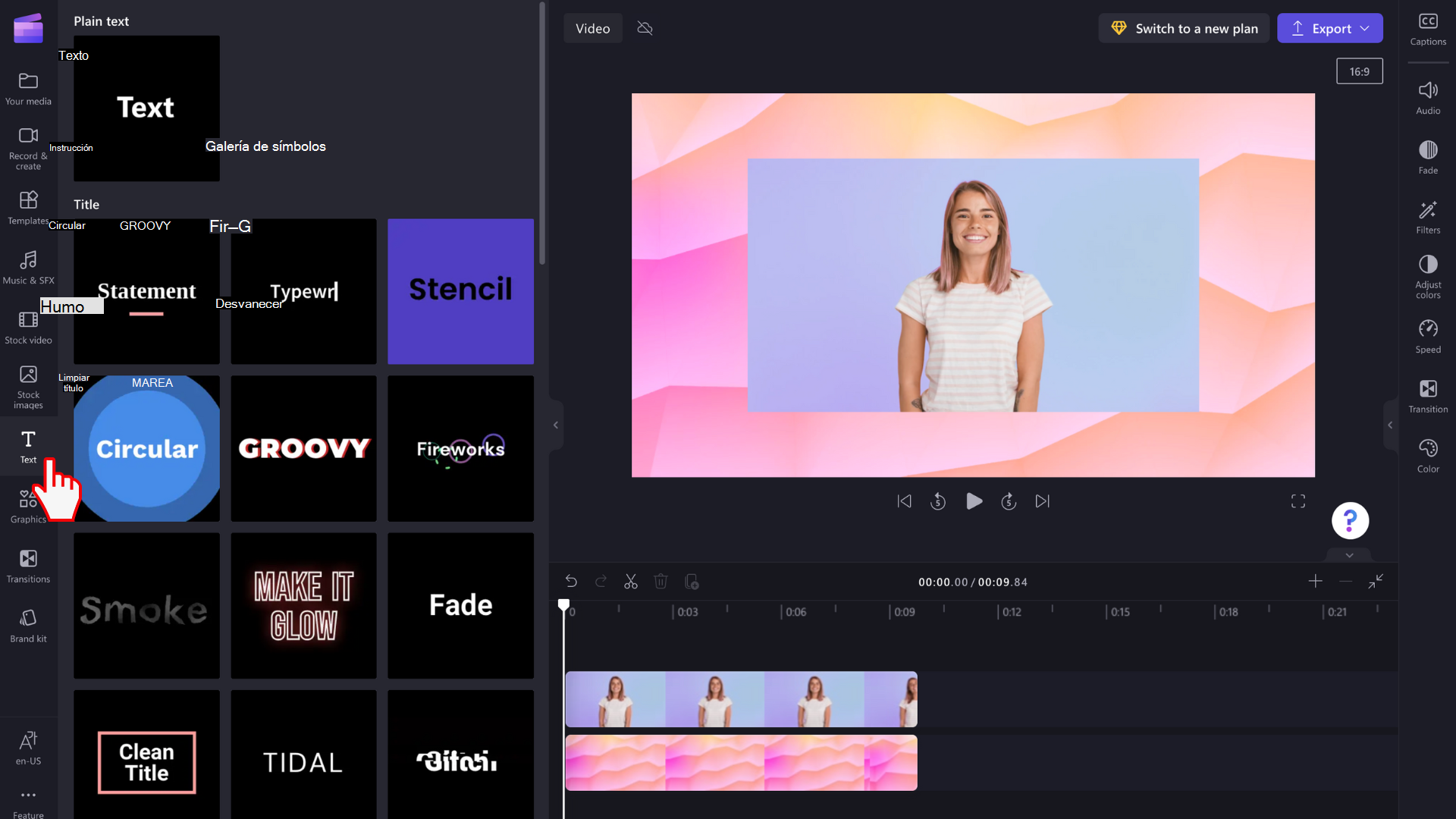
Arrastrar y colocar un título en la escala de tiempo
Después de haber encontrado un texto o título que se adapte al vídeo, arrástrelo y colóquelo en la escala de tiempo situada encima de los activos multimedia.
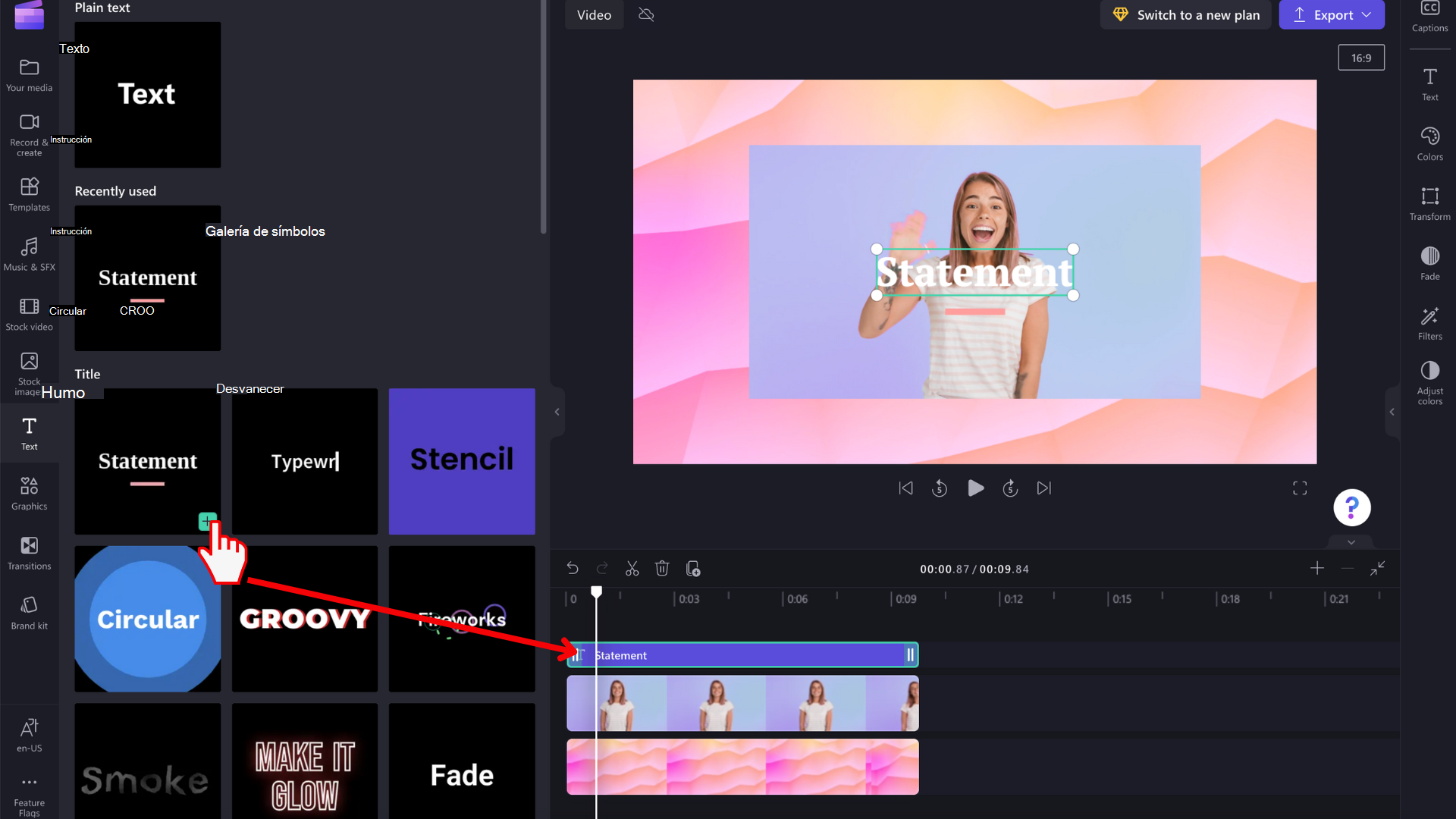
Puede mover el elemento de texto a otra posición en la escala de tiempo arrastrándolo.
Cómo realizar modificaciones básicas en el texto
Editar la duración de la pantalla
Seleccione el cuadro de texto en la escala de tiempo para que esté resaltado. A continuación, arrastre las barras laterales a la izquierda y a la derecha para ajustar la longitud del elemento de texto, lo que cambia la duración que aparecerá en el vídeo.
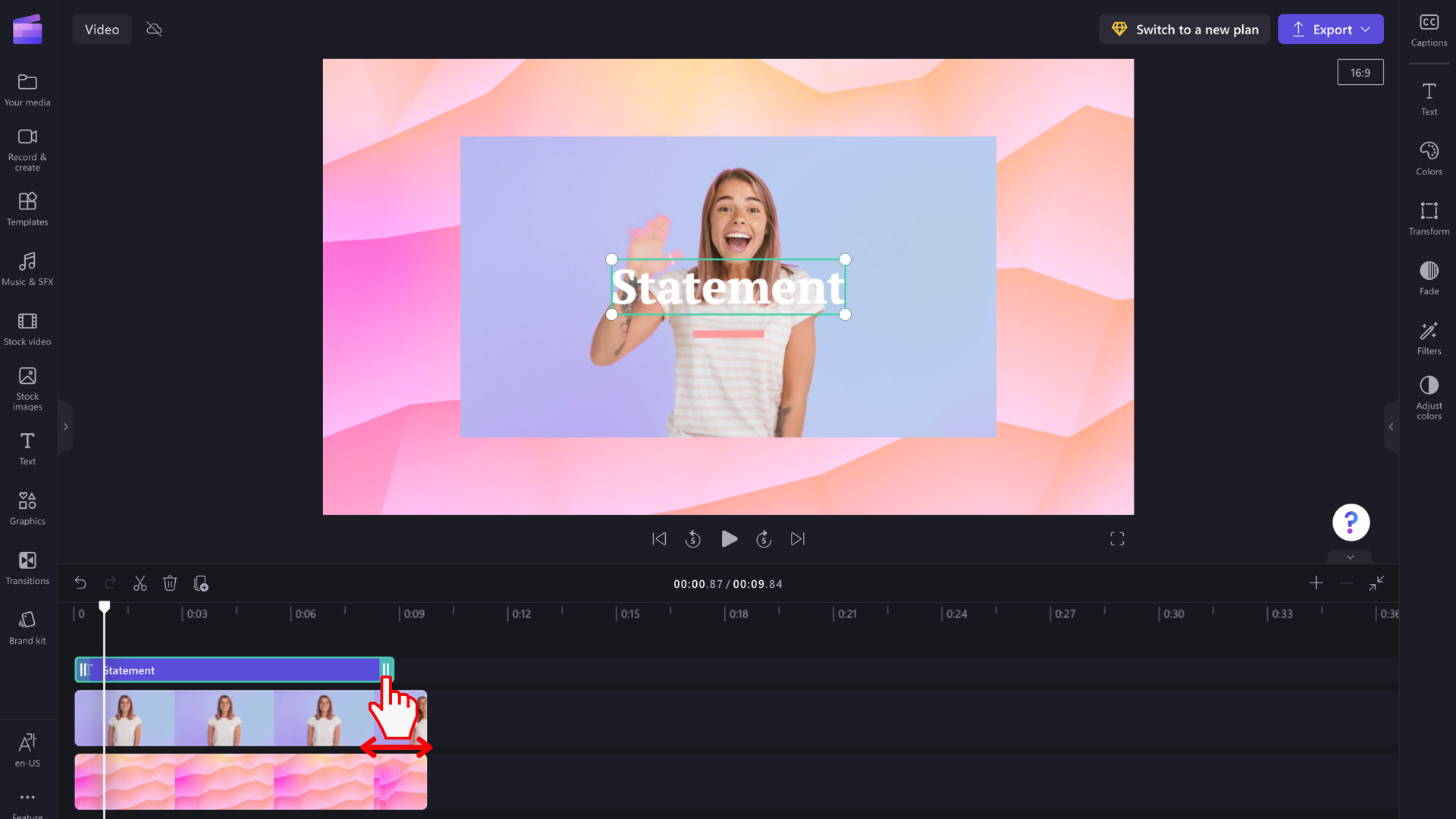
Cambiar el estilo de fuente y el contenido del campo de texto
Seleccione la pestaña Texto en el panel de propiedades de la derecha. Aquí, puede realizar una serie de modificaciones, como ajustar la copia en el campo de texto y cambiar la fuente.
Para algunos estilos de texto como Texto sin formato, también puede hacer clic directamente en el campo de texto de la ventana de vista previa del vídeo y escribir en el campo. Esta opción estará disponible para más estilos de texto a lo largo del tiempo.
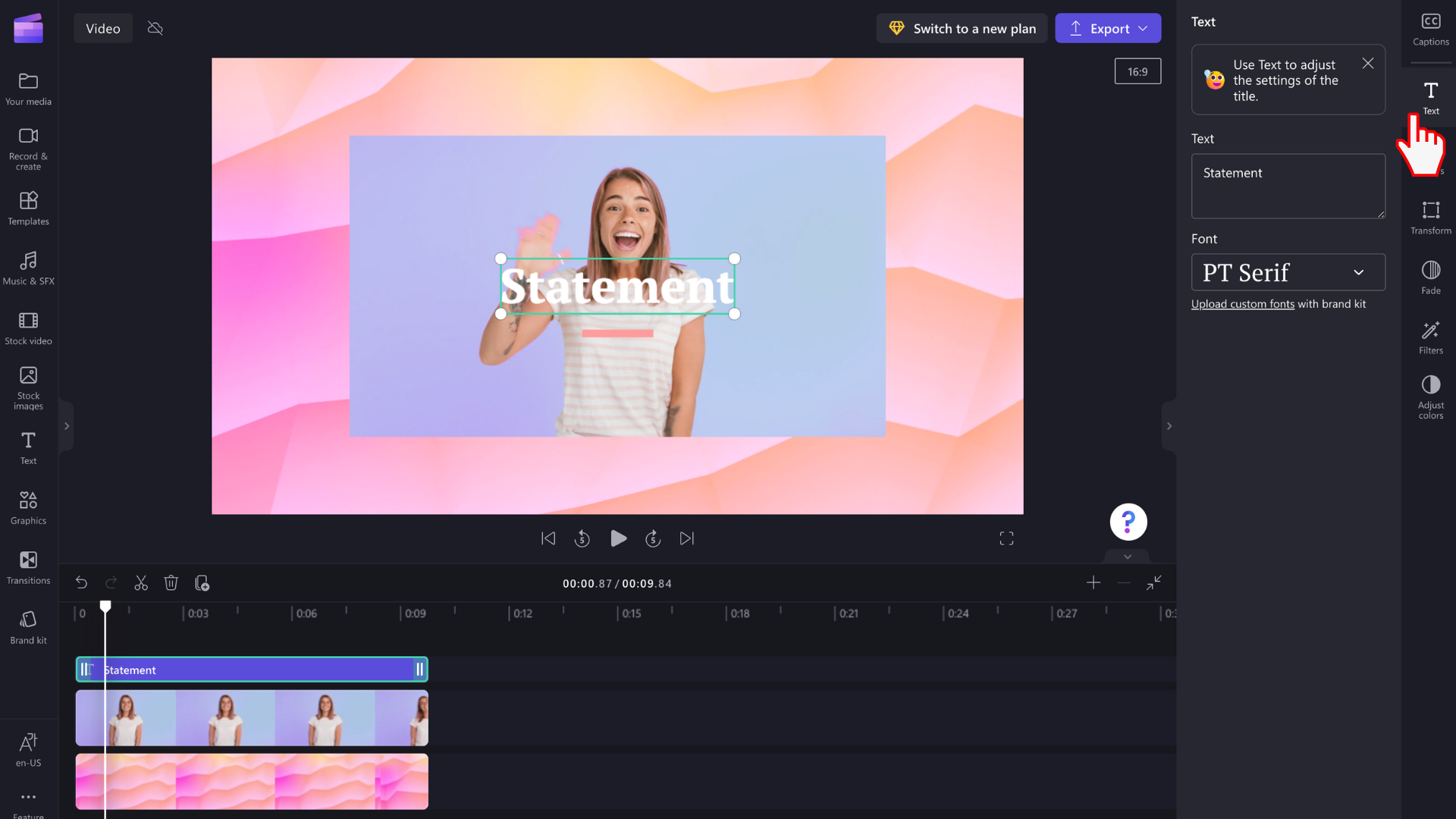
Editar el color y la transparencia del texto
Para cambiar el color del texto, hay una sección Color en el panel de propiedades de la derecha. Elija un color de la paleta preestablecida en la parte inferior seleccionando el símbolo del arco iris y ajustando los valores de control deslizante, punto o RGB, o escribiendo un código hexadecimal de color. También puede cambiar la transparencia (opacidad) del texto aquí.
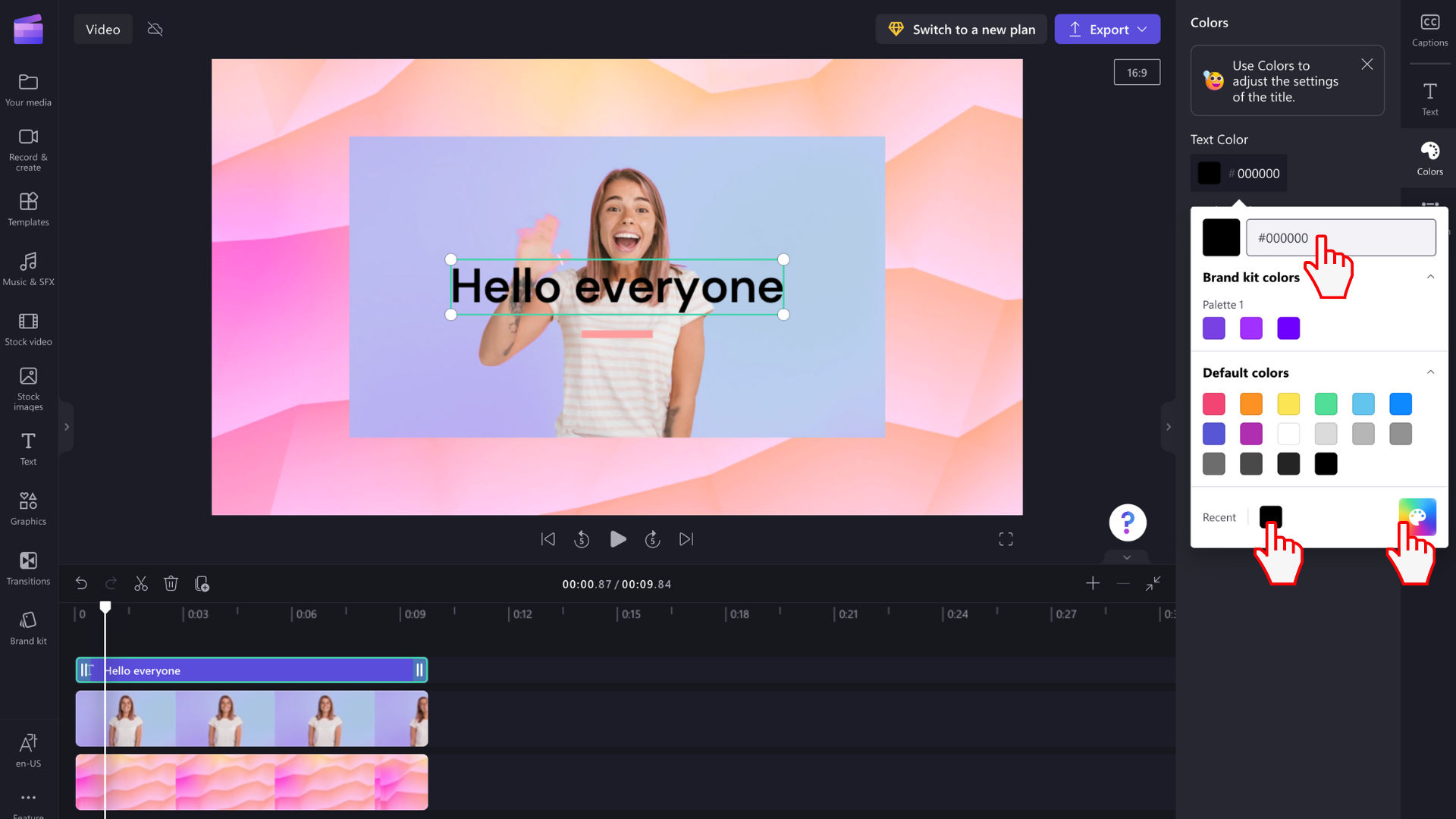
Según los elementos que se incluyan en el título seleccionado, puede cambiar varios colores. Edita los colores de borde, los colores primarios y secundarios, los colores de fondo, los colores de énfasis y mucho más.
Editar el tamaño del texto
Para cambiar el tamaño o la posición del texto sobre el vídeo, use las opciones Tamaño y Posición del panel de propiedades. Aquí, puede editar el tamaño del texto deslizando el botón de alternancia hacia la izquierda y la derecha. También puede cambiar la posición del texto mediante la cuadrícula.
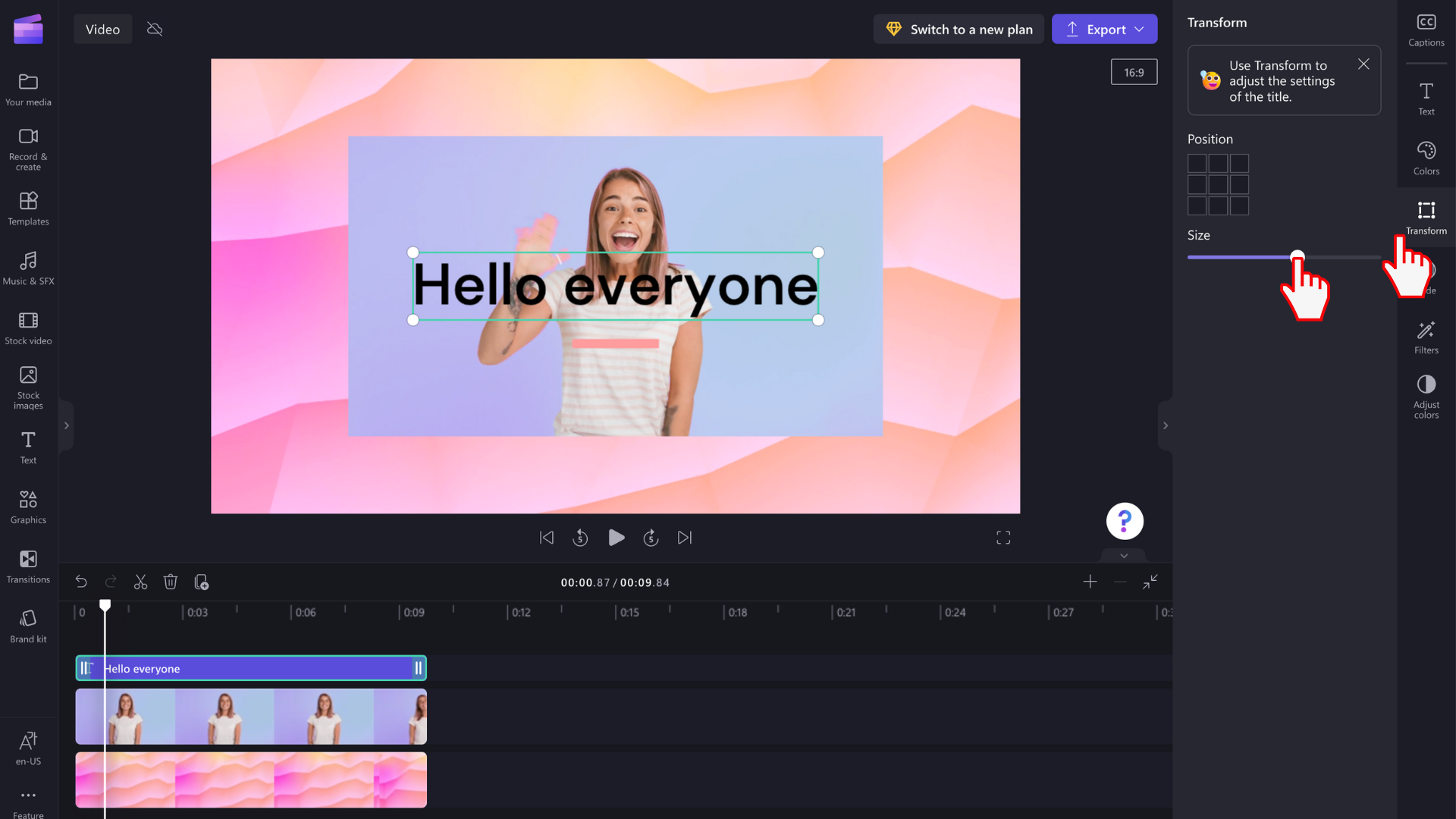
Si desea editar el campo de texto a mano alzada en su lugar, selecciónelo en la ventana de vista previa y ajuste el tamaño del campo arrastrando las esquinas blancas. También puedes mover el texto libremente por la pantalla de vista previa.
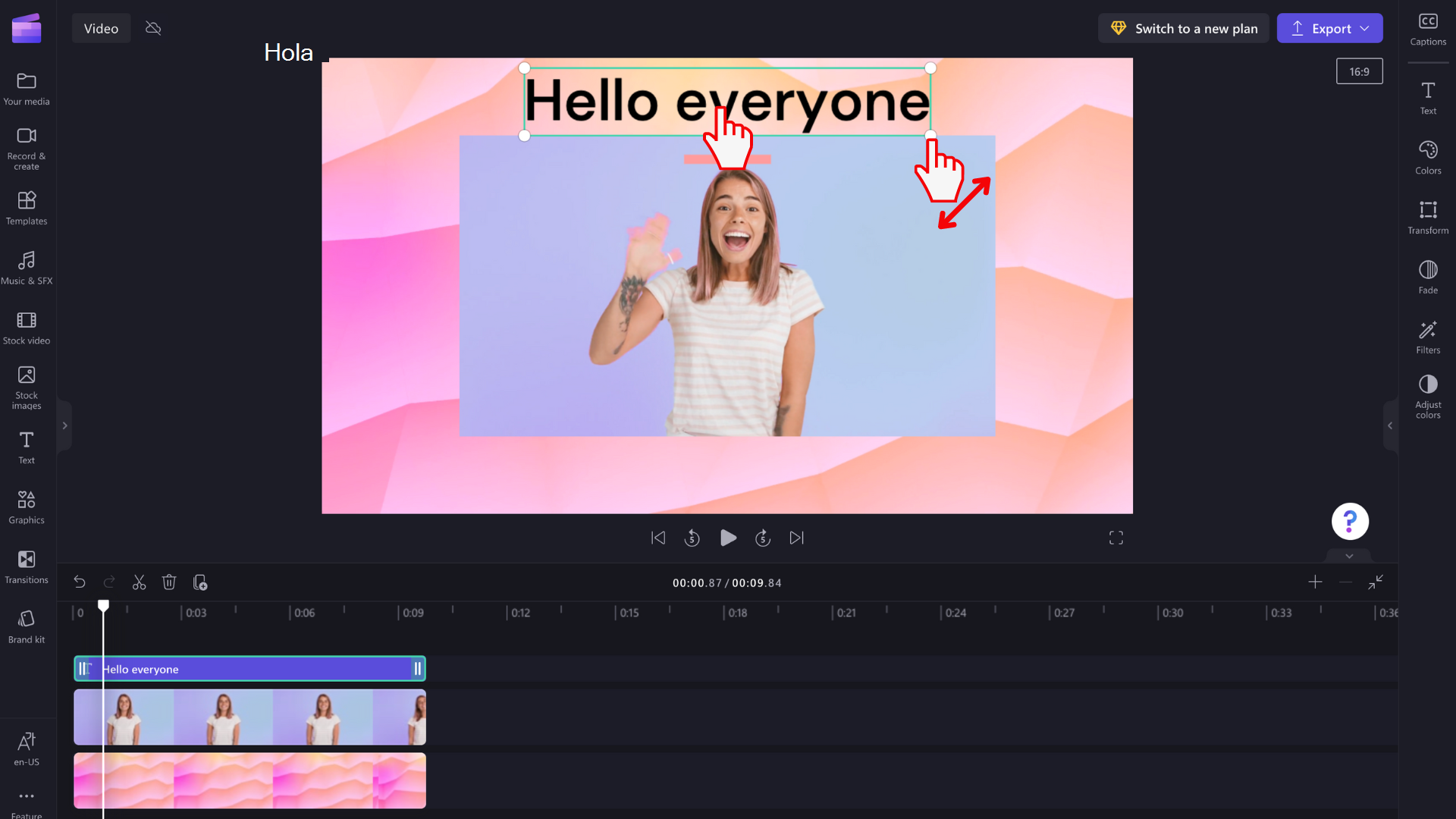
Opciones avanzadas de edición de texto
Agregar efectos al texto
Lleve el título al siguiente nivel agregando un filtro para obtener un efecto adicional. Mientras el campo de texto está seleccionado en la escala de tiempo, seleccione la pestaña Efectos en el panel de propiedades de la derecha.
Para obtener una vista previa de las opciones de filtro/efecto, desplace el cursor sobre cada uno de los efectos de la lista.
Seleccione uno para aplicarlo al campo de texto. Puede seleccionar solo uno o aplicar varios filtros uno encima del otro.
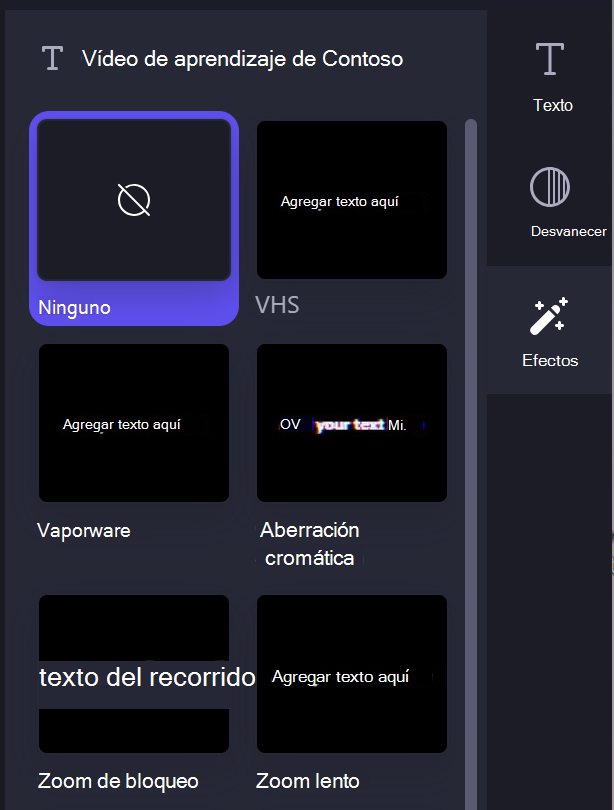
Nota: También puede agregar fondos de color, negro o blanco detrás de un campo de título. Para obtener más información, consulte: Cómo agregar un fondo de color a un vídeo.
Además, para agregar un volumen mayor de subtítulos a un vídeo automáticamente, vea: Cómo usar la característica de subtítulos automáticos.







