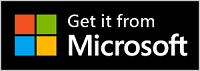Presenter+ de Microsoft es un mando a distancia certificado para Teams que puede usar en las reuniones y llamadas de Microsoft Teams. Úselo para ofrecer presentaciones atractivas (en persona, en línea o híbridas) y participar en reuniones de Microsoft Teams con solo pulsar un botón. Para obtener más información, consulte Usar Presenter+ de Microsoft en Microsoft Teams.

El primer paso es emparejar Presenter+ de Microsoft por Bluetooth en tu PC Windows o Mac. Necesitarás Windows 11 Home/Pro, Windows 10 con las últimas actualizaciones o macOS X.
Después, configúrala en la aplicación Centro de accesorios Microsoft de tu PC. La aplicación Centro de accesorios Microsoft te permite personalizar los botones y la configuración de Presenter+ de Microsoft y actualizarlos.
Descarga e instala la aplicación Centro de accesorios Microsoft desde Microsoft Store en tu PC mediante el siguiente vínculo.
Nota: La aplicación Centro de accesorios Microsoft no está disponible para macOS.
Conectar el Presenter+ de Microsoft
Para empezar, empareja el Presenter+ de Microsoft a través de Bluetooth en tu PC con Windows 10/11 o Mac.
-
En la parte posterior de Presenter+ de Microsoft, desliza el botón inicio/apagado para encenderlo.
-
Mantén presionado el botón Bluetooth de Presenter+ de Microsoft durante unos 3 segundos para ponerlo en modo de emparejamiento. La luz LED de la parte posterior parpadeará en blanco.
-
En tu PC Windows 10/11, selecciona Conectar si aparece una notificación para Presenter+ de Microsoft.
¿No aparece la notificación? En Windows 10, selecciona Inicio y, a continuación, selecciona Configuración > Dispositivos > Bluetooth & otros dispositivos > Agregar Bluetooth u otro dispositivo > Bluetooth > Presenter+ de Microsoft > Listo. En Windows 11, selecciona Inicio y, a continuación, selecciona Configuración > dispositivos Bluetooth & > Agregar dispositivo > Bluetooth > Presenter+ de Microsoft > Listo.
-
En la parte posterior de Presenter+ de Microsoft, desliza el botón inicio/apagado para encenderlo.
-
Mantén presionado el botón Bluetooth de Presenter+ de Microsoft durante unos 3 segundos para ponerlo en modo de emparejamiento. La luz LED de la parte posterior parpadeará en blanco.
-
En tu Mac, selecciona el menú Apple > Preferencias del Sistema > Bluetooth.
-
Selecciona Presenter+ de Microsoft en la lista de dispositivos y, a continuación, selecciona Conectar.
Nota: Para usar Presenter+ de Microsoft en Microsoft Teams en un equipo Mac, asegúrese de que la supervisión de entrada está activada para Microsoft Teams. Para ello, en Configuración del sistema, selecciona Privacidad & Seguridad > Supervisión de entrada y, a continuación, asegúrate de que esté activado para Microsoft Teams.
Configurar el Presenter+ de Microsoft en la aplicación Centro de accesorios Microsoft
Esta es la manera de configurar Presenter+ de Microsoft en Centro de accesorios Microsoft.
-
Asegúrate de que Presenter+ de Microsoft esté activado. Si no está activado, desliza el botón de inicio/apagado para encender el mando a distancia.
-
Selecciona Inicio y luego selecciona Centro de accesorios Microsoft en la lista de aplicaciones.
Presenter+ de Microsoft debería conectarse automáticamente. -
En Centro de accesorios Microsoft, selecciona Presenter+ de Microsoft y, a continuación, cambia la configuración del mando a distancia.
Personalizar Presenter+ de Microsoft en Centro de accesorios Microsoft
Personaliza los botones y otras opciones de configuración del Presenter+ de Microsoft para que sean tuyos y sacarle el máximo partido. Esto incluye personalizar los botones de Presenter+ de Microsoft, el tamaño y el color del puntero láser y mucho más.
Para personalizar los botones Atrás y Siguiente en Presenter+ de Microsoft
De forma predeterminada, puede presionar los botones Atrás y Siguiente para retroceder una diapositiva o ir a la siguiente durante una presentación con PowerPoint Live en Microsoft Teams. Sin embargo, puedes personalizar estos botones para realizar diferentes acciones al mantener presionado.
Por ejemplo, estas son algunas de las cosas que puedes usar con los botones Atrás y Siguiente si los personalizas:
-
Ajusta el volumen en el PC.
-
Iniciar una presentación.
-
Mostrar una diapositiva de PowerPoint en blanco con un fondo blanco o un fondo negro.
-
Activar y desactivar el vídeo en Microsoft Teams.
-
Usar un método abreviado de teclado en Windows
Esta es la manera de personalizar los botones Atrás y Siguiente:
-
En Centro de accesorios Microsoft, seleccione Presenter+ de Microsoft controles de > presentación.
-
En Los botones Anterior y Siguiente, selecciona una o varias de las siguientes acciones:
-
Botones Anterior y Siguiente: presiona
-
Botón anterior: mantener presionado
-
Botón Siguiente: mantener presionado
-
-
En la siguiente pantalla, selecciona lo que quieres que haga el botón Atrás o Siguiente para esa acción específica.
-
(Opcional) Si seleccionas Pulsación de teclas, en la pantalla Pulsación de teclas, presiona el método abreviado de teclado que quieras usar al mantener presionado el botón Atrás o Siguiente.
Por ejemplo, el método abreviado de teclado para abrir la aplicación Configuración en el equipo Windows 10/11 es la tecla del logotipo de Windows + I. Si quieres abrir Configuración manteniendo presionado el botón Atrás o Siguiente en Presenter+ de Microsoft, selecciona la casilla de la pantalla Pulsación de teclas, presiona la tecla del logotipo de Windows + I y luego selecciona Aplicar. Después, mantén presionado el botón Atrás o Siguiente (cualquiera que hayas elegido) para probarlo.
Para obtener más información sobre los métodos abreviados de teclado de Windows, consulta Métodos abreviados de teclado de Windows.
Para personalizar el puntero láser
Al usar el puntero láser en una reunión de Microsoft Teams con PowerPoint Live, se usa el puntero láser predeterminado durante la presentación. Sin embargo, puede personalizar el tamaño y el color del puntero láser para cuando lo use en otras aplicaciones.
-
En Centro de accesorios Microsoft, seleccione Presenter+ de Microsoft controles de > presentación.
-
Para ajustar la sensibilidad de cuando se mueve Presenter+ de Microsoft para apuntar a algo, ajuste el control deslizante.
-
Seleccione Cambiar el tamaño y el color del puntero.
-
En la pantalla Puntero láser , siga uno o varios de estos procedimientos:
-
Para cambiar el tamaño del puntero, ajuste el control deslizante Tamaño .
-
Para cambiar el color, seleccione un color diferente.
-
-
Para ver el aspecto que tendrá el puntero personalizado en la pantalla, mantenga presionado el botón Puntero láser en Presenter+ de Microsoft.
Para usar señales táctiles
Las señales táctiles proporcionan una vibración corta para que el Presenter+ de Microsoft te permita saber cuándo ocurre algo. Por ejemplo, cuando se inicia una reunión de Microsoft Teams, al silenciar o reactivar el audio, al levantar la mano o bajarla en una reunión de Teams y mucho más.
-
En Centro de accesorios Microsoft, selecciona Presenter+ de Microsoftseñales táctiles >.
-
Para cambiar la intensidad de la señal, arrastra el control deslizante.
-
En Usar cuándo, selecciona una o varias de las casillas, dependiendo de si quieres una señal táctil para el evento específico.
-
Si quieres desactivarlas todas a la vez, desactiva las señales táctiles.
Para encontrar tu Presenter+ de Microsoft
Si no encuentras el Presenter+ de Microsoft, puedes hacer que vibre para intentar localizarlo.
-
En Centro de accesorios Microsoft, selecciona Presenter+ de Microsoftdetalles de > dispositivo.
-
En Encontrar mi dispositivo, selecciona Iniciar vibración.
El dispositivo vibrará para ayudarte a intentar encontrarlo.
Cargar el Presenter+ de Microsoft
La luz de Presenter+ de Microsoft aparecerá de color rojo sólido cuando quede poca batería. Usa la base incluida con cable USB para cargar el Presenter+ de Microsoft. Puedes seguir usando el Presenter+ de Microsoft durante las reuniones mientras está en la base y cargando. Presenter+ de Microsoft puede obtener hasta 6 días de batería cuando está completamente cargada¹.
Puedes comprobar el nivel de batería en cualquier momento en la aplicación Centro de accesorios Microsoft o en la configuración de Bluetooth de tu PC Windows 10/11.
Abrir la configuración de Bluetooth
Descargo de responsabilidad: ¹ La vida útil varía significativamente en función del uso, la configuración y otros factores. Pruebas realizadas por Microsoft en septiembre de 2022 con dispositivos de preproducción. Las pruebas consistieron en conectar cada dispositivo a un host a través de Bluetooth y medir la descarga de la batería asociada con una mezcla de escenarios de uso activo y modo de espera. Todas las opciones de configuración eran predeterminadas.
Cargar el mando a distancia
-
Conecta el cable USB conectado a la base en el equipo Windows 10/11 o en una toma de corriente (si usas un adaptador de alimentación USB, que no está incluido).
-
Coloca Presenter+ de Microsoft en la base.
La luz LED de la parte frontal del Presenter+ de Microsoft aparecerá de color blanco sólido al cargar.
Actualizar el Presenter+ de Microsoft
Obtén la mejor experiencia de tu Presenter+ de Microsoft manteniéndola actualizada con las mejoras más recientes. Para instalar actualizaciones:
-
En un EQUIPO Windows 10/11: usa Windows Update.
Abrir Windows Update -
En un equipo Mac: use el Actualizador de accesorios de Microsoft, que puede descargar desde mac App Store.
Restablecer Presenter+ de Microsoft
Si quieres restablecer Presenter+ de Microsoft a la configuración predeterminada, puedes hacerlo en la aplicación Centro de accesorios Microsoft. Esto restablecerá los cambios realizados para Presenter+ de Microsoft en la aplicación. Antes de restablecer Presenter+ de Microsoft, asegúrate de que esté suficientemente cargado.
-
Con Presenter+ de Microsoft conectado al equipo, abre Centro de accesorios Microsoft.
-
Selecciona Presenter+ de Microsoft > Detalles del dispositivo.
-
En Detalles del dispositivo, selecciona Restablecer ahora en Restablecimiento de dispositivo.