Este artículo está destinado a personas que quieren controlar su equipo y crear texto con su voz con Windows. Este artículo forma parte del conjunto de contenidos acerca de la compatibilidad de accesibilidad para Windows, donde puede encontrar más información sobre las características de accesibilidad de Windows. Para obtener ayuda general, visite la Página principal del Soporte técnico de Microsoft.
Con el acceso por voz, puedes usar diferentes formas de controlar el mouse con comandos de voz. Para los usuarios con discapacidades de movilidad, controlar un mouse con comandos de voz puede ser más fácil que usar un mouse físico. Para obtener una lista de los comandos de acceso de voz, vaya a Lista de comandos de acceso de voz.
El acceso por voz es una característica de Windows 11 que permite a todos controlar su equipo y crear texto usando solo su voz y sin conexión a Internet. Por ejemplo, puede abrir y cambiar entre aplicaciones, navegar por la web y leer y crear correo electrónico con su voz. Para obtener más información, ve a Usar el acceso por voz para controlar el equipo & el texto del autor con la voz.
El acceso por voz está disponible en Windows 11, versión 22H2 y versiones posteriores. Para obtener más información sobre las nuevas características de Windows 11 22H2 y cómo obtener la actualización, consulte Novedades en las actualizaciones recientes de Windows. ¿No sabe qué versión de Windows tiene? Consulte: Buscar la versión de Windows.
En este tema
Mover el puntero del mouse con la superposición de cuadrícula
Use la superposición de cuadrícula para mover con precisión el puntero del mouse a cualquier ubicación de la pantalla.
-
Use el comando "Mostrar cuadrícula" para activar la superposición de cuadrícula.
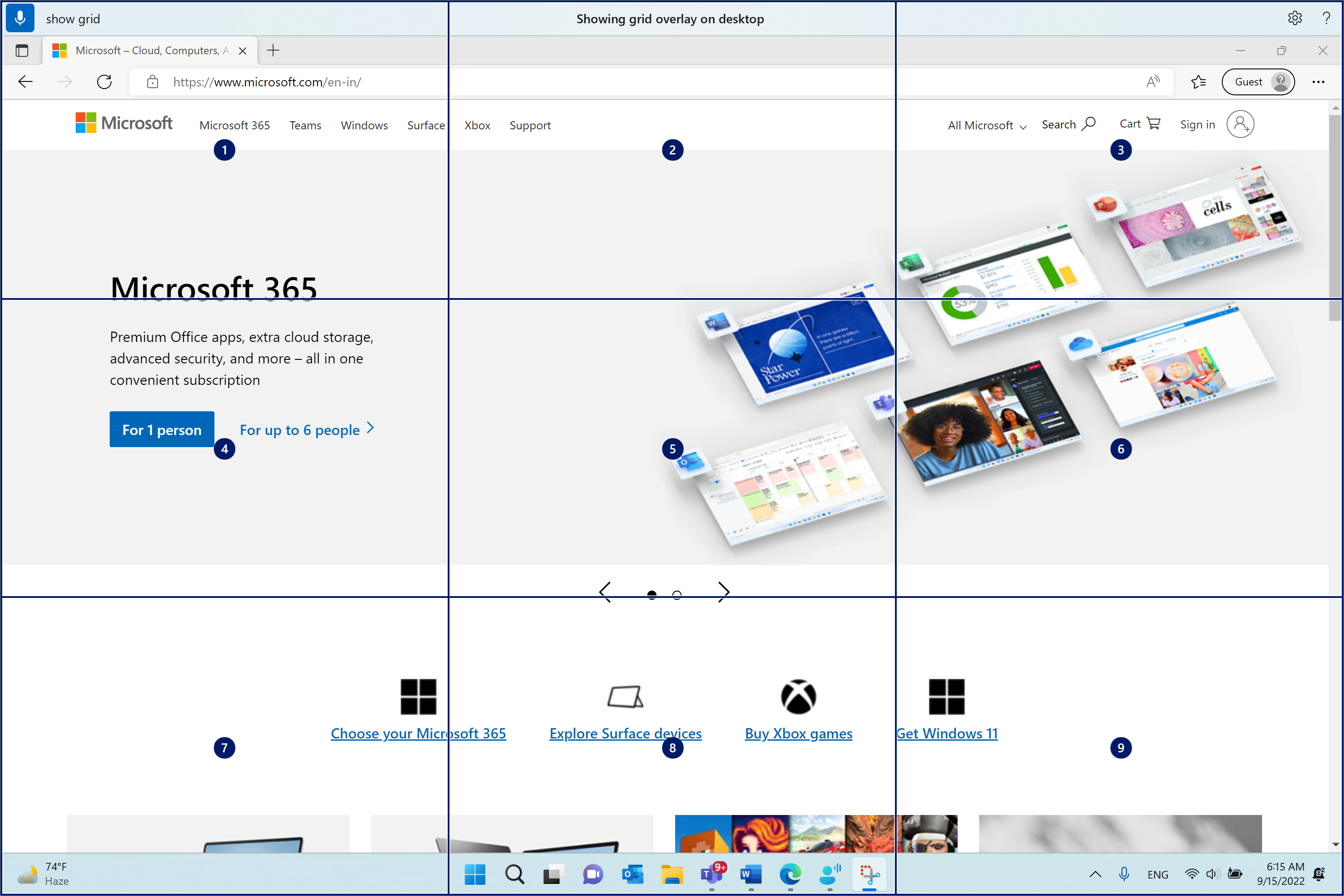
-
Di un número entre uno y nueve para mover el puntero del mouse al centro del icono especificado. Por ejemplo, di "Uno". A continuación, la cuadrícula se redibuja en el mosaico especificado.
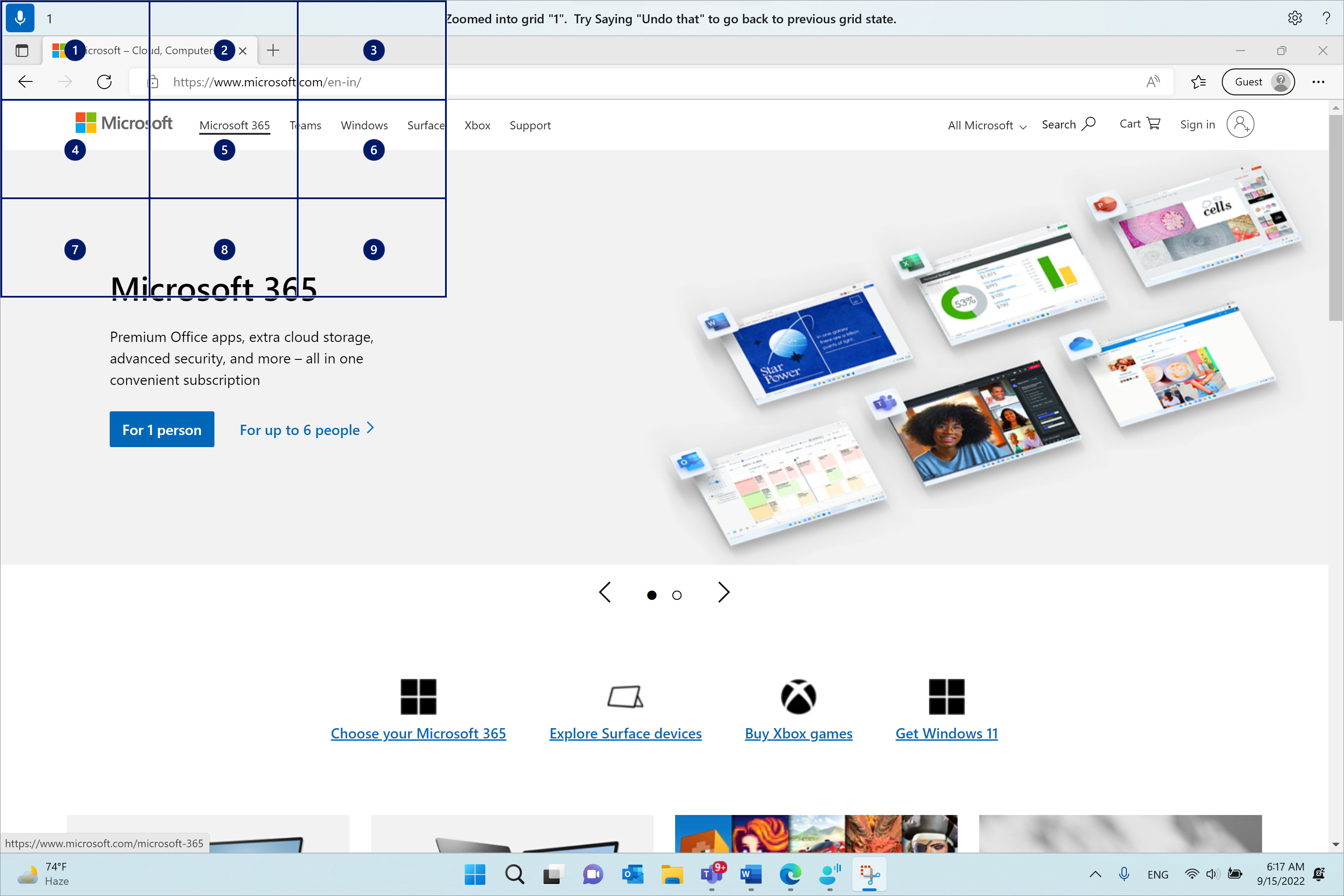
Si necesita volver al estado anterior de la cuadrícula, use el comando "Deshacer". El puntero del mouse se colocará automáticamente en el centro de la pantalla.
|
Para hacerlo |
Di lo siguiente |
Ejemplo |
|---|---|---|
|
Mostrar la superposición de cuadrícula. |
"Mostrar cuadrícula" |
|
|
Mostrar la superposición de cuadrícula en una ventana específica. |
"Mostrar cuadrícula aquí" o "Mostrar cuadrícula en todas partes" |
|
|
Ocultar la superposición de cuadrícula. |
"Ocultar cuadrícula" o "Cancelar" |
|
|
Mover el puntero a un mosaico específico. |
"> de número <" |
"Uno" |
|
Volver al estado anterior de la cuadrícula. |
"Deshacer" o "Deshacer eso" |
Nota: La superposición de cuadrícula funciona mejor en un monitor principal. Es posible que aparezca un mensaje de error si el foco está en el monitor secundario.
Mover el puntero del mouse con comandos de movimiento del mouse
Usa los siguientes comandos de movimiento del mouse para mover el puntero del mouse continuamente o a una distancia fija.
-
Continuamente: Puedes mover el puntero del mouse continuamente hacia ocho indicaciones específicas. También puede aumentar o disminuir la velocidad del movimiento.
Para hacerlo
Di lo siguiente
Ejemplo
Mover el puntero del mouse hacia arriba, abajo, izquierda, derecha, superior izquierda, superior derecha, inferior izquierda o inferior derecha.
"Mover el> de dirección del <del mouse"
"Mover el mouse de abajo a la derecha"
Detener el movimiento del puntero del mouse.
"Detener" o "Dejar de mover"
Aumentar la velocidad del puntero del mouse.
"Mover más rápido" o "Más rápido"
Reducir la velocidad del puntero del mouse.
"Mover más lento" o "Más lento"
-
En una distancia fija: puedes mover el puntero del ratón por una distancia fija en una dirección específica.
Para hacerlo
Di lo siguiente
Ejemplo
Mover el mouse hacia arriba, abajo, izquierda, derecha, superior izquierda, superior derecha, inferior izquierda o inferior derecha a una distancia específica.
"Mover la dirección del mouse <> <distancia>"
"Mover el mouse a la izquierda cinco"
Arrastre el mouse hacia arriba, abajo, izquierda, derecha, superior izquierda, superior derecha, inferior izquierda o inferior derecha.
"Arrastrar el mouse <dirección>"
"Arrastrar el mouse a la derecha"
Realizar clics del mouse
|
Para hacerlo |
Di lo siguiente |
|---|---|
|
Seleccionar un elemento. |
"Hacer clic" o "Pulsar" |
|
Haga clic con el botón izquierdo o derecho en un elemento. |
"Hacer clic con el botón izquierdo" o "Hacer clic con el botón derecho" |
|
Haga doble clic o haga triple clic en un elemento. |
"Hacer doble clic" o "Hacer triple clic" |
Arrastrar y colocar en la superposición de cuadrícula
Puede arrastrar el puntero del mouse de una ubicación a otra en la superposición de cuadrícula. Puede usar esta característica para, por ejemplo, arrastrar y colocar datos adjuntos en su correo electrónico o archivos dentro de diferentes aplicaciones. También puede usar esta funcionalidad para seleccionar texto consecutivo desde un punto de inicio específico a un punto de conexión.
-
Di "Mostrar cuadrícula" para activar la superposición de cuadrícula.
-
Usa el comando "Marcar" para ir a la ubicación desde la que quieres empezar a arrastrar. La ubicación se resalta después de que se marque el elemento.
Nota: Si necesita cambiar o actualizar la ubicación de origen que ha marcado, rehaga los pasos anteriores.
-
Después de marcar la ubicación de origen con el comando "Marcar", la cuadrícula se redibuja automáticamente a tamaño completo y puede explorar la cuadrícula para llegar a su ubicación de destino. Usa el comando "Arrastrar" para arrastrar el elemento marcado a la ubicación de destino.
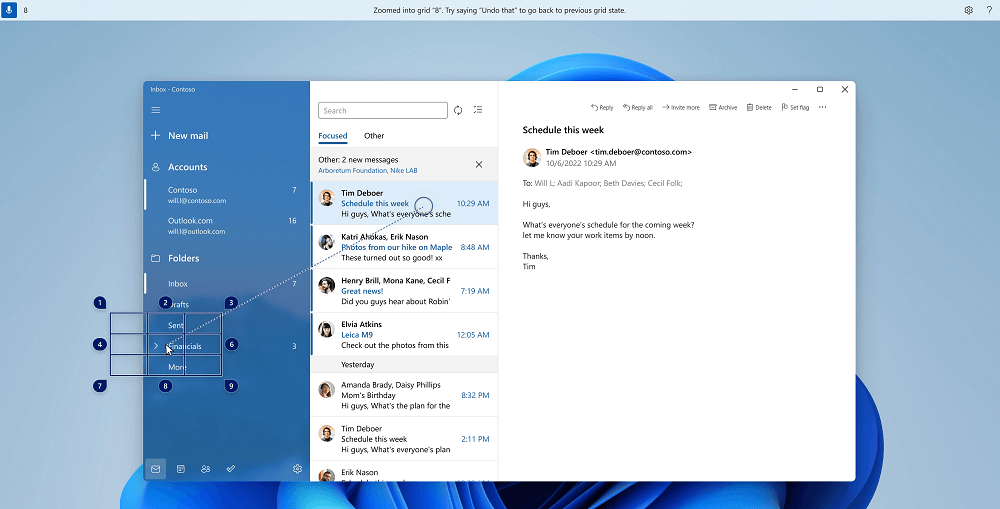
Vuelva a activar la cuadrícula y siga los pasos anteriores, por si necesita cambiar el elemento o origen desde el que desea arrastrarlo.
|
Para hacerlo |
Di lo siguiente |
Ejemplo |
|---|---|---|
|
Marcar un elemento para arrastrarlo. |
"Marcar" o "Marcar <número>" |
"Marcar cuatro" |
|
Colocar el elemento marcado en una ubicación. |
"Arrastrar" |
Vea también
Usar la voz para interactuar con los elementos de la pantalla
Soporte técnico para clientes con discapacidades
Microsoft desea proporcionar la mejor experiencia posible a todos los clientes. Si tiene alguna discapacidad o tiene preguntas relacionadas con la accesibilidad, póngase en contacto con Answer Desk Accesibilidad de Microsoft para obtener asistencia técnica. El equipo de soporte técnico de Answer Desk Accesibilidad está preparado para usar muchas tecnologías de asistencia conocidas y puede ofrecer asistencia en lenguaje de signos en inglés, español, francés y estadounidense. Vaya al sitio de Answer Desk Accesibilidad de Microsoft para saber los detalles de contacto de su región.
Si es un usuario de la administración pública, un usuario comercial o de empresa, póngase en contacto con Answer Desk Accesibilidad para empresas.








