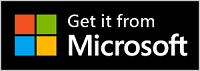Audio Dock de Microsoft es una base y un altavoz todo en uno. Es un orador certificado para Microsoft Teams que puede usar con su equipo PC con Windows 10/11 y Mac. El altavoz tiene 2 micrófonos para capturar su voz y reducir el ruido de fondo para las reuniones y llamadas de Microsoft Teams con mucho sonido, tanto si está de pie como sentado mientras trabaja. Además, si no estás en reuniones o llamadas, puedes usarlo para escuchar música en tu equipo.
Para obtener información sobre cómo conectarlo y empezar, consulta Configurar y usar Audio Dock de Microsoft.
Conoce tu altavoz
Use este diagrama para buscar los botones que puede usar en su Audio Dock de Microsoft durante las reuniones y llamadas de Microsoft Teams.
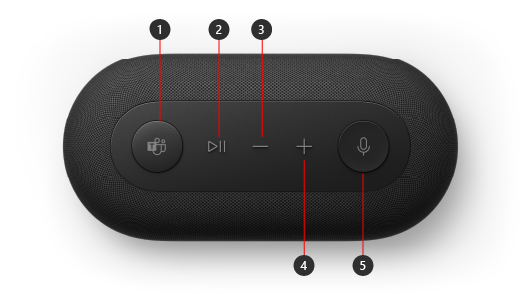
-
Microsoft Teams
-
Responder/finalizar llamada y Reproducir/Pausar música
-
Bajar volumen (-)
-
Subir volumen (+)
-
Silenciar
Configurar Audio Dock de Microsoft en Teams
Después de conectar el Audio Dock de Microsoft, puede abrir Microsoft Teams y configurarlo allí. El botón de Microsoft Teams aparece en blanco sólido cuando el altavoz está conectado a Teams.
-
En Microsoft Teams, seleccione Configuración y más a la izquierda de la imagen de perfil en la parte superior y, a continuación, seleccione Configuración.
-
En Configuración, seleccione Dispositivos.
-
En Dispositivos de audio, selecciona Audio Dock de Microsoft.
Después de seleccionar Audio Dock de Microsoft, debería seleccionarse para el altavoz y el micrófono en la sección Dispositivos de audio.
Usar el altavoz en una llamada o reunión de Teams
Después de abrir Microsoft Teams en tu equipo PC con Windows 10/11, aquí explicamos cómo usar los botones del altavoz durante las llamadas y reuniones de Teams.
|
Para |
Haz esto en el altavoz |
|---|---|
|
Realizar una llamada |
Presione el botón de Microsoft Teams en el altavoz, seleccione Llamadas en Teams, marque el número de la persona a la que desea llamar y, a continuación, seleccione Llamar. |
|
Responder a una llamada |
Presiona dos veces el botón Reproducir/Pausar. |
|
Unirse a una reunión |
Presiona el botón de Microsoft Teams para abrir la ventana de Teams. Seleccione Calendario > la reunión > Unirse. Seleccione Unirse ahora en Teams para unirse a la reunión. |
|
Silenciarse durante una llamada o reunión |
Presiona el botón silenciador durante una llamada o reunión. El botón silenciador se volverá de color rojo. |
|
Reactivar temporalmente el audio y hablar |
Si quieres decir algo cuando está silenciado, mantén presionado el botón silenciador, di lo que quieras y suelta el botón. |
|
Levantar la mano durante una reunión |
Mantenga presionado el botón de Microsoft Teams para levantar la mano. |
|
Ajustar el volumen durante una llamada o reunión |
Presiona el botón de subir volumen (+) o de bajar volumen (-). |
|
Finalizar una llamada o salir de una reunión |
Presione el botón Reproducir/Pausar dos veces durante una llamada o reunión. |
Obtener la aplicación del Centro de accesorios de Microsoft
La aplicación Centro de accesorios Microsoft te permite personalizar la configuración de tu Audio Dock de Microsoft para sacarle el máximo partido. Por ejemplo, puede cambiar la configuración del aviso de voz para determinar el volumen del tono al desactivar o reactivar el audio en Microsoft Teams. Puedes descargar la aplicación Centro de accesorios Microsoft desde Microsoft Store e instalarla en tu PC Windows 10/11.
Nota: El Centro de accesorios de Microsoft no está disponible para macOS.