Koosoleku plaanimine Microsoft Teamsis
Outlookis koosoleku plaanimisel kuvatakse see Teamsis ja vastupidi. Iga Teamsis ajastatud koosolek muudetakse automaatselt võrgukoosolekuks.
Kas plaanida Outlookist? Siit saate teada, kuidas lisada Teamsi Outlooki koosolekule.
Märkus.: Kuni 1000 kutsutut saavad Teamsi koosolekuga liituda ja suhelda tekstvestluse, heli ja video abil. Kutsutud saavad liituda ka koosolekuga, millel on juba 1000 osalejat (kuni 10 000) ainult vaatavate osalejatena.
Koosoleku plaanimine
Teamsis koosoleku plaanimiseks on mitu võimalust.
-
Vestlusliikmetega koosoleku plaanimiseks avage tekstvestlus ja valige vestluse ülaosas Rohkem suvandeid


-
Ajastage koosolek Teamsi kalendrist. Valige Teamsis Kalender


Plaanimisvormi kaudu saate koosolekule lisada pealkirja, kutsuda inimesi ja lisada koosoleku üksikasju. Plaanimisabimehe abil saate leida kõigi jaoks sobiva aja.
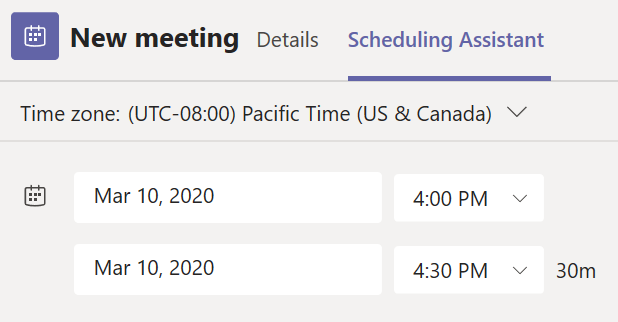
Plaanimisabimehes saate vaadata osalejate ajavööndeid, ajakavasid ja kättesaadavust erinevatel ajavahemikel. Plaanimisabimehe ruudustikus kuvatakse iga osaleja ajakava. Varjustatud alad kuvatakse siis, kui osalejad on hõivatud või neil on ebalevad koosolekud. Jagamata alad näitavad, millal osalejad on tasuta.
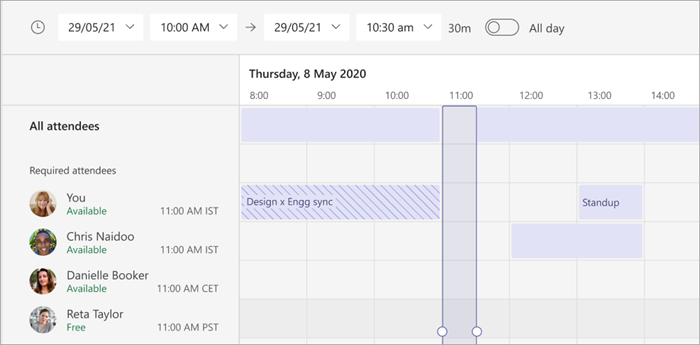
Kui olete üksikasjad täitnud, klõpsake plaanimisvormi sulgemiseks ja osalejate koosolekule kutsumiseks nuppu Salvesta.
Sissehelistamisnumbri lisamine
Lisage sissehelistamisnumber ja konverentsi ID, et osalejad saaksid Teamsi koosolekule sisse helistada. Kui plaanite koosoleku Outlooki kaudu, kuvatakse sissehelistamisnumber ja konverentsi ID automaatselt kavandatud koosolekukutses. Teavet Teamsis plaanimise kohta leiate teemast Teamsis koosolekule sissehelistamisnumbri lisamine.
Koosolekule kategooriate määramine
Värvkodin teie kalendrile kategooriatega. Sarnaselt Outlookiga saate igale kalendri koosolekule määrata ühe või mitu kategooriat. Kategooriate määramiseks on mitu võimalust.
-
Paremklõpsake kalendris sündmust.
-
Valige käsk Kategoriseeri

-
Valige värv.
Koosoleku saate kategoriseerida ka siis, kui valite plaanimisvormi ülaosas kategooria.
Märkus.: Kanalikoosolekuid ei saa liigitada.
Ettevõtteväliste inimeste kutsumine
Teams võimaldab teil kutsuda inimesi väljastpoolt ettevõtet, sh neid, kellel pole Teamsi litsentsi. Nende kutsumiseks on vaja nende täielikku meiliaadressi.
-
Create koosolekut või ava olemasolev Teamsi kalendris.
-
Sisestage nimed väljale Lisa nõutavad osalejad

-
Kui keegi on valikuline osaleja, valige väljal Nõutavate osalejate lisamine

-
-
Tippige isiku täielik meiliaadress (nt: Joe@example.com).
-
Valige Saada või Saada värskendus. Neile saadetakse meilisõnum koosoleku lingiga.
Kutsu inimesi lingiga
Teams võimaldab teil kutsuda inimesi koosolekule koosolekulingi kaudu. Selle lingi ühiskasutusse andmiseks tehke järgmist.
-
Create koosolekut või ava olemasolev Teamsi kalendris.
-
Koosoleku link kuvatakse URL-ina. URL-i kopeerimiseks valige Kopeeri.
Kaaskorraldaja lisamine
Kui olete inimesi koosolekule kutsunud, saate koosoleku haldamiseks lisada kuni 10 kaaskorraldajat. Enne kaaskorraldajate lisamist veenduge, et inimesed, kelle soovite lisada, on juba nõutavate osalejatena lisatud, ja seejärel järgige alltoodud juhiseid.
-
Create koosolekut või ava olemasolev Teamsi kalendris.
-
Veenduge, et inimesed, kelle soovite kaaskorraldajatena lisada, oleksid koosolekule kutsutud.
-
Valige Suvandid

-
Valige

-
Valige Salvesta.
Märkus.: Lisateavet leiate teemast Kaaskorraldajate lisamine koosolekule.
Kanalikoosolekuks muutmine
-
Valige Uus koosolek

-
Tippige kanali nimi väljale Lisa kanal .
Kanaleid ei saa pärast kutse saatmist redigeerida ega lisada. Peate saatma värskendatud kanaliga uue kutse.
Märkus.: Kui teil on kanalis koosolek, saavad kõik töörühma liikmed seda vaadata ja sellega kanalis liituda. See funktsioon pole erakanalites saadaval.
Kui olete soovitud inimesed lisanud, valige parima aja leidmiseks Plaanimisabimees .
Kui tegemist on korduva koosolekuga, avage valiku Ei korda (vahetult kuupäeva all) kõrval olev rippmenüü. Valige vaikesuvandite hulgast, kui sageli soovite seda kuvada, või valige kohandatud , et luua oma järgnevus.
Koosolekute ajastamine kanalikalendris
Kui te pole kanalisse kalendri lisamisega harjunud, on juhised toodud teemas Kõigi teamsi koosolekute vaatamine. Kui see on tehtud, on teil ühiskalendrisse sündmuste lisamiseks mitu võimalust.
-
Valige rakenduses Teams

-
Valige paremas ülanurgas nupu Välkkoosolek kõrval olev rippnool

-
Valige Ajasta koosolek

-
Saate lisada teisi osalejaid, kes ei kuulu töörühma, kus koosoleku kavandasite.
-
Valige Saada.
Kui valite Saada, saavad kõik meeskonnaliikmed, kellele koosoleku plaanisite, isikliku kutse.
Kui lisasite külalisi ja partnereid väljastpoolt oma organisatsiooni, ei pääse nad kanalikalendrile juurde.
Paremklõps täiendavate suvandite kuvamiseks
Paremklõpsake kalendris sündmust, et teha järgmist.
-
Redigeerige

-
Vestelge osalejatega

-
Veebis

-
Kopeeri link

-
Tühistage

-
Saate kuvada oleku, mis kajastab koosoleku ajal osalejate kalendreid, kui RSVP aktsepteerib koosoleku.
-
Saate

Koosolekuga liitumine
Teamsi koosolekud kuvavad viis minutit enne koosoleku algust kalendris sündmusel liitumisnupu. Kui keegi liitub koosolekuga, muudab sündmus värvi, andes teile teada, et ta on võrgus.
Eelistatud kaamera- ja mikrofonisätete kinnitamiseks enne võrgukoosolekuga liitumist valige Liitu .
Märkus.: Kui teie kalendris on kattuvaid koosolekuid, pole nupp Liitu saadaval. Kuid saate siiski sündmusel paremklõpsata ja valida käsu Liitu võrgus.
Koosoleku ajastamine
Teamsi kalendris saate korraldatavad koosolekud ja sündmused ümber ajastada. Koosolekuaja kiireks värskendamiseks valige Sees oma Teamsi kalendris, lohistage see uude ajavahemikku ja kukutage see.

Enne koosolekuaja värskendamist teavitatakse teid kutsutud inimeste kättesaadavusest.
Samuti saate koosoleku aega muuta, avades koosoleku üksikasjad, valides uue aja ja valides käsu Saada värskendus. Osalejad saavad automaatselt teatise koos värskendatud ajaga.
Kuvamisoleku määramine Teamsi koosolekul
Korraldajana saate määrata toiminguribal koosoleku oleku Kuvamisolek . Kui osalejad on RSVP-s, peegeldab nende olek automaatselt korraldaja määratud olekut.
Osalejana saate valida, kas koosoleku olek on korraldaja määratud olekust sõltumatu. Värskendatud olek kajastab teie kalendrit. Korraldaja ajakavas määratud kõigi koosolekute vaikeväärtus Kuvamisalus on Hõivatud.
Oleku Kuvamisviis saate määrata mitmel viisil.
Vormi üksikasjade ajastamise lehel
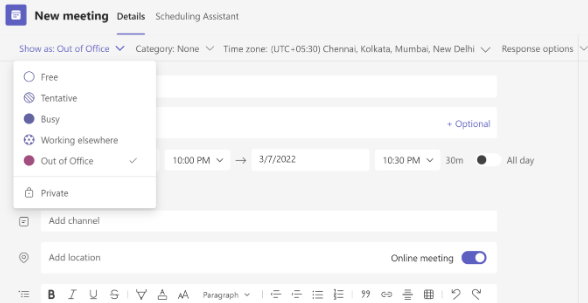
Koosoleku pisieelvaade (Microsoft Surface)
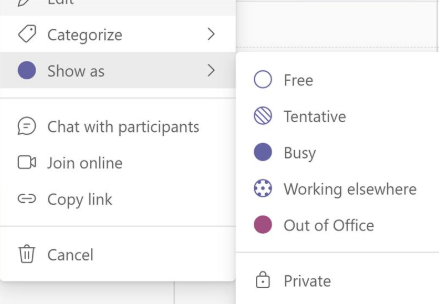
Koosoleku üksikasjavaates (osalejana)
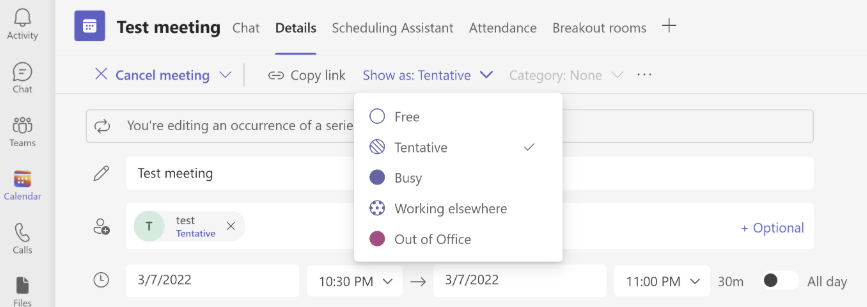
Koosoleku plaanimine
Koosoleku plaanimiseks tehke järgmist.
-
Avage Teamsi mobiilirakendus.
-
Puudutage nuppu Kalender

-
Koputage nuppu Ajasta koosolek

-
Valige Liitu koosoleku ID-ga



-
Puudutage nuppu Lisa osalejaid

-
Kanalikoosolekuks muutmiseks puudutage käsku Jaga kanalisse

-
Sisestage muud koosoleku üksikasjad.
-
Koosoleku plaanimiseks ja osalejate kutsumiseks puudutage nuppu Valmis.
Märkus.: Kui teil on kanalis koosolek, saavad inimesed kanalis koosolekut vaadata ja sellega liituda.
Koosoleku üksikasjad
Koosoleku üksikasjade vaatamiseks ja redigeerimiseks tehke järgmist.
-
Avage Teamsi mobiilirakendus.
-
Puudutage nuppu Kalender

-
Üksikasjade kuvamiseks puudutage koosolekut.
-
Kui olete korraldaja, koputage koosoleku üksikasjade redigeerimiseks nuppu Redigeeri .
-
Kui värskendasite koosoleku üksikasju, puudutage värskenduste saatmiseks nuppu Valmis .










